Are you trying to forcibly delete a PDF and facing the stubborn behavior of the file? Some users report that they are unable to remove certain .pdf extension file even by using a few third party programs. During this issue, you may not see the Delete option on the right click menu or see any error message but at the end, the removal fails.
Commonly, can’t delete a pdf file from desktop issue occurs because of insufficient administrator permission or it is open in another program. Furthermore, sometimes, long name also prevents the file from deletion.
Can’t delete a pdf file from Desktop in Windows 10
Here is how to fix can’t delete a pdf file from Desktop in Windows 10
1] Shorten the name if long
Generally, a larger name elongates the file path and this ultimately causes different types of issues. Therefore, check if the filename of the pdf is too long and if so, shorten it to fix the deletion problem.
2] Use 7z or WinRar to delete the file
If the issue still persists, use 7Z or WinRar File manager to delete the item. These programs allow helping remove the obstinate files quite easily.
- Click the search icon located on the taskbar.
- Type winrar and hit Enter.
- Once, the program opens, browse and reach the location where the pdf file is kept.
- Select the same and click the Delete icon.
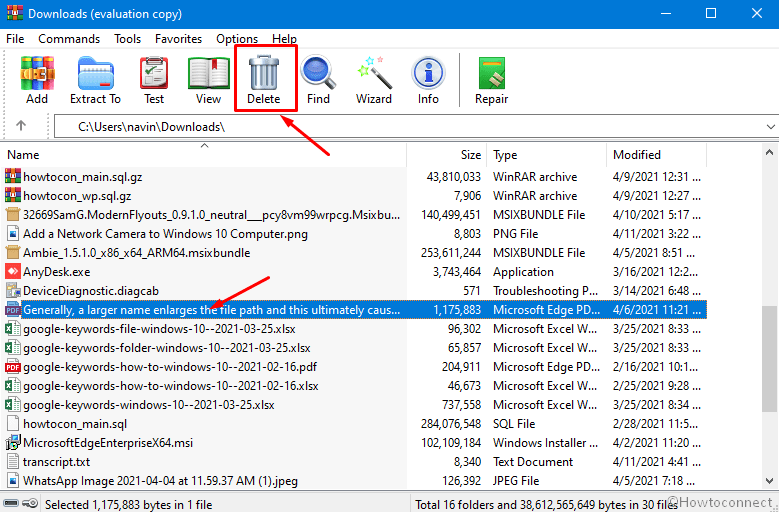
3] End Task the process using the file
Several times, pdf file cannot be deleted because it is open in another program. Actually, this error message will appear when the document is running in any browser or with software. So you will need to dismiss the file through end task process then try to delete it.
- Right click on the – Taskbar.
- Select – Task manager.
- Scroll down and locate the pdf running with a browser or program.
- Right-click on the same and select – End task.
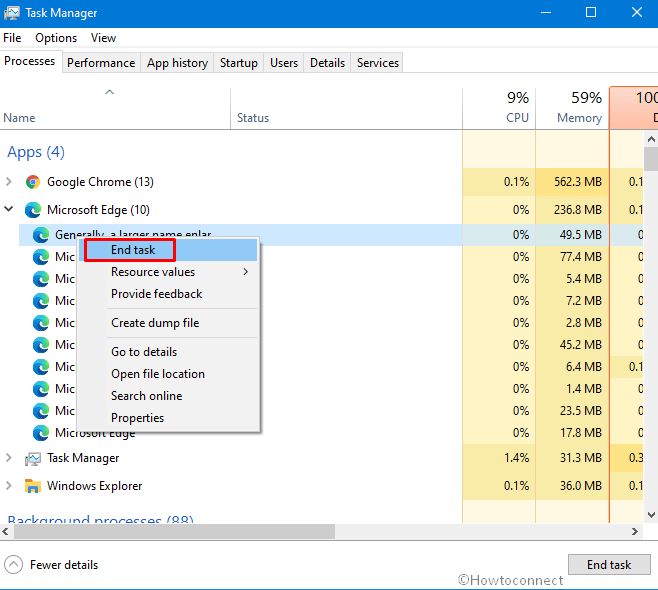
- Now delete the file see you can do it successfully.
4] Take ownership o fix can’t delete a pdf file
You may also fail to delete pdf due to scrimpy permissions for administrator on your Windows 10. The Operating System allows you to take ownership of a file or folder and when you don’t have full control over it you can not delete. So follow the method –
- Right click on the PDF and click – Properties.
- Switch to Security tab.
- Under Group or user names, choose – Edit.
- On Permission wizard, Click – Add.
- Enter the Outlook email id in the Select Users or Group pop up.
- Click on – Check Names and then OK.
- Again on the permission wizard, check – Full control.
- Click – Apply followed with OK.
- Now try to delete the pdf and you will be certainly successful.
You can get help from – How to Change File Permission to Grant Ownership in Windows 10.
5] Run CHKDSK
Occasionally the deletion error might occur due to shortage of disk space or any issue in the drive. However, Windows 10 following its predecessors offers a command line tool that can easily detect what is wrong with the disk. Furthermore, the utility repair the glitches once executed in the elevated command prompt.
- Press the – Winkey+I.
- Type – CMD.
- Select – Run as administrator from the right flyout.
- Once the account control pop up appears for approval, choose – Yes.
- Type the following line in the command prompt and press – Enter.
chkdsk C: /f /r /x
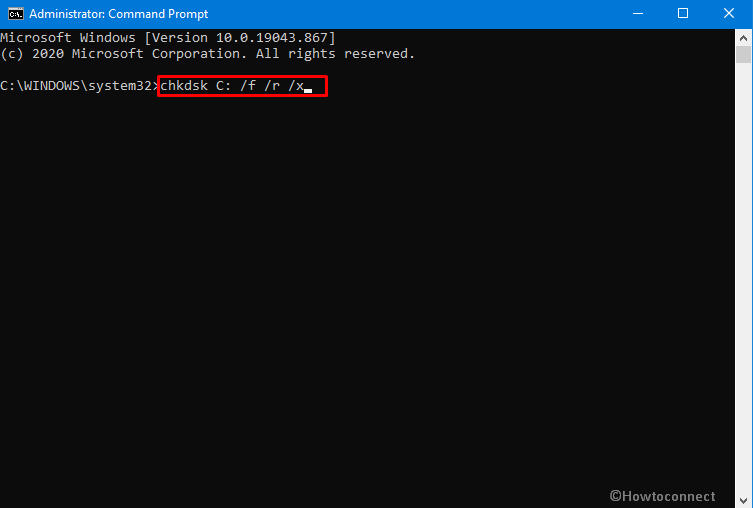
- Wait until the command is completely executed and then restart your PC. Finally, try to delete the pdf.
Methods list:
1] Shorten the name if long
2] Use 7z or WinRar to delete the file
3] End Task the process using the file
4] Take ownership
5] Run CHKDSK
That’s all!!

thanks. its work using winrar
It really worked with the help of winrar, thanks a lot men.
It worked with WinRAR! a message appeared to use shift+delete from WinRaR and it worked! I was struggling to delete it!
Thanks!
It worked with WinRar. Thank you. 🙂
IT WORKED. TQ