Does “Your PC ran into a problem and needs to restart. We’re just collecting some error info, and then we’ll restart for you” message suddenly prompts up terrifying you on your screen? This is a Blue screen error or Stop error which occurs after a system crash making you unable to continue with your work. If the Blue screen indicates What failed: Clipsp.sys then we are with some working solutions in the following part. This error commonly appears with PAGE_FAULT_IN_NONPAGED_AREA, UNEXPECTED_KERNEL_MODE_TRAP, KMODE_EXCEPTION_NOT_HANDLED, KERNEL_DATA_INPAGE, SYSTEM_SERVICE_EXCEPTION, IRQL_NOT_LESS_EQUAL, and SYSTEM_THREAD_EXCEPTION_NOT_HANDLED.
Clipsp.sys refers to Client License System Policy, a part of the kernel image, that handles client license queries in Windows 10 and 11. The Clipsp.sys BSOD appears due to corrupted or missing system files, faulty third-party programs, the presence of virus, obsolete drivers, etc.
Blue Screen Error Clipsp.sys BSOD
Here is how to fix Clipsp.sys BSOD Blue Screen Error in Windows 10 or 11 –
Way-1: Uninstall third-party program and antivirus
Any program installed from outside Windows is always supposed to cause system crash problem. Incompatibility of the antivirus or software version you have installed with Windows, low trustworthiness, or lack of updates is the general reason behind this. Once affected by any of these factors, they are involved in wrangling with system files located in the folders named Program Files, Program data, Windows, AppData and other. Finally, the blue screen appears which may sometimes stuck in reboot loop.
- Press – Windows+R.
- Type – appwiz.cpl.
- Hit – Enter.
- You will see a list of all installed programs in the Programs and Features window.
- Find the utility you want to uninstall and right-click on it.
- Select – Uninstall.
- When prompted for confirmation, click Yes.
- You may need to restart your system again to determine whether Clipsp.sys BSOD persists.
Way-2: Run System File Checker (SFC)
Clipsp.sys BSOD occurs due to conflicts between malfunctioning .sys files and Windows components. System files are the basic elements so when they are damaged, the computer becomes unable to start. To repair this SFC aka System File Checker is a perfect tool that will find the broken elements and replace them with the original file taken from Cache.
- Click on – Start.
- Type – cmd.
- Press – Ctrl + Shift + Enter.
- On User account prompt dialog pop up, click on – Yes.
- When the command prompt is visible on the display, type – SFC /Scannow.
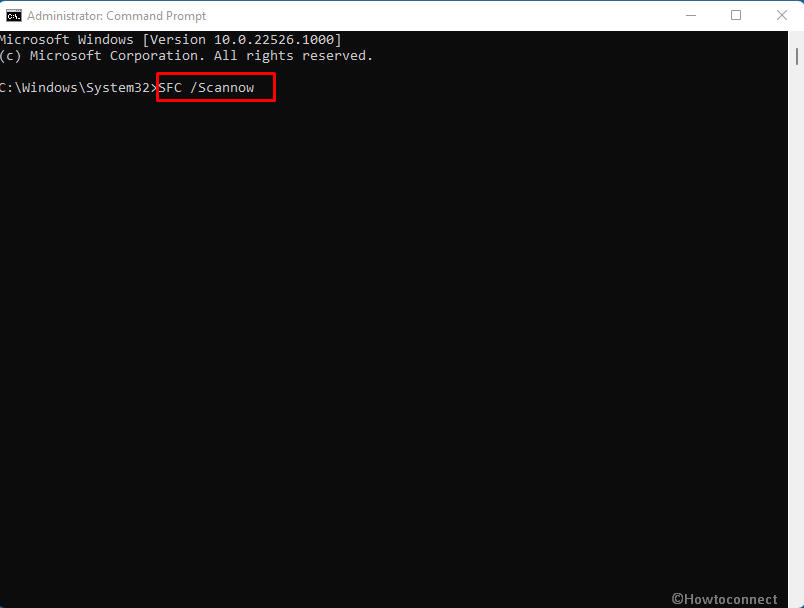
- Press the – Enter
- After starting the repair, you will be prompted with the message “Beginning system scan”. This will take some span of time.
- Restart the computer after it reaches 100%.
- Check whether the BSOD Clipsp.sys error still occurs.
Way-3: Install Windows update
Any Windows update which arrives on monthly basis generally can solve Clipsp.sys blue screen error. On several occasions, bug fixes are rolled out to Windows 10 and 11 to repair issues which may be useful in this case. Follow the steps –
- On the taskbar, click – Search.
- Type – updates.
- Press – Enter.
- Click on – Check for updates.
- The system will immediately start checking for updates; Please wait until it completes downloading.
- When downloading is finished, click – Restart now.
- This should fix the BSOD error.
Way-4: Update device driver
The clipsp.sys BSOD can also trouble you when an adapter driver associated with clipsp is obsolete. Older driver files are prone to create conflicts with system components, ultimately leading to stop errors. In order to establish communication between a device and Windows, driver software plays an important role. Over time, it becomes outdated leading to incompatibility problems and conflicts between drivers and system files and in the end up with blue screen. To solve this problem, update all drivers using Device Manager as below –
- Press – Winkey + R.
- Type – devmgmt.msc.
- Hit – Enter.
- On the Windows tool Device Manager, click on each category to expand it one by one. You will notice the driver’s list under each category. A not up-to-date driver will display a yellow exclamation mark. Check such a driver and right-click on it.
- Select – Update driver.
- Now, choose – Search automatically for drivers.
- Do the same for each item showing the yellow mark.
- Reboot your device and see if the blue screen still prompts.
- If it is then go to the drivers that were showing the exclamation marks.
- Right-click on them one by one to choose – Update drivers.
- On the coming screen, click – Browse my computer for drivers.
- Click on – Let me pick from a list of available drivers on my computer.
- Select the Model and click on – Next.
- Restart your PC once more.
Way-5: Bring DISM tool into action
DISM alias (Deployment Image Servicing and Management) is a utility for checking and mending .wim files. Blue screen of death error caused by clipsp.sys may occur due to distorted Windows image files. Therefore, pursue the underneath steps –
- Open the Command prompt as an administrator using the steps in the Way-2.
- Please type – DISM /Online /Cleanup-Image /RestoreHealth.
- Press the Enter key and execute the command line tool.
- Restart the computer after the process has finished.
Way-6: Uninstall the Windows update
What causes blue screen of death clipsp.sys is a buggy Windows update that might create problems at times. Each month, Windows 11 and Windows 10 including other components both obtain quality updates. It is a way to secure your system against everyday threats and repair known bugs. An incorrect Windows update could lead to throwing Clipsp.sys BSOD. When this occurs, remove the update using the following guidelines –
- Press – Winkey.
- Type – Control.
- Hit – Enter.
- After the control panel is loaded, choose – Programs and features.
- From the left pane, select the link – Installed updates.
- Now you would see the updates in the KB… format.
- Right click on one that is recently installed and choose – Uninstall.
- A dialog will appear to confirm your activity; click – Yes.
- We are optimistic now that Clipsp.sys will no longer cause a blue screen.
Way-7: Run a full scan of the built-in Window defender
Clipsp.sys error may appear too when malicious threats break the security wall of your system. Once entered, the wicked scripts manipulate registry entries and system files to gain full control of the operating system. Further, the threats infect numerous system files and make everything messed up. Therefore, in case of a Blue Screen of Death error, you need to eradicate malware if it is present on your system. For this purpose, a built-in Windows defender will help you effectively and wipe out the threats from the root.
- Click – Start.
- Write – Security.
- Press – Enter.
- Click the choice Virus & threat protection in the Windows security app.
- Click on – Scan options.
- Select the button – Scan now.
- It will take a considerable amount of time for the scanning to complete.
- You will get a notification wrapping up some suggestions in the end. Follow them to clean up the threats.
- After you restart your PC, see whether the BSOD is fixed.
Way-8: Clean boot to fix the Clipsp.sys BSOD
Windows provides a method to boot a PC with the least set of basic drivers to deal with various errors. The main advantage of using this option is third-party programs can not meddle with the normal operations of Windows. This is helpful to dig out if an external program is responsible for running issues. Here’s how it’s done –
- Press Windows + R.
- Write – msconfig.
- Hit – Enter
- On the system configuration window that appears, click on the Services tab.
- Tick the box that says – Hide all Microsoft services.
- Choose – Disable all.
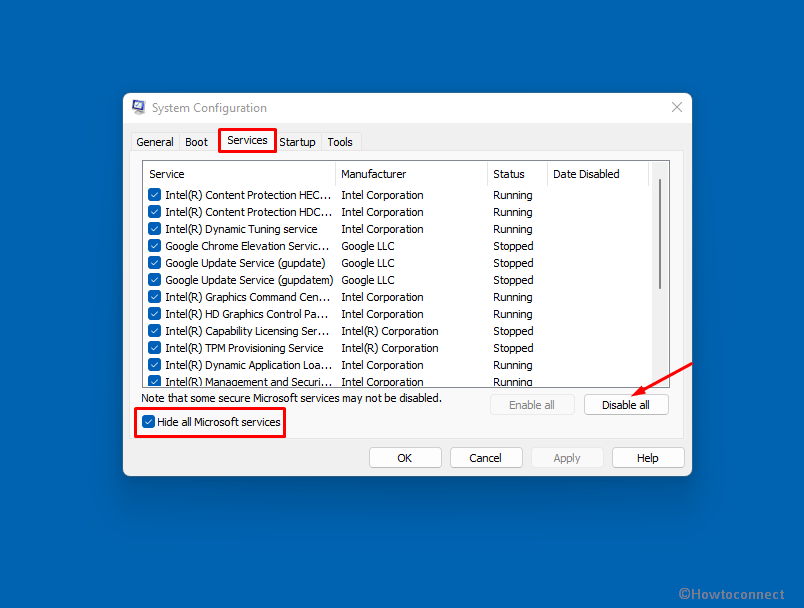
- Next, click on the Startup.
- Click – Open Task Manager.
- With the Startup tab selected by default, the Task Manager will show up.
- Right-click on each item in the list there on the Manager and select – Disable.
- Back to System Configuration.
- Click on Apply and then on OK.
- Select – Restart when asked.
- Check if the Blue Screen appears after the system has rebooted.
Way-9: Perform System restore
If none of the above solutions work, don’t get panic since you have still a way where you can restore the system. With this procedure, you will be able to bring your system back when you have none of this issue would have been running. Once you select a date and time of when you were freed of this error, the system will be going to that time and date. To do so, follow these steps –
- Click on the “Start”.
- Type – rstrui.
- Hit the – Enter.
- You will notice the System Restore Wizard; select – Next.
- The upcoming window will ask you to select a date and time when the BSOD error did not occur.
- Click – Next.
- Select – Finish.
- Once a confirmation box prompts up; click Yes.
- When the process is complete, your computer will not generate the blue screen.
Way-10: Reset this PC
To fix Clipsp.sys error in Windows 10 or 11, you can Reset PC if all previous attempts fail. This method will give you two options – Keep my files and Remove everything. everything or keeping your files. By deleting everything, it will be as if your operating system were fresh. You are better off keeping your files, as this will prevent you from losing any data. Here are the steps to take –
- Press – Winkey + I.
- Select – Update & Security.
- Go to the Settings page and click on Recovery.
- Underneath Get Started, click on – Reset this PC.
- Choose the option – Keep my files.
- Click on Next.
- Choose Reset if it prompts you to do so.
Methods list:
Way-1: Uninstall third-party programs
Way-2: Run System File Checker (SFC)
Way-3: Install Windows update
Way-4: Update device driver
Way-5: Bring DISM tool into action
Way-6: Uninstall the Windows update
Way-7: Run a full scan of the built-in Window defender
Way-8: Clean boot to fix the Clipsp.sys BSOD
Way-9: Perform System restore
Way-10: Reset this PC
That’s all!!
