Windows 10 digital assistant is powered with the ability to hear you and respond to your queries. But some users complain that Cortana doesn’t work when asked to do tasks like open Mail app, Skype, set alarm, or reminder. In return, the reply from the productivity assistant is – Sorry but for the time being, I am not equipped to do that.
When the error occurs Cortana can hear but fails to perform basic tasks. The issue might occur due to incorrect language and region setting, corrupted app, or Windows update bug. Furthermore, you should check the Cortana settings if they are intact and supporting the permissions.
Cortana Sorry but for the time being I am not equipped to do that
Here is how to Fix Cortana Sorry but for the time being I am not equipped to do that in Windows 10 –
1] Check Region Setting
For all regions, Cortana doesn’t work symmetrically moreover incorrect configurations in settings might generate this error. So check every option and modify if necessary using the following method –
- Press – Win+I.
- Select – TIme & Language.
- Click – Region.
- Next, click the drop down for – Country or region.
- Select the correct option.
- Under Regional format, click the dropdown and choose the language accordingly.
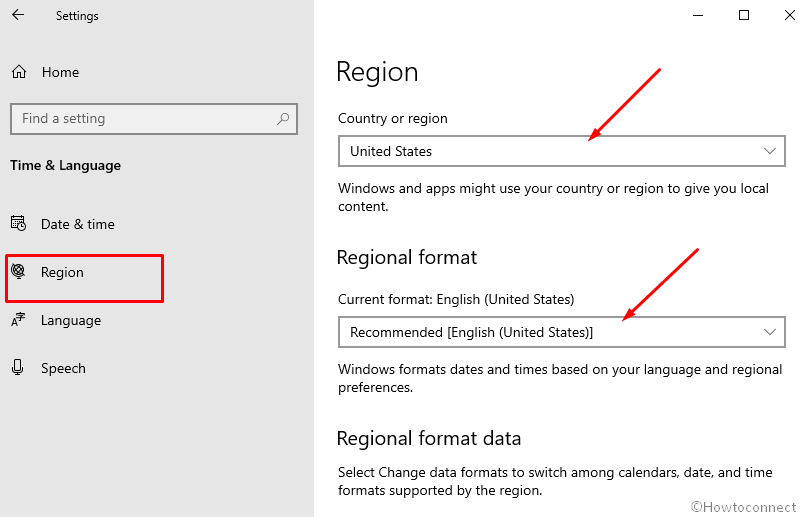
2] Reinstall the Cortana
Sometimes flaws in the registration of Coratan can cause issues that can prevent the feature from responding properly. But you are able to reregister this easily using the steps –
- Right click on Start icon and select – Windows PowerShell (admin).
- Select Yes on the User account control prompt.
- Copy the following cmdlet, paste into the console and hit – Enter –
Get-AppXPackage -AllUsers | Foreach {Add-AppxPackage -DisableDevelopmentMode -Register "$ ($ _. InstallLocation) \ AppXManifest.xml"}- Now, run the below-written command in the same manner –
Get-appxpackage -all * shellexperience * -packagetype bundle |% {add-appxpackage -register -disabledevelopmentmode ($ _. Installlocation + “C: \ Program Files \ WindowsApps \ Microsoft.Windows.ShellExperienceHost_1.0.0.2_neutral_ShellExperienceHost.laac0539cc_xwebee3bb3bb3bbb xml ”)}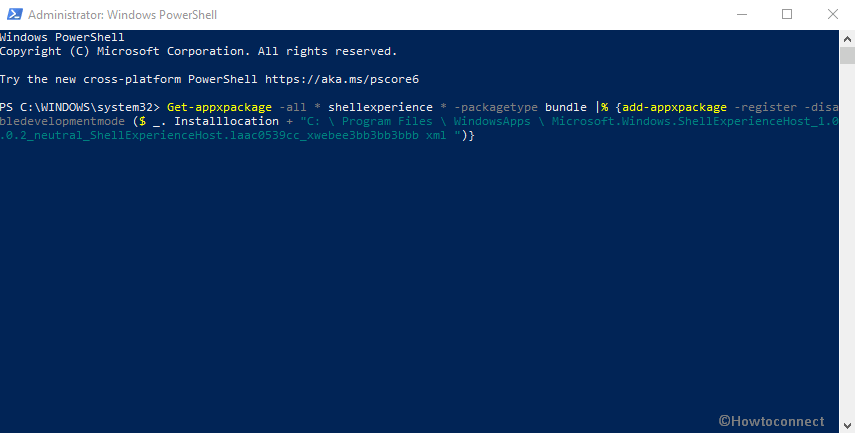
- Reboot your PC and check if Cortana’s behavior is corrected.
3] Run System File Checker (SFC) to solve Cortana Sorry but for the time being error
Broken System files or components are a major reason behind the digital assistant problem of not replying. This situation commonly occurs when a third-party app or malware interferes with the basic structure of file system creating a mess.
- Click the Start located on the right end of taskbar.
- Type – cmd.
- Choose – Run as administrator.
- Write SFC /Scannow and hit – Enter.
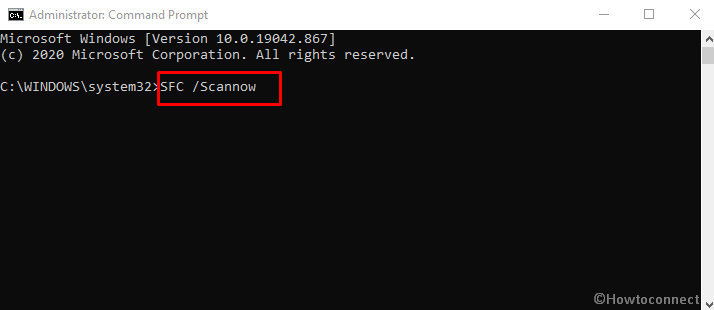
- Allow the task to complete the process and when it gets over restart your computer.
4] Use DISM (Deployment Image Servicing and Management)
DISM, Meant for, Deployment Image Servicing and Management works as a rescuer when you encounter the reply “Sorry but for the time being, I am not equipped to do that” from Cortana. Running this tool will check for corruption and repair the Windows image in both the offline and online environments using a command line.
- Press – Winkey.
- Type cmd and hit – Ctrl +Shift + Enter.
- Paste –
DISM /Online /Cleanup-Image /RestoreHealthand hit Enter. - Wait until the execution of the command is completed and lastly restart your machine.
5] Activate Speak and Type support
The Windows 10 technical assistant has its own settings and configurations to enable supports for typing and speaking. If they are disabled you may encounter weird behavior of Cortana including this error. So, activate them through the following method –
- Click on Talk to Cortana icon lying on the taskbar.
- Next, click the hamburger menu from the top right of the Window and select – Settings.
- Turn on the toggle switch for – Keyboard shortcut.
- Check the radio button for – Speak or type.
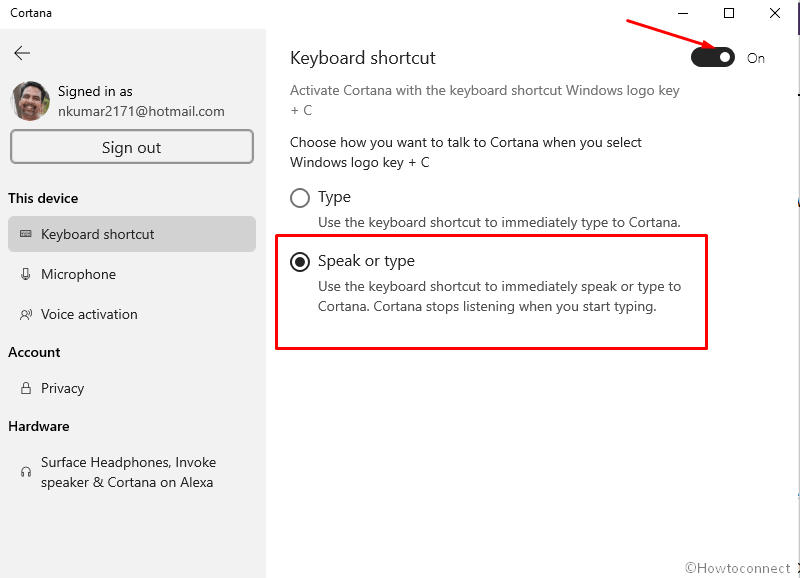
- Select Microphone from the Cortana Settings page and ensure that it is showing – All required permissions are turned on in green.
- Similarly, select – Voice activation and check if everything is fine there.
- If not click the links to manage permissions and enable them respectively.
Now talk to Cortana or type what you need and see if it serves with a prompt reply.
6] Install updates if pending to fix Sorry but for the time being in Cortana
Cortana is comparatively a new feature and Microsoft is consistently working to evolve capabilities and possibilities in it. In the due course, the company disables certain options of the digital assistant for time being and then enable the same through Windows update. So check for an update is pending and the issue is generated from the side of developers –
- Hit – Win + S.
- Type – updates.
- Press – Enter.
- Click on the – Check for updates.
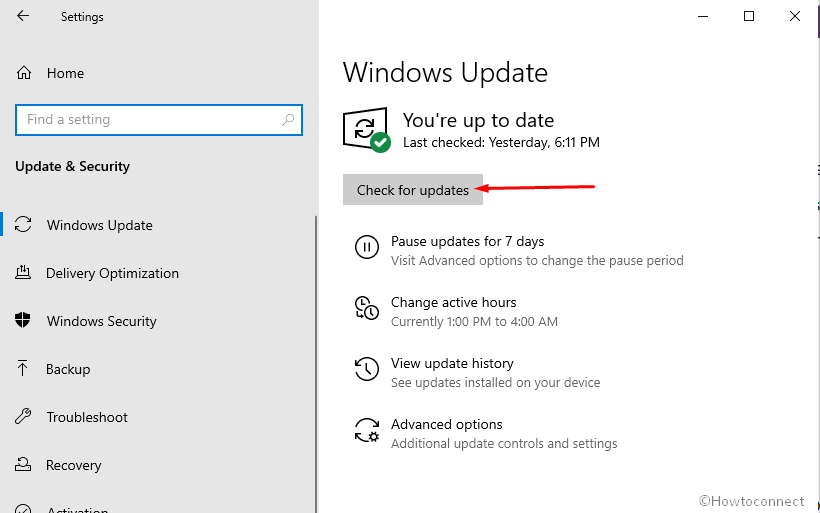
- If some updates are pending you will be asked to Restart now after the completion of downloading. Click it and make sure the Cortana error is resolved.
Methods list
1] Check Region Setting
2] Reinstall the Cortana
3] Run System File Checker (SFC)
4] Use DISM (Deployment Image Servicing and Management)
5] Activate Speak and Type support
6] Install updates if pending
That’s all!!!
