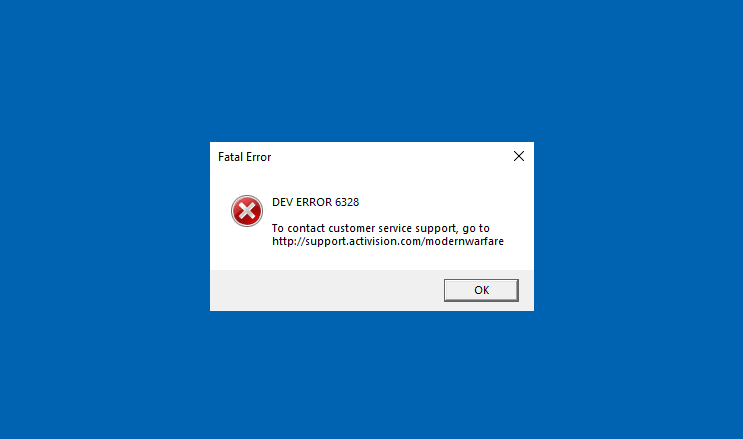Gamers complain that after updating Call Of Duty Modern Warfare to COD Warzone they are confronting unexpected crashing of the app. Dev error 6036 Warzone appears on very frequent interval both in Xbox as well as in computer platforms. The error seems pretty stubborn as installing the game and installing shader pack 1 don’t offer much help to the users.
Dev error 6036 Warzone has become the talk of the town as frequent crashing driving the gamers crazy. A few users have tried reinstalling the game and after playing one session, the same problem appeared again. The drawback may be an output of inadequate system requirements, internal server trouble, or some problems associated with graphics card as well. In this write-up today, we will discuss some resolutions aiming to fix the Dev error 6036 Warzone in Windows 10.
Table of Contents
Dev error 6036 Warzone in Windows 10
Here is how to fix Dev error 6036 Warzone in Windows 10 –
1] Make Sure your device fulfill System requirements
The first thing for which Dev error 6036 Warzone in Windows 10 may occur is insufficient system requirement. Therefore before we move any further, let’s check the minimum and recommended system requirements for Call Of Duty Warzone –
| Category | Minimum Requirements | Recommended Requirements |
| Operating System | 64-bit Windows 7 SP1 and “64-bit Windows 10” | “64-bit Windows 7 SP1”, 64-bit Windows 10 |
| Processor | Intel® Core™ i3-4340; AMD FX-6300 | Intel® Core™ i5-2500K; AMD Ryzen™ R5 1600X |
| System Memory (RAM) | 8 GB | 12 GB |
| Graphics | NVIDIA® GeForce® GTX 670; NVIDIA® GeForce® GTX 1650; AMD Radeon™ HD 7950 | NVIDIA® GeForce® GTX 970; NVIDIA® GeForce® GTX 1660; AMD Radeon™ R9 390; AMD Radeon™ RX 580 |
| DirectX | Version 12 | Version 12 |
| Network | Broadband Internet connection | Broadband Internet connection |
| Storage | 175 GB available space | 175 GB available space |
You can check the requirements following the below instructions –
- Open Windows Settings (Win+I).
- From the upcoming UI, click System.
- Choose About from the left pane.
- Shift yourself the right to check information about Processor, model, RAM size, CPU architecture under Device Specifications.
- If you like to check the details about graphics card, open the Taskbar Search pressing Win+Q shortcut keys.
- Type dxdiag in the empty text area and press Enter key.
- In a moment, the DirectX Diagnostic Tool will appear.
- Check the version of DirectX and other information about the PC in System tab.
- Check the details of your Graphics card under the Display tab.
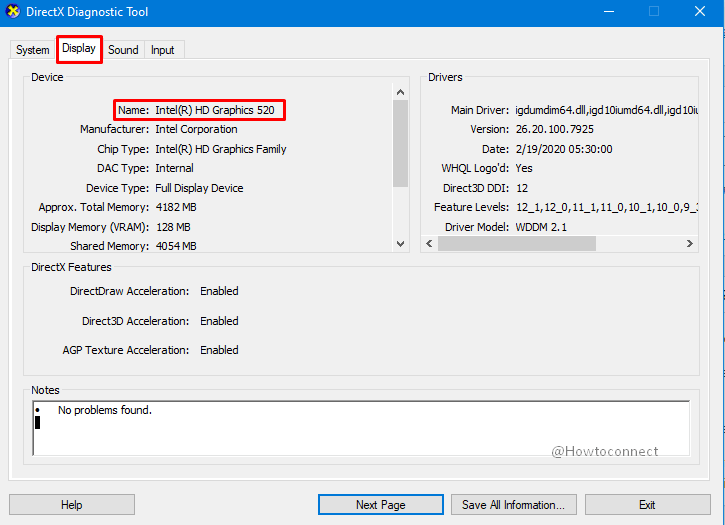
If the system requirements don’t match your specifications, try upgrading the computer in order to play the game. If you face the error even after complying all the system requirements, need t go through below workarounds –
2] Tweak Game settings
Modifying the Game settings is a very prominent resolution in order to fix the Dev error 6036 Warzone in Windows 10. Before doing so, delete the Shaders as well as Shaders cache first from Game folder. Then follow the below steps –
- Start the Game.
- Before Entering into the lobby, set the Priority limit to High.
- Set the FPS level to 60, even you are playing the game in 120 Hz refresh rate.
- Restart the Game.
3] Restore the Game files from UNC path
The Dev error 6036 Warzone leads the app to repeatedly crash COD while playing which resolves restoring the game files from UNC path. For that, follow the below instructions –
- Open the File Explorer pressing Win+E.
- Navigate to the folder of Call of Duty Modern Warfare 2019 folder i.e. c:\program files (x86).
- Select all the single files from this folder pressing Ctrl+A keys together.
- Click Delete on the upper ribbon to remove them.
- Note – if this process doesn’t’ work; restore files directly from Recycle Bin. Make sure no folders are selected with individual files such as Blizzardbrowser, data, etc.
- Try running the game once. The game should start now with an error of corrupted path.
- Now, re-update the game from Interface partially. Alternatively, repair the game files copying them to an external drive in order to save time and data.
4] Disable Cache Spot Shadows and Cache Sun Shadows
Low memory may cause Dev error 6036 Warzone in Windows 10 to occur which can be easily fixed by turning Game Cache Spot Shadows and “Cache Sun Shadows” off. For that, –
- Open the Battle.net Launcher from your device.
- Run the Call Of Duty Warzone.
- Click Options and head over to Graphics.
- Under the Shadow & Lighting section, you will see two cache options.
- Disable the options Cache Spot and Cache Sun Shadows.
- Click on OK button in order to save the changes.
- Restart the game.
5] Close Unnecessary tasks to reduce RAM usage
Oftentimes, a large number of unnecessary programs run in the fore as well as background in the computer causing RAM usage to be at peak. Again, low RAM might also cause Dev error 6036 Warzone in Windows 10. Therefore, You can end the task from Task Manager before starting to play the game or after getting the error. Here are the instructions to complete the task –
- Move the Cursor to Taskbar area and make a right-click on any empty space.
- Select Task Manager to open the program.
- Check which processes are taking the most memory usage.
- Right click the unnecessary ones and choose End Task option.
- Close Task Manager and Start the Game.
6] Reinstall the Blizzard Battle.net launcher
Reinstalling the Blizzard Battle.net launcher is often found very much effective for resolving the Dev error 6036 Warzone in Windows 10. Follow the below steps to reinstall the launcher –
- Open the Run dialog pressing Win+R at once.
- Type appwiz.cpl in the blank text box and click Ok button.
- When the Program and Features window unrolls from Control Panel, reach out to Blizzard launcher.
- Make a right-click on the same and choose Uninstall.
- Keep following on-screen guidelines to finish uninstalling the launcher.
- Restart the Windows 10.
- When the succeeding session begins, make a visit to Blizzard website again to download Blizzard launcher.
- Install the launcher and login to your Blizzard account.
- Get the Warzone game from here and run it.
7] Delete Game Data folder to fix Dev error 6036 Warzone
Sometimes, corrupted items in the Data folder also responsible for the Dev error 6036 Warzone in Windows 10. You can delete this folder temporarily without much thinking that it will cause more hard to the gameplay. Rather you can download the files again and run the game flawlessly. Here is how to delete the data folder –
- Open File Explorer and navigate to the installed file for Call of Duty Modern Warfare. The path should look like -This PC\C:\Program Files (x86)\Blizzard\Call of Duty: Modern Warfare.
- Locate the Data folder here and delete it.
- Open the Battle.net launcher again.
- Click Options for Warzone.
- Choose Scan and Repair.
- When scanning finishes, restart the launcher again and also run the game.
8] Disable the Overlay to solve Dev error 6036 Warzone
Using some programs with overlay features may also be a reason you are encountering the Dev error 6036 Warzone in Windows 10. On the computer, we may have programs like Overwatch, NVIDIA GeForce Experience, Steam, Game Bar enabled in order to enhance the in-game experience. Such a feature helps you to take screenshot, capture in-game video while playing furthermore streaming, chatting, and many more.
Nevertheless bringing super handy features, you may not really compromise with deterioration of the gameplay. Disabling the Overlay feature have been a great solution for game crashing error over the years. In the below part, we will provide you instructions to disable the Overlay in various programs –
In GeForce Experience
Follow the below steps in order to disable overlay feature from NVIDIA GeForce Experience –
- Hover the cursor to the rightmost corner of Taskbar and click Show hidden icon arrow.
- When the System tray opens up, click Nvidia icon followed by selecting GeForce Experience.
- When the program unrolls in a separate window, click the General tab in left side pane.
- Move on to the right side pane and move ahead to IN-GAME OVERLAY.
- Toggle the slider to disable under the option.
- Close the program and restart the Game.
In Discord Chat App
Discord is a renowned program used for voice and text chatting while playing games. Overlay feature in Discord also found to cause the Dev error 6036 Warzone in Windows 10. For fixing the issue, you can entirely disable the overlay for only Call of Duty Modern Warfare game. Here are the steps to follow –
- Click on Start, type discord and then press Enter.
- When the app opens up, click the cog. Sign to navigate to User Settings environment.
- In the succeeding window, click Overlay located at the left pane.
- Jump to right pane and toggle off the slider beside “Enable In-Game Overlay.”
- While disabling the Overlay feature for the specific game like Call of Duty: Modern Warfare individually, enter into the Games tab.
- Head over to CODMW and disable overlay.
- Restart the computer and when a new session begins, run the game again.
In Spotify Streaming app
At present, Spotify is considered as one of the best streaming application in the world. It has got an Overlay feature that lets you draw over your application. This is also another reason to cause Dev error 6036 Warzone in Windows 10. Turning Off the Overlay for Spotify can also fix the error as many of the users have come out with positive feedback. To disable the feature, here are the steps –
- Launch the Spotify application from your computer.
- Click the Edit option from the top.
- Choose Preference from the context menu.
- In the upcoming Preference interface, move out for Display Options.
- Turn Off the switch for “Show desktop overlay when disabled.”
- Restart the game and check whether the error has resolved.
9] Disable Game bar
Microsoft introduced Game bar in Windows 10 to provide gamers little more room and enhanced gameplay experiences. Users can record game footage, capture snapshots, stream and access many more handy tools. Like the Overlay, Game bar is also sometimes responsible for Dev error 6036 Warzone in Windows 10. You can disable this feature using below instructions –
- Invoke the Windows Settings app pressing Win+I hotkeys simultaneously.
- From the UI, click Gaming.
- When the additional settings page opens, choose Game bar located at the left pane.
- Move to the adjacent pane and toggle the slider under “Record game clips, screenshots, and broadcast using Game Bar.” to Off.
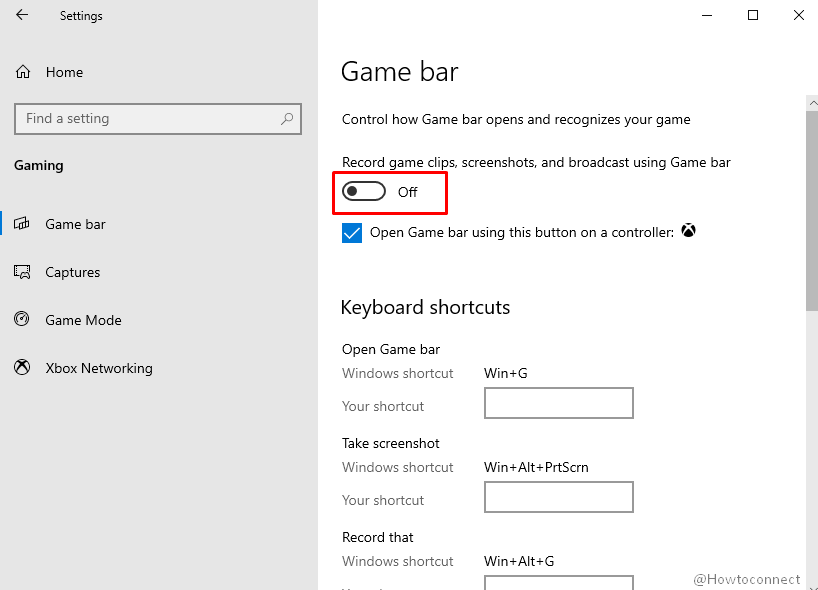
- Move back in the left pane and click Capture.
- Shift to corresponding right and uncheck the box that reads “Record in the background while I’m playing a game.”
- Terminate Settings app and re-launch the game once.
10] Reinstall the Graphics Card Driver
Usually, the Display adapters like Graphics card drivers are quite more responsible for causing issues in Games. Whenever some trouble happens, you can consider them as primary suspect as it determines how the GPU should render a game. If there is trouble in the driver, it will reflect in the gaming, and issues will keep coming up.
Good numbers of users have resolved the Dev error 6036 Warzone just by re-installing the Graphics Card driver. The guidelines to carry out this task are as following –
- Open the Power User menu with the help of pressing Win+X hotkeys.
- Click Device Manager from the evident menu.
- When the app opens in a separate window, move out to Display adapters.
- Split the drivers’ list clicking the same.
- Make a right click on your Graphics Card Driver.
- Choose Uninstall Device option.
- Confirm the task clicking Uninstall when prompt (leave the check box unchecked).
- Follow the guidelines that appear next to complete the process.
- Once it ends, restart the computer.
- When it powers up again, launch the web browser and make visit to maker’s webpage for Graphics Card Driver.
- Download the compatible file from here and install it in the system.
- Try running the game and check if the error persists.
11] Update the drivers using Device Manager
When Re-installing the Graphics driver fails to resolve the Dev error 6036 Warzone in Windows 10, you may have to look into other drivers who are already outdated. Outdated device drivers usually do not cooperate with games and it is well prudent. To identify the outdated drivers, Device Manager is the top notch utility as you can see them in yellow indication. There may have other third party programs for this task but a default utility always serves the best. Here is how to update the drivers in Windows Device Manager –
- Invoke the Run dialog first.
- Type “devmgmt.msc” in empty box provided.
- Click the Ok button located on the wizard.
- When the Device Manager window opens, look for an outdated device with mark of exclamation on it.
- Split the driver list adhered to it by double clicking.
- Make a right click on the outdated driver followed by selecting Update Driver option.
- From the succeeding screen, click Search automatically for updated driver software option.
- Complete the process following on screen guidelines provided.
- At last, Restart the Device and let all the changes to be saved.
12] Carry out Windows Update to fix Dev error 6036 Warzone
Updating Windows is one of the best resolutions for updating the display adapters as the process comes through a verified channel of Microsoft. Again, the drivers updated in this process will be solely compatible with the device as the selection takes place automatically based on specs. Let’s follow the below instructions to update the Windows 10 to fix Dev error 6036 Warzone –
- Open the Start menu pressing Windows key.
- Click the Gear icon to launch Windows Settings app.
- Click on Update & Security from the opened UI.
- From the succeeding page, click on Windows Update located at the left pane.
- Jump to alongside pane and click on Check for updates link.
- Once the files are available, click Download to initiate the process.
- Installation commences automatically after finishing the downloading process.
- To complete the process, you may need to attend a couple of Restarting process.
Methods:
1] Make Sure your device fulfill System requirements
2] Tweak Game settings
3] Restore the Game files from UNC path
4] Disable Cache Spot Shadows and Cache Sun Shadows
5] Close Unnecessary tasks to reduce RAM usage
6] Reinstall the Blizzard Battle.net launcher
7] Delete Game Data folder to fix Dev error 6036 Warzone
8] Disable the Overlay to solve Dev error 6036 Warzone
9] Disable Game bar
10] Reinstall the Graphics Card Driver
11] Update the drivers using Device Manager
12] Carry out Windows Update to fix Dev error 6036 Warzone
That’s all!!