DirectDraw Error in Windows 10 has become an irretrievable issue for the die hard gamers and artists who use 3D programs. While attempting to open a graphics-intensive software or game, the system may show associated error codes that mainly point out an issue with 3D Acceleration option. Moreover, in some cases, the stop code conveys DirectDraw or the Direct3D option is missing thus the application becomes unable to continue further. DirectDraw is predominantly an integral element of DirectX that the Windows-based games and graphics software use and any flaw in it is the root cause to bring related issues. Besides, insufficient video memory, disabled component, outdated video adapter, and damaged DirectX might be responsible for DirectDraw Error that is not hard at all to fix. For your convenience, method lists of the most effective workarounds are as followed.
DirectDraw Error in Windows 10
Here is how to fix DirectDraw Error in Windows 10 –
1] Make sure DirectDraw and Direct3D is turned on
DirectDraw mainly controls the display drives by setting up the properties and resolutions moreover allows the applications to have direct access to video memory. Where Direct3D is a three-dimensional graphics library that renders the images to a DirectDraw surface and creates or destroys other Direct3D objects that are used. In case, any of them get disabled, you may come across related error codes. Here is how to check the status of both –
- Click on Taskbar search icon and type dxdiag.
- Hit Enter after viewing the result.
- Move to the Display tab of DirectX Diagnostic Tool.
- Check the status of DirectDraw Acceleration and Direct3D Acceleration. If it is Enabled, directly jump into the next workaround.
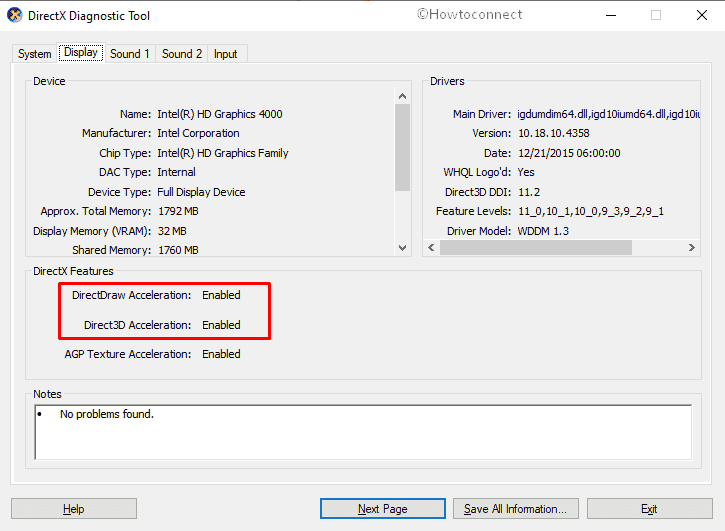
- Otherwise, Press Win+R and write appwiz.cpl and click OK button.
- Click Turn Windows features on or off link.
- Look for Legacy Components, click its checkbox and expand the same.
- Put a tick mark for the option DirectPlay.
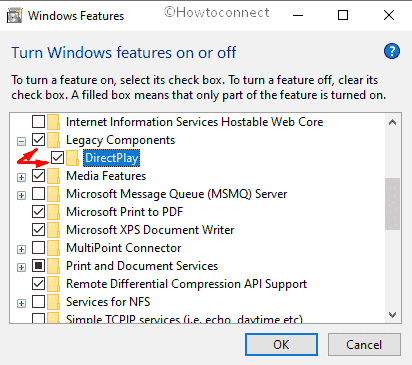
- Lastly, click OK to save the changes.
2] Get the latest version of DirectX
There is no standalone software to get DirectX in your PC, therefore, you need to avail the same through Windows update to fix DirectDraw Error in Windows 10. Before starting the downloading process, check which version you are using right now –
- Type dxdiag in the Windows search bar (Win+S) and hit Enter.
- Check the version info located at the bottom.
- Search in google if you have the latest version of DirectX.
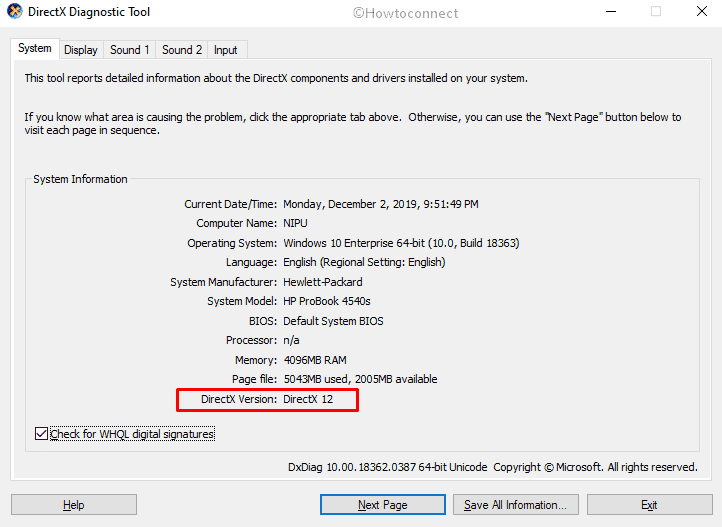
- If yes, then skip the method right now and move to the next one.
- In another case, press Win+I and click Update & Security.
- Pass to the right pane and click the option Check for update.
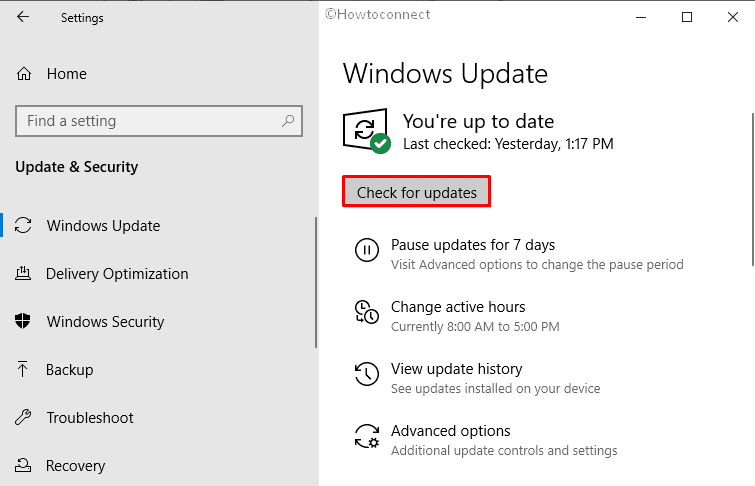
- With the updates, Windows will install the current version of DirectX too.
3] Update Video driver
Once the video driver becomes outdated, corrupted or missing, you may confront DirectDraw Error. To get rid off, here are the steps you need to follow –
- Right-click on the Start icon and choose Run.
- Type devmgmt.msc in the dialog box and hit Enter.
- Locate and expand Display adapters.
- Right-click on the Graphics driver available and select Update driver.
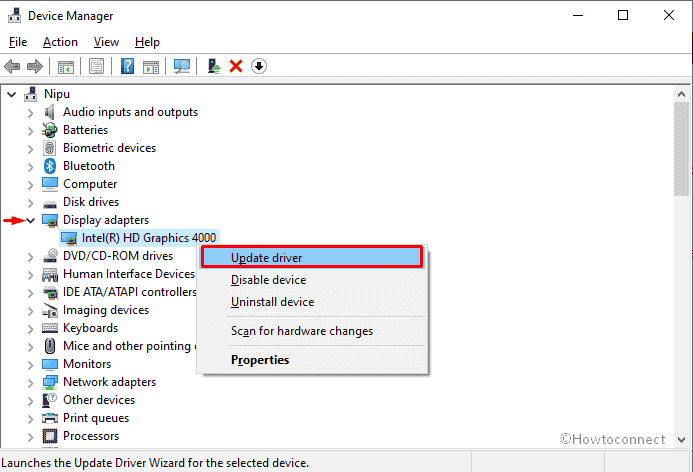
- Opt for Search automatically for updated driver software and then follow the on-screen guidelines.
4] Configure the screen resolution compatibility
DirectDraw Error in Windows 10 is related to incompatible screen resolution to some extent. To adjust it –
- Right-click on the game or application that is leading to the error and select Properties.
- Move to the Compatibility tab.
- Click the checkbox of Run in 640 x 480 screen resolution.
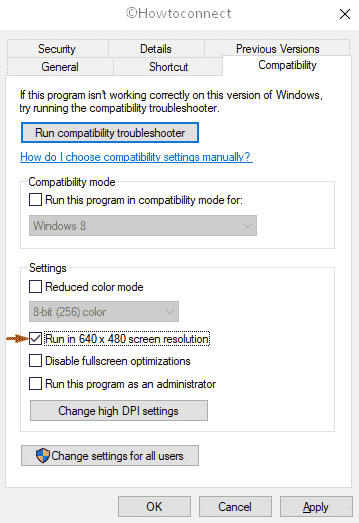
- Select Apply and OK.
Methods:
1] Make sure DirectDraw and Direct3D is turned on
2] Get the latest version of DirectX
3] Update Video driver
4] Configure the screen resolution compatibility
That’s all!!
