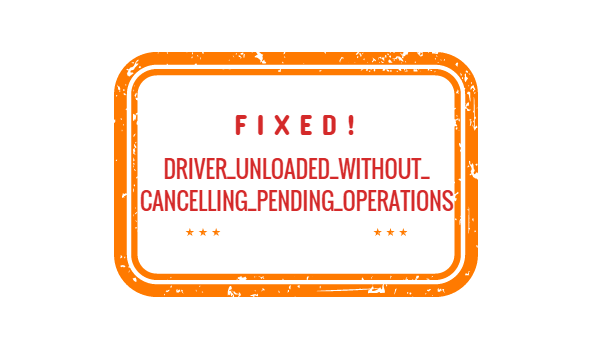Errors and issues are inseparable parts of Window Operating System but most of them are well resolvable with self-made fixes by Microsoft. But some of them are deadly and cause most damages in the system like DRIVER UNLOADED WITHOUT CANCELLING PENDING OPERATIONS. The issue has a bug check code of 0x000000CE pointing out that a driver is failed to cancel pending operations before unloading it. The error commonly occurs when a driver becomes unable to cancel the lookaside lists, worker threads, DPCs, and similar items before unloading. When affected by this problem, the name will show up in the error message and will be stored in the memory at (PUNICODE_STRING) KiBugCheckDriver location.
Blue screen errors render irregular flashing on display and sends abnormal messages frequently when you attempt to run a program, close one, or at the device startup. Soon enough the BSOD error appears, the whole system will crash unexpectedly causing most of the valuable windows components to delete. The system as a part of saving those resources will start rebooting continuously making device inaccessible. Along with driver issues, missing or corrupted system files, corruption or defect in the memory, outdated BIOS or bad sectors in the Hard Disk is commonly responsible for the error. Though the exact reason behind the issue is yet to be known, you can deploy some usual workarounds to fix DRIVER UNLOADED WITHOUT CANCELLING PENDING OPERATIONS BSOD error. Try out the below workarounds from the method list with quick-links –
Table of Contents
DRIVER UNLOADED WITHOUT CANCELLING PENDING OPERATIONS
Here is how to fix DRIVER UNLOADED WITHOUT CANCELLING PENDING OPERATIONS BSOD error in Windows 10 –
1] Turn Off Automatic Rebooting of Windows
Every blue screen error is a total system crash and the aftermath is losing lots of valuable Windows components. This is a huge loss and Windows always opts to minimize the effect of this. As a consequence, your computer will prepare for reboot all of a sudden leaving no chance to take any action.
Automatic Restart is a very important feature in Windows and system proceeds for this whenever any critical fatality occurs like BSOD error. As the system will restart too frequently and won’t allow users you take any action, it will no longer be suitable for applying any workaround. Therefore we proceed to fix the error; we have to disable this default feature. Here are the steps to turn of this –
- Open the Run dialog pressing Windows key and R at once.
- When the wizard is ready, type sysdm.cpl in the text box of it.
- Click Ok button to open up System Properties Windows now.
- Enter into the Advanced tab and scroll down to the Startup and Recovery area.
- Click the Settings option from here to proceed.
- In the next pop up, move out for System failure area and uncheck the box that is set for “Automatically restart”.
- Finally, click the Ok button at the bottom and save these changes.
See – How to Disable Automatic Restart When System Failure in Windows 10.
2] Update the drivers using Device Manager
Drivers are necessary components in Windows in order to maintain the communication as well as the interaction between computer bus and external devices. These are key components in a system and every function requires at least one of them for execution. When the drivers are outdated, the system will render instability and functionality deteriorate. Outdated drivers are very much likely to give away DRIVER UNLOADED WITHOUT CANCELLING PENDING OPERATIONS error too.
In order to maintain the proper functionality of the system, driver updating is a must do task and we need to check them quite often. Usually, all the drivers receive update while upgrading Windows to a newer build but we can customize the settings to save time. However, there are a few software programs in air for driver updating process but nothing is comparable to Windows default Device Manager. You can see all the outdated drivers with yellow indication here and easily update them downloading from internet directly. Here us how to proceed for the task –
- Open the Power user menu pressing Win+X hotkeys together.
- Select Device Manager from appearing list to open the app.
- When the UI loads completely, check if any device has any mark of exclamation.
- Once found, split the driver list of that device by double-clicking
- Right click on the outdated driver having yellow indication on it.
- Choose Update Driver option from context.
- From the appearing popup, click Search automatically for updated driver software option.
- Repeat and complete updating all the drivers using the same instructions.
- Restart Windows 10 and check if the issue is resolved.
3] Uninstall defective drivers or roll back to previous edition
Most of the BSOD errors occur due to driver problems specifically from outdated ones. Therefore updating them usually works to fix blue screen error but there are a few exceptions as well. Some users have complained that the issue was still prevalent even after updating the drivers. In that case, you have to uninstall the defective driver and install again once fixed. Rolling back to previous version is yet another helpful trick to fix the driver issue too.
Windows Device Manager holds the options to uninstall device and roll back driver to aid your task. Follow the below instructions to perform Uninstalling and rolling back driver –
- Invoke Run dialog and type devmgmt.msc in the empty search box.
- Press Enter key to open up Windows Device Manager.
- When the window is upfront, reach the device that has received an update recently.
- Double click the same and split driver list.
- Right click the defective one and select Uninstall device option.
- Click Uninstall button once the warning message is shown.
- Follow the instructions displayed and complete the process.
- Restart Windows and check if the error is fixed.
- Install the latest version of the driver that you have uninstalled before and you are good to go.
In case of Rolling back the driver, follow the below steps –
- Open Device Manager and split the driver list of device that received an update.
- Right-click the problematic driver and select Properties option.
- In the upcoming popup, enter to Driver tab.
- Scroll down and click “Roll Back Driver” button.
- Follow the guidelines and complete the process.
4] Install all the latest patches
Blue Screen errors with no definite cause might be resolved easily if you follow simple tricks like updating the Windows. There are more benefits of installing the latest patches released by Microsoft quite regularly. All the patches contain security amendments, and bug fixes to eliminate existing issues. An updated Windows 10 is less likely to be affected with blue screen errors such as DRIVER UNLOADED WITHOUT CANCELLING PENDING OPERATIONS.
Though downloading and installing these files take place automatically if the device is connected to an unmetered connection, you may have to check regularly. Here are the instructions to install the latest patches –
- Press Windows key to open the Start menu and click the Gear icon from there.
- When the Settings app is displayed, click the Update & Security tile.
- From the succeeding page, select Windows Update lying at the left pane.
- Transfer yourself to the corresponding right side and click on Check for updates link.
- Download will commence automatically upon accomplishing you will be asked to install.
- Click Yes and attend Restarting in order to complete the updating process successfully.
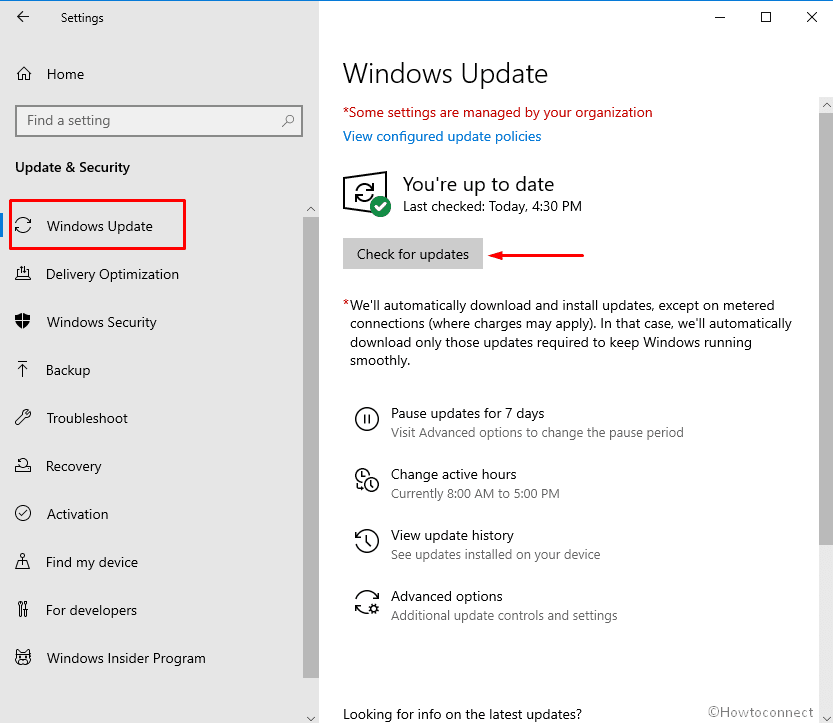
Follow – 4 Ways to Update Windows 10
5] Fix up memory problems in Windows 10
DRIVER UNLOADED WITHOUT CANCELLING PENDING OPERATIONS Blue Screen Error in Windows 10 generates usually because of some critical problems in the system and Memory issues rank at the top. Such a problem happens due to low storage in the disk and from a bad RAM mostly.
Usually, any problems in the memory demand full replacement RAM in the system but you need to detect from where the issue is generating before going for that. Therefore, running Windows Memory diagnostic tool will be helpful to find problems. Once the reason for the problem is detected you can then take the necessary action accordingly. Here is how to run the Memory diagnostic tool –
- Bring Windows Settings app pressing Win+I hotkeys at once.
- Type memory in the search box located on UI.
- Choose Windows memory diagnostic app option.
- When the wizard floats up, click Restart now and check for problems (Recommended).
- In a moment, the system will boot into a blue screen and memory diagnostic tool will start detecting problems.
- Once the scanning reaches 100%, the windows will reboot again.
- When the desktop area loads back, check the result of diagnosis from System Tray – Notification area.
- Check the report and if there is a problem found in it, take decision accordingly.
6] Update BIOS
Basic Input/Output System or simply BIOS is a ROM chip of a system located on the Motherboards. It comes pre-installed with the system and the job is to allow the user to set up the computer from very initial stage. It’s the BIOS who runs first when user powers On a device after bringing to home for the first time. This part of a Microprocessor energizes the system, as well as controls the data flow between Operating System and the attached accessories such as video card, keyboard, mouse, printer, hard drive, etc. The firmware is a volatile one, you can recover the saved settings even after the BIOS is removed from the device.
As BIOS has got an access to CPU on EPROM, a microprocessor passes control to it initially. Therefore, outdated BIOS creates lots of issues including DRIVER UNLOADED WITHOUT CANCELLING PENDING OPERATIONS in Windows 10. You can easily update the firmware using the below steps –
- Invoke the Run dialog and type msinfo32 in the text box provided.
- Press Enter key open the System Information in a separate window.
- Reach to the bottom part of this window and type BIOS in the search box.
- Press Enter key and note down the information beside BIOS Version/Date.
- Launch any web browser and visit its maker’s web page for your BIOS.
- Use the information you got before to download the latest and compatible BIOS file for your device.
- Run the file to install the latest version of BIOS.
7] Use Windows Blue Screen Troubleshooter
Default utility Windows Blue Screen troubleshooter helps to fix DRIVER UNLOADED WITHOUT CANCELLING PENDING OPERATIONS error. Among all the issues evolving in Windows 10, BSOD is the worst one and they are in a sense irrecoverable. Furthermore, there is no fixed cause from there you can trace them out and fix easily. Microsoft Technicians came out with an idea to troubleshoot the error internally and fix it using its own resources.
Windows Blue Screen Troubleshooter is an easily accessible tool and you can directly use it online. Follow the below guidelines to run the utility –
- Launch the web browser from your computer.
- Type the following URL to the Address bar and press Enter –
https://support.microsoft.com/bn-bd/help/14238/windows-10-troubleshoot-blue-screen-errors
- You will be guided to Microsoft online troubleshooting web page.
- Scroll down on the web page and reach the When did you get the error? area.
- Click any one of the radio buttons from here according to your problem.
- After the page jumps down, you will be able to see some tasks in order to fix the Blue Screen error.
- Follow them to the point properly and solve the error accordingly.
8] Rectify Hard disk bad areas
Using hard disk continuously for a long, bad area might be formed cause the DRIVER_UNLOADED_WITHOUT_CANCELLING_PENDING_OPERATION.
There are so many helpful tricks in order to maintain the hard drive good health, but when the BSOD error appears disk checking tool can settle these sectors. The tool is quite handy, built-in feature in Windows 10, and executed in the Elevated Command Prompt with CHKDSK command. The instructions to use the utility are as following –
- Open the Taskbar Search pressing Win+S hotkeys together.
- Type cmd.exe and right-click Command Prompt when shows up in the result.
- Select Run as Administrator followed by clicking Yes when UAC prompts.
- When in the Elevated Command Prompt window, enter below syntax –
chkdsk /f /r C:
- Execute the entered command by pressing Enter key.
- Disk checking tool will find out bad areas in the hard disk and fix automatically.
- Once finished, restart Windows and check if the BSOD error is resolved.
9] Fix up Hardware problems in Windows 10
Another unexpected issue has come up from a few users that this Blue screen error occurs after connecting some hardware accessories. Usually, after attaching a new USB device for Keyboard, mouse, speaker, printer, users come across the error message. Users have also found that only disconnecting the problematic hardware accessories resolves the error. You can obviously try out this trick to resolve DRIVER UNLOADED WITHOUT CANCELLING PENDING OPERATIONS BSOD error.
After connecting the hardware peripherals, reboot Windows 10 and check if the device is running fine. Another prominent fix is to run the Hardware Troubleshooter in case blue screen generated by these accessories. Follow the below guidelines to run the troubleshooter –
- Copy the following text, paste in the taskbar search box and paste enter –
msdt.exe -id DeviceDiagnostic
- Hardware and Devices Troubleshooter wizard will open up promptly.
- From the popup, click Next button to go ahead.
- Detection will start right away followed by fixing the found problem.
10] Run the Windows Security to eliminate malware
Viruses are the worst enemies of a Windows system as they cause lots of harm when gets entry to it. Especially while staying in internet, you may come across numerous spam mails and web pages having distrustful links. Since these bugs are very much strongly coded programs, they appear like a usual file and we cannot detect a vulnerability. Though the primary intention to create these bugs is to hack personal profiles, user data, making fraudulent transactions, they cause severe fatality to the system resources as well. Sometimes, malware cause system file corruption and delete .dll files and DRIVER UNLOADED WITHOUT CANCELLING PENDING OPERATIONS BSOD error generates eventually.
Malware can disperse quickly through links, USB devices, and similar media and dodge the security defense of the system. In order to keep the system safe and sound, the defense shield must be strengthened. To do this, Microsoft provided Windows Security with a robust structure against strong malware like Trojans, spyware, and worms. You can run real time scan using this tool both in online and offline. Let’s run a full system scan using Windows Security using the below guidelines –
- Open the Start menu by pressing the Windows key once.
- In the visible App list, scroll alphabetically and click Windows Security.
- Click Virus & threat protection option lying on the left pane.
- Shift yourself to the adjacent right and click on the Scan options link.
- Click the radio button against Full scan.
- Hit the Scan now button and begin malware search in the system.
- After finishing searching, you will see a list of threats in the system. Click the Clean Threat option to get rid of them.
- Once the succeeding page is loaded, click Remove and then Start actions to clean up all the threats.
11] Remove unnecessary third party applications from the system
In a system, we need software programs and various tools in order to carry out tasks as well as making processes easier. However, Windows comes with a good number of default utilities, you often need more of them for performing additional tasks. Third-party applications are not always trusted rather; a few may be buggy and cause additional trouble. Furthermore, a few apps may have different names but same functionality. Internal components of these programs collide with each other and cause the most dangerous software collision. As a result, many important files go missing including .dll ones and cause DRIVER UNLOADED WITHOUT CANCELLING PENDING OPERATIONS error.
Using software programs increase productivity and help in executing tasks in the shortest time. However, users must be cautious while installing programs unnecessarily and try to avoid duplicate ones. If you have already such apps, remove those using below guidelines –
- Press Win+X hotkeys at once to unfold Power menu.
- Click the Apps and Features option from context.
- In a few seconds, you will be guided to App Settings page. Jump straight to the corresponding right side pane.
- Reach the unnecessary application or the problematic one.
- Click it followed by selecting Uninstall from the extended pane.
- Hit the Uninstall button again from confirmation popup.
- Follow on-screen guidelines to complete the process.
- Once done, Restart Windows 10 to make the changes into effect.
12] Recover missing .dll files and defective system components
System files in Windows possess a definite structure where some fixed components sit together and make it readable. These system components help in running Windows and considered key resources. When system files are under corruption due to reasons such as updating issues, sudden power disruption, and malware attacks, the structure is deformed. At the same time, some of the files go missing too altogether cause DRIVER UNLOADED WITHOUT CANCELLING PENDING OPERATIONS error.
To fix the blue screen error, YOU have to rectify the key components as well as try rescue missing DLL files. No other tool can be comparable to System File Checker to accomplish this task. This is a default Windows tool that executes in Elevated Command Prompt with SFC /Scannow command. To run, follow the below steps –
- Invoke the Run dialog and type cmd in its empty text area.
- Now, Press Ctrl+Shift+Enter keys combinedly.
- When the UAC prompts up, click Yes to provide consent.
- In the black window appearing next, enter the below command –
SFC /Scanow
- Press Enter key to execute the command and run the System File Checker tool.
- Upon execution, the utility will fix problematic components and rectify them. If there are any missing DLL files, they will be recovered accordingly as well.
- Once done, Restart the computer and check if BSOD has resolved once the next session starts.
13] Disable Fast Startup mode
Windows has a default feature called Fast Boot in order to speed up the startup. In fact, this is an amalgamation of the features of Power options i.e. shut down and hibernate. As a part of executing the task, the feature collects all the necessary information for loading programs faster in the next session. So it carries over all the data, there is a huge chance that Blue Screen error will also be carried over to the upcoming windows session. In this way, DRIVER UNLOADED WITHOUT CANCELLING PENDING OPERATIONS error in Windows 10 will not resolve anytime. Therefore, Fast Boot mode needs to be disabled if you want to stop carrying over the error to the following startup. Here are the guidelines you have to follow in order to disable Fast Boot mode –
- Move the cursor to the rightmost corner of Taskbar and make a right click on Battery icon.
- Select Power Options from appearing context.
- After a new page is loaded, click Choose what the power buttons do lying on the left pane.
- Upon opening another new page, click the link that says Change settings that are currently unavailable.
- Scroll down to Shutdown settings area and uncheck the box set for Turn on fast startup (recommended).
- Click Save changes button finally and you are good to go.
14] Perform System Restore to load back previous Windows state
Oftentimes, recent changes made on the computer might cause issues in Windows Registry and insert invalid entries to it. Some DWORD might be interchanged or modified due to installing problematic third party programs. Some users terminate processes forcibly which may have an adverse effect on Windows Registry. In these cases, the system will crash abnormally and generate DRIVER UNLOADED WITHOUT CANCELLING PENDING OPERATIONS BSOD error in Windows 10.
In case you are encountering the Blue Screen error after such changes like installing program, you can perform a System Restore. The process will revert the Windows to a previous point where there was no error. This is a simple bypassing trick that can recover the system from an unexpected error and issue. To perform this, follow the below guidelines –
- Click magnifier icon from the Taskbar and type recovery in the text area.
- Select “Recovery” from the showed up results.
- When a new window opens from Control Panel, click Open System Restore link.
- From the wizard coming up, click Next from the bottom end.
- After the following page is loaded, check the box set for Show more restore points.
- Upon all the previous points being visible, select the most recent Restore point where you opt to roll back Windows.
- Click the Next to proceed ahead.
- From the succeeding page, click the Finish button.
- If a warning message floats up, click Yes to continue restoring.
- In the next startup, you will see a confirmation message System Restore completed successfully ensuring the process is done.
- Check if the blue screen error is fixed.
15] Try Booting in Safe Mode with Networking
Booting in the Safe Mode is a startup method whew only essential programs and tools are loaded in order to run the system. The feature opts out unnecessary programs especially the third party ones and keeps the system light. For a pretty long time, Booting in the safe mode is the only option to start a device that has encountered a critical system crash. The same will also be helpful in troubleshooting DRIVER UNLOADED WITHOUT CANCELLING PENDING OPERATIONS error. As the third party programs will be narrowed down, the BSOD issue generated by them will be no longer available. If the error persists, you can easily detect from where it is coming and take necessary actions.
Usually, there are two types of Safe Mode i.e usual one and Safe Mode with Networking. The later allows a network driver to load at the time of booting and enable internet services. You can try out booting Window 10 in Safe Mode using below guidelines –
- Invoke Run dialog pressing Win+R hotkeys at once.
- Type MSConfig in the search box and press Enter key.
- Once the System Configuration popup opens, enter into the Boot tab.
- Hover the cursor and move down to the second half i.e. Boot options area.
- Check the box that reads Safe boot followed by selecting radio button set for Minimal.
- If you opt to Boot in Safe Mode with Networking, click the radio button set for Network.
- Click Apply button and then Ok to save the changes.
- Close System Configuration and open Start menu.
- Click the Power icon and select Restart.
- The system will Boot to Safe Mode once powers On.
if the workaround fixes error successfully, you can again disable Safe Mode by just unchecking the box set for Safe Mode in the System
16] Delete defective Windows Update patch installed recently
Every single patch released for updating windows is important and carries qualitative files for the system improvement. The updating process is automatic, often the installation takes place beyond users’ notice. So So some defective patches get installed and generate DRIVER UNLOADED WITHOUT CANCELLING PENDING OPERATIONS error.
If you are getting the blue screen error after installing a recent patch, remove that immediately using below guidelines –
- Open Start menu and click cog sign.
- From the Windows Settings app UI, click Update & Security tile.
- Once the additional settings pare loads, select Windows Update lying on left pane.
- On the corresponding right side, click View update history.
- After the succeeding window opens, click Uninstall updates link.
- A Program and Features window will open up with Installed Updates.
- Reach to the last installed patch on this list.
- Right-click the same and select Uninstall option.
- If a confirmation popup floats, click Uninstall.
- Reboot Windows 10 and check if the error is resolved.
17] Remove unnecessary files from disk space
During every task, some temporary execution files are generated in the system and they are stored in the disk space. Other associated files web cache, recent files are also accumulated in the drive and they occupy equal space like a usual one. Gradually a good amount of unnecessary components are stored as junk and cover up most part of hard disk. Previous Windows update files occupy gigabytes of storage and leftover in the system as well. Once the disk storage is full, the system will experience unexpected trouble like unfortunate lag, inaccessible desktop area, and system crash followed by generation of DRIVER UNLOADED WITHOUT CANCELLING PENDING OPERATIONS error.
You actually need to keep the space clean by removing these unnecessary files and it will take time while approaching manually. Therefore, windows has a default utility called Disk cleaning tool to wipe out all the junk files altogether. You just need to run the tool and select what needs to be deleted. Follow the below instructions to remove the unnecessary files –
- Open the Run dialog and type cleanmgr in the void text box.
- Click Ok Button located on the wizard.
- In a moment, a small box will float up asking you to choose the drive where you would like to perform the cleanup task.
- Choose C: Drive and followed by clicking Ok button.
- The tool will now calculate the total retrievable space in the disk and as you to choose areas to delete.
- Select Clean up system files option from the bottom left of this Wizard.
- Scroll down to select the same drive and hit Ok
- Disk Cleanup for (C:) will appear in a minute after calculating total space again.
- Now, check all boxes from Files to delete area and leaving Downloads unmarked.
- Select the Ok option to initiate cleanup.
- Reboot the Windows after completing the action.
- When the desktop area is up, check if there is any BSOD error present in the system.
18] Run DISM tool to fix up corrupted windows image files
Defective Windows image files are very much likely to cause DRIVER UNLOADED WITHOUT CANCELLING PENDING OPERATIONS error in Windows 10. These files are snapshots of a major Windows upgrade released in ISO-9660 format. You can use these files in order to make an identical CD-R or DVD-R drives for upgrading Windows.
There might be a break in windows image files due to third-party tools or malware attacks leading to blue screen error. Running Deployment Image Servicing and Management tool is the best way to fix the defective image files. Here are the guidelines to run this tool –
- Open the Start menu pressing Windows key and type cmd.
- Right click on the Command Prompt under Best match.
- Select Run as administrator.
- Type the following syntax on the command prompt –
DISM /Online /Cleanup-Image /RestoreHealth
- Press the Enter key to activate DISM tool.
- Upon finishing the task, Restart the computer.
- Check if the BSOD error has resolved already.
19] Try out Clean Boot in Windows 10
Clean Boot is a special type of troubleshooting technique where the Windows carries out a bunch of diagnoses to detect a critical problem. The process might seem to be similar to booting Windows in Safe Mode and you got right as the primary intention is almost the same. In this booting method, the device starts up with minimum programs and applications and reduces additional load from the system. It will allow only the essential programs and settings to keep the load minimum.
A good number of people have claimed that performing Clean Boot resolves DRIVER UNLOADED WITHOUT CANCELLING PENDING OPERATIONS error successfully. Therefore you can also try this method using below steps –
- Open the Taskbar Search pressing Windows key and Q together.
- Type “MSConfig” in the empty search box and select System Configuration from the results.
- After the wizard floats in, General tab will open by default.
- Scroll down in the tab and click the radio button set for Selective startup.
- Remove the checkmark from the box set for Load startup items.
- Jump into the Services tab and check the box that reads Hide all Microsoft services.
- Move down a little and click the Disable all button.
- Shif to the Startup tab and click the link to Open Task Manager.
- Upon opening the Task Manager window, right click on each program listed here and choose Disable for all.
- Return back to the System Configuration window.
- Click on Apply button followed by Ok to save the changes.
20] Uninstall third anti-virus programs
Sometimes, anti-virus programs especially the third party ones block a few components, and the processes lead to generating the DRIVER UNLOADED WITHOUT CANCELLING PENDING OPERATIONS error. Windows Security is the best available program to deal with malware and it’s a default windows tool as well.
Therefore, we recommend you to delete the third party anti-virus program using below guidelines –
- Invoke Run dialog and type appwiz.cpl in the empty search box.
- Press Enter key to invite Program and Features window on display.
- Reach to the third party anti-virus program in the installed app list.
- Right click the app and select Uninstall.
- If the confirmation popup prompts, click Yes.
- Follow the few guidelines visible on display to complete the process.
- Finally, Restart the computer and check if there is any blue screen error in the system.
Methods:
1] Turn Off Automatic Rebooting
2] Update the drivers
3] Uninstall defective drivers or roll back
4] Install all the latest patches
5] Fix up memory problems
6] Update BIOS
7] Use Windows Blue Screen Troubleshooter
8] Rectify Hard disk bad areas
9] Fix up Hardware problems
10] Run the Windows Security
11] Remove unnecessary third party applications
12] Recover missing .dll files
13] Disable Fast Startup mode
14] Perform System Restore
15] Try Booting in Safe Mode with Networking
16] Delete defective Windows Update
17] Remove unnecessary files
18] Run DISM tool
19] Try out Clean Boot
20] Uninstall third anti-virus programs
That’s all!!