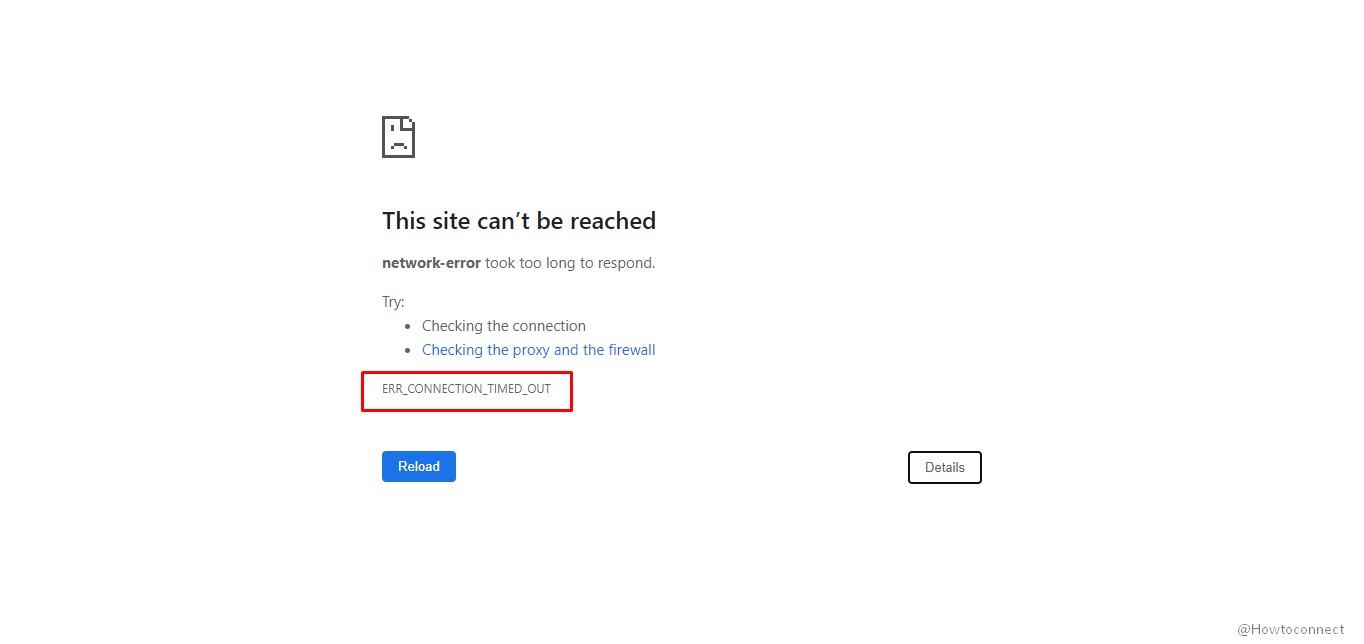As a Google Chrome user, you might have encountered the ERR_CONNECTION_TIMED_OUT error in the browser at least once. This mostly is accompanied by a message “this site can’t be reached” stating that the page took too long to respond. So, what is err connection timed out error that you see on Chrome? What could be the reason behind this network-error on the browser? And, what could you possibly do to try and fix this error if you are repeatedly getting the same? In this article, we discuss the same.
Basically, ERR_CONNECTION_TIMED_OUT is an error message as an indication of unusually long loading time of a particular website. It would thus point to some sort of communication issues with the website. Read on to know more about the same.
Table of Contents
ERR_CONNECTION_TIMED_OUT error in Google Chrome
As briefed earlier, ERR_CONNECTION_TIMED_OUT is an indicator of prolonged response time from a website and generally indicates a communication issue.
But, how long is too long? Generally, after the browser sends a query to a web-server, 30 seconds is the expected response time. If the server fails to respond within that duration, the browser may terminate the attempt to search and communicate with the website-server. This is basically when you get the ERR_CONNECTION_TIMED_OUT message.
So, you can be pretty sure that there is nothing wrong with your browser or Google account or anything. It is a normal, harmless error. There are other similar stop-messages you may see, including ERR_CONNECTION_REFUSED and ERR_NETWORK_CHANGED.
While this is a more of a server response issue, there are indeed a few things you can try to fix that error.
Here is how to fix Fix ERR_CONNECTION_TIMED_OUT in Google Chrome –
1] Clear your cookies and browsing data
One of the easiest ways fixing many of the troubles you are having with any browser would be to clear off the cookies and browsing data. Cache can sometimes interrupt the communication between a search engine and a website server. So, this should be the first of the fixes you should try if you are faced with ERR_CONNECTION_TIMED_OUT or similar errors on Chrome as well as other browsers.
Here is how you can clear the browsing data on Google Chrome:
- Keep the browser open and press Ctrl + Shift + Del on your keyboard.
- Select All time from dropdown and check all the boxes there on the pop up.
- Click on Clear data.
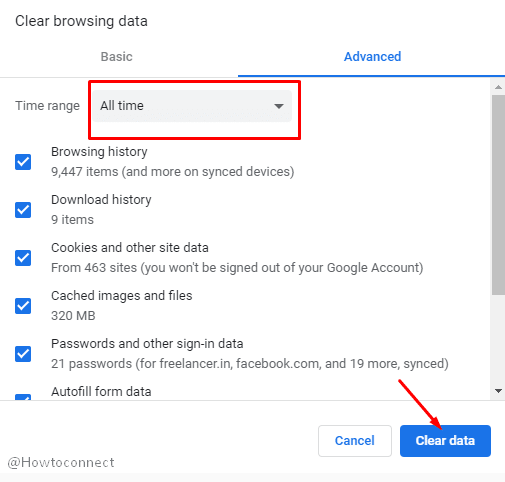
See in –
All the Ways to Clear Cookies in Chrome
How to clear Cache in Google Chrome and Mozilla Firefox
2] Check your internet connection to solve ERR_CONNECTION_TIMED_OUT
A common reason for many of time-out errors that we receive on the browsers is the poor internet connection. You can make sure you are properly connected and that your network has got a decent speed. You can also use some apps to do the speed-check as well. This could be the thing if you are using a bad or slow Wifi. You can experiment by connecting your PC to another Wi-Fi to see whether you are still getting the error. If you don’t, it means you’ve got a faulty Wi-Fi.
See – How to Fix WiFi Missing or Not Working in Windows 10
3] See if your Antivirus or Firewall is interrupting the browsing
Ideally, you should be able to turn off the antivirus simply by right-clicking on the antivirus’ icon in the system tray and hitting disable. Also, depending on the app that you use, you might have to search for the firewall option in your antivirus too, and temporarily stop it. After you disable both of these, refresh the browser again. See if it’s working now if not, check out the next fixes.
4] Take a look at your LAN settings
This fix works in a few cases, so would be worth a try too!
- In the search box, type “Internet Options” and open the result.
- Go to Connections tab.
- In the subsequent window, click on “LAN settings” button that you’d see below the “Connections” tab.
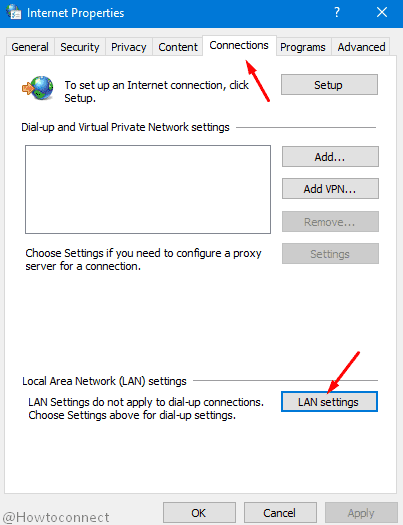
- A new small screen will come up where you need to remove the check marks from all options, except Automatically detect settings.
- Click on “OK”
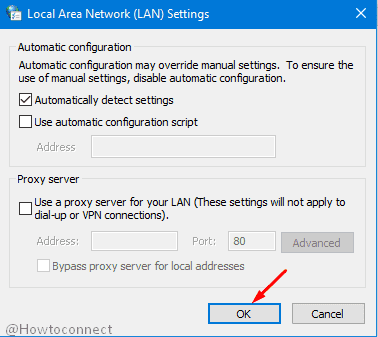
5] Try changing DNS servers to fix ERR_CONNECTION_TIMED_OUT
“Domain Name systems” are essentially systems that are responsible for translating human-friendly search requests (like XYZ.com) to computer friendly addresses. Sometimes, merely changing the DNS server values to that of Google servers has helped resolve the issue for many people facing the ERR_CONNECTION_TIMED_OUT error. Here is how you can do that –
- Go to the Control Panel by typing and search the same in the search box at the bottom left corner of your screen.
- Navigate to Network and Internet => Network and Sharing Center => Change adapter settings.
- Make a click on the Wii-Fi or Ethernet connection for which you like to configure Google Public DNS to select it. Then right click and choose properties.
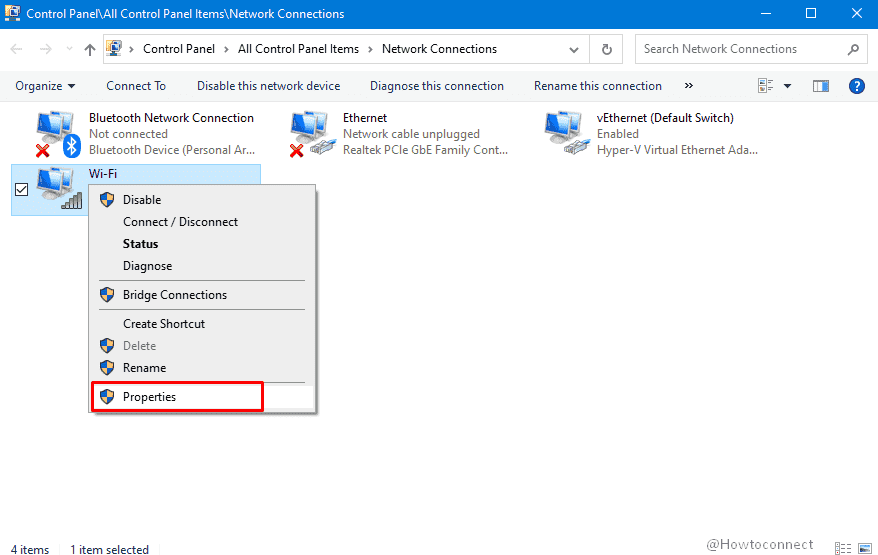
- Scroll and find and select Internet Protocol Version 4 (TCP/IPv4) or Internet Protocol Version 6 (TCP/IPv6) and then hit Properties button.
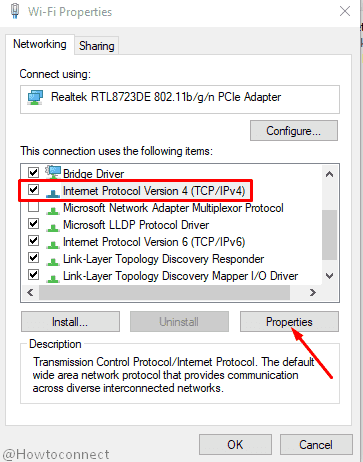
- Next, click on Advanced and select the DNS tab. If there are already any DNS server IP addresses listed there, you can note them down for future reference, and remove them from this window.
- Click on OK.
- Select the radio-button corresponding to Use the following DNS server addresses. Again, if there are any IP addresses pre-listed in the Preferred DNS server or Alternate DNS server, write them down for future reference.
- Now, erase those addresses and add the following values –
For IPv4: 8.8.8.8 (Preferred) and 8.8.4.4 (Alternate)
For IPv6: 2001:4860:4860::8888 and 2001:4860:4860::8844
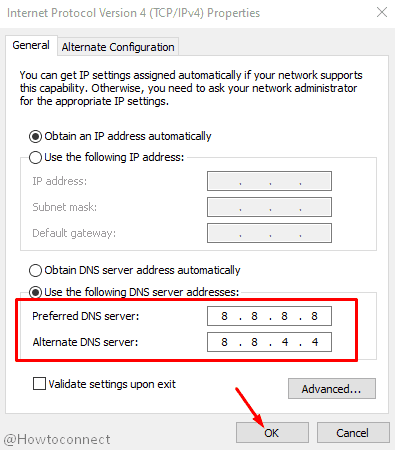
- Restart the computer after you save the changes.
6] Flushing the DNS Cache and resetting IP
Mostly, this would be the ultimate fix and in a majority of situations, this resolved the internet related issues. Here is what you need to do:
- In the search box, type, cmd.
- When command prompt comes up in the results, right click on it and select run as administrator
- Now, in the black window that comes up, type in and enter after each of these commands:
Ipconfig /renew
Ipconfig /release
Ipconfig /flushdns
netsh winsock reset
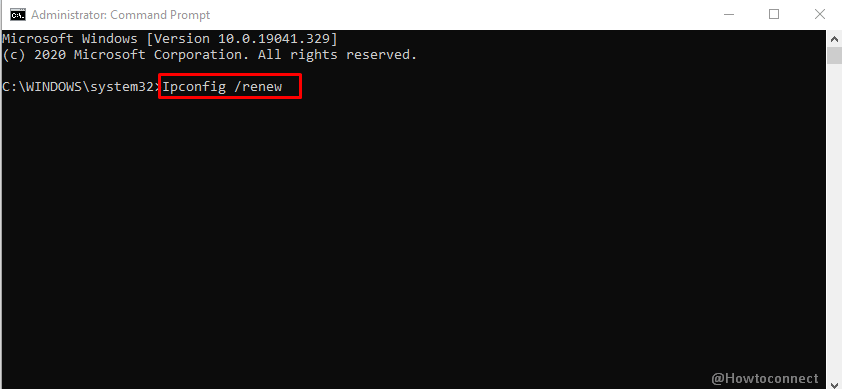
- Restart the computer after passing these commands.
Help – How to Flush DNS Cache in Windows 10 Using CMD
Methods:
1] Clear your cookies and browsing data
2] Check your internet connection
3] See if your Antivirus or Firewall is interrupting the browsing
4] Take a look at your LAN settings
5] Try changing DNS servers
6] Flushing the DNS Cache and resetting IP
That’s all!!