Are you looking for a solution to the failed Windows update that occurs when trying to install LCU, security patch, or build? If yes then we are going to discuss error code 0x8007054F and provide fixes for the same that recently prevented KB5014697 from installing on Windows 11. The workarounds will be applicable to all versions and updates.
Problem starts when system reboots computer after downloading the Windows update. The system has to roll back changes and installation completely fails. If you analyze in depth an Event log shows: “Installation Failure: Windows failed to install the following update with error 0x8007054F: 2022-06 Cumulative Update for Windows 11 for x64-based Systems (KB5014697)”. Error 0x8007054F mainly appears due to conflicts with third-party programs. In case of KB5014697, cumulative update for June 2022, Malwarebytes is the reason which blocks this update. To be precise, Malwarebytes version 4.5.10.200 prevents the security update installation.
Windows update error 0x8007054F
Here is how to fix error 0x8007054F in Windows 11 or 10 –
Way-1: Disable Malwarebytes or another third-party antimalware program
Now, since it is open that Malwarebytes is intercepting the installation process, disabling the program will do the work. You will have to disable auto-start, self-protection, early start, and some other settings to solve the error. If you can afford to uninstall the program it is the best option. Note to remove another antivirus tool too in case of existing on your computer. Follow the steps –
- Go to the system tray on Taskbar and right-click on Malwarebytes icon.
- Select to turn off Self-protection, Early start, Auto-start, Web protection, Malware Protection, Ransomware Protection, and Exploit Protection.
- If you don’t find some of the options double click on the same icon.
- Now go to the app and use toggles respectively to disable the options.
If disabling these Malwarebytes settings doesn’t work either, follow the steps to uninstall it –
For Windows 11 –
- Press Winkey and I.
- Select Apps.
- Go to the right and click on Installed apps from the top.
- Find Malwarebytes.
- Click on 3 dots and select Uninstall.
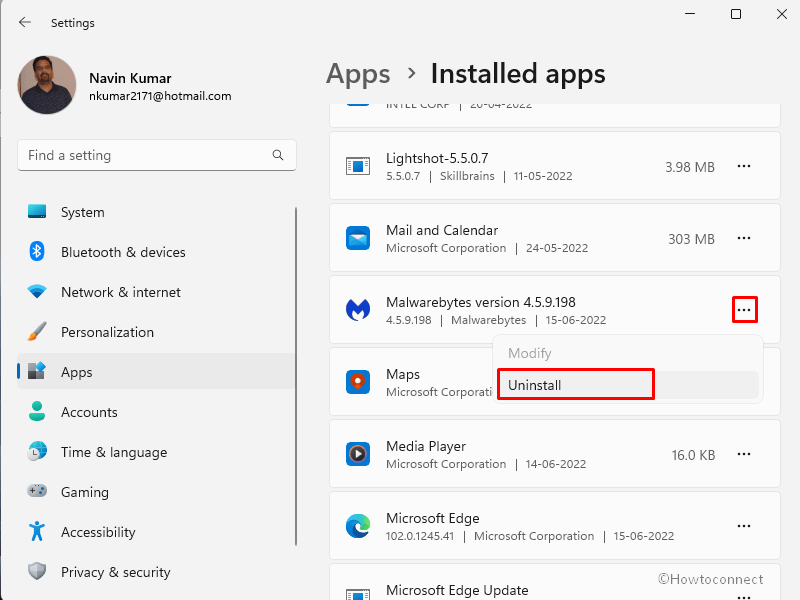
- Confirm by again clicking “Uninstall”.
- Click Yes on UAC prompt.
- On Malwarebytes uninstaller, click Uninstall.
- In the end, restart the computer and then try to install the update.
- For another antivirus program, follow the same steps on the Settings app.
For Windows 10 –
- Press Win + R.
- Type appwiz.cpl.
- Right click on Malwarebytes and select Uninstall.
- Follow the on-screen instructions to remove the app.
Way-2: Turn off BitLocker
Some users report that the 0x8007054F error is fixed after they simply turn off Bitlocker. Bitlocker is a protection setting in Windows 11 and 10 to keep your files and folders from unauthorized access by protecting drive but sometimes it causes messes. So go forward with this method –
- Click on Start.
- Type – bitlocker.
- Press – Enter.
- Click the link – Turn off Bitlocker.
- Now try to update.
Way-3: Reset Windows update components
Corrupted Windows update components are the primary reason if any error including 0x8007054F occurs during the process. Fortunately, you can easily reset it using the below guide –
- Right-click on desktop.
- Select New > Text Document.
- Open the app by double clicking on its icon.
- Copy the following texts and paste them into the notepad.
@echo off echo . echo Simple script to reset windows update echo . echo PAUSE set b=0 :bits set /a b=%b%+1 if %b% equ 3 ( goto end1 ) net stop bits echo Checking the bits service status. sc query bits | findstr /I /C:"STOPPED" if not %errorlevel%==0 ( goto bits ) goto loop2 :end1 cls echo. echo Failed to reset Windows Update due to bits service failing to stop. echo. pause goto Start :loop2 set w=0 :wuauserv set /a w=%w%+1 if %w% equ 3 ( goto end2 ) net stop wuauserv echo Checking the wuauserv service status. sc query wuauserv | findstr /I /C:"STOPPED" if not %errorlevel%==0 ( goto wuauserv ) goto loop3 :end2 cls echo. echo Failed to reset Windows Update due to wuauserv service failing to stop. echo. pause goto Start :loop3 set app=0 :appidsvc set /a app=%app%+1 if %app% equ 3 ( goto end3 ) net stop appidsvc echo Checking the appidsvc service status. sc query appidsvc | findstr /I /C:"STOPPED" if not %errorlevel%==0 ( goto appidsvc ) goto loop4 :end3 cls echo. echo Failed to reset Windows Update due to appidsvc service failing to stop. echo. pause goto Start :loop4 set c=0 :cryptsvc set /a c=%c%+1 if %c% equ 3 ( goto end4 ) net stop cryptsvc echo Checking the cryptsvc service status. sc query cryptsvc | findstr /I /C:"STOPPED" if not %errorlevel%==0 ( goto cryptsvc ) goto Reset :end4 cls echo. echo Failed to reset Windows Update due to cryptsvc service failing to stop. echo. pause goto Start :Reset Ipconfig /flushdns del /s /q /f "%ALLUSERSPROFILE%\Application Data\Microsoft\Network\Downloader\qmgr*.dat" del /s /q /f "%ALLUSERSPROFILE%\Microsoft\Network\Downloader\qmgr*.dat" cd /d %windir%\system32 if exist "%SYSTEMROOT%\winsxs\pending.xml.bak" del /s /q /f "%SYSTEMROOT%\winsxs\pending.xml.bak" if exist "%SYSTEMROOT%\winsxs\pending.xml" ( takeown /f "%SYSTEMROOT%\winsxs\pending.xml" attrib -r -s -h /s /d "%SYSTEMROOT%\winsxs\pending.xml" ren "%SYSTEMROOT%\winsxs\pending.xml" pending.xml.bak ) if exist "%SYSTEMROOT%\SoftwareDistribution.bak" rmdir /s /q "%SYSTEMROOT%\SoftwareDistribution.bak" if exist "%SYSTEMROOT%\SoftwareDistribution" ( attrib -r -s -h /s /d "%SYSTEMROOT%\SoftwareDistribution" ren "%SYSTEMROOT%\SoftwareDistribution" SoftwareDistribution.bak ) if exist "%SYSTEMROOT%\system32\Catroot2.bak" rmdir /s /q "%SYSTEMROOT%\system32\Catroot2.bak" if exist "%SYSTEMROOT%\system32\Catroot2" ( attrib -r -s -h /s /d "%SYSTEMROOT%\system32\Catroot2" ren "%SYSTEMROOT%\system32\Catroot2" Catroot2.bak ) if exist "%SYSTEMROOT%\WindowsUpdate.log.bak" del /s /q /f "%SYSTEMROOT%\WindowsUpdate.log.bak" if exist "%SYSTEMROOT%\WindowsUpdate.log" ( attrib -r -s -h /s /d "%SYSTEMROOT%\WindowsUpdate.log" ren "%SYSTEMROOT%\WindowsUpdate.log" WindowsUpdate.log.bak ) sc.exe sdset bits D:(A;;CCLCSWRPWPDTLOCRRC;;;SY)(A;;CCDCLCSWRPWPDTLOCRSDRCWDWO;;;BA)(A;;CCLCSWLOCRRC;;;AU)(A;;CCLCSWRPWPDTLOCRRC;;;PU) sc.exe sdset wuauserv D:(A;;CCLCSWRPWPDTLOCRRC;;;SY)(A;;CCDCLCSWRPWPDTLOCRSDRCWDWO;;;BA)(A;;CCLCSWLOCRRC;;;AU)(A;;CCLCSWRPWPDTLOCRRC;;;PU) regsvr32.exe /s atl.dll regsvr32.exe /s urlmon.dll regsvr32.exe /s mshtml.dll regsvr32.exe /s shdocvw.dll regsvr32.exe /s browseui.dll regsvr32.exe /s jscript.dll regsvr32.exe /s vbscript.dll regsvr32.exe /s scrrun.dll regsvr32.exe /s msxml.dll regsvr32.exe /s msxml3.dll regsvr32.exe /s msxml6.dll regsvr32.exe /s actxprxy.dll regsvr32.exe /s softpub.dll regsvr32.exe /s wintrust.dll regsvr32.exe /s dssenh.dll regsvr32.exe /s rsaenh.dll regsvr32.exe /s gpkcsp.dll regsvr32.exe /s sccbase.dll regsvr32.exe /s slbcsp.dll regsvr32.exe /s cryptdlg.dll regsvr32.exe /s oleaut32.dll regsvr32.exe /s ole32.dll regsvr32.exe /s shell32.dll regsvr32.exe /s initpki.dll regsvr32.exe /s wuapi.dll regsvr32.exe /s wuaueng.dll regsvr32.exe /s wuaueng1.dll regsvr32.exe /s wucltui.dll regsvr32.exe /s wups.dll regsvr32.exe /s wups2.dll regsvr32.exe /s wuweb.dll regsvr32.exe /s qmgr.dll regsvr32.exe /s qmgrprxy.dll regsvr32.exe /s wucltux.dll regsvr32.exe /s muweb.dll regsvr32.exe /s wuwebv.dll regsvr32 /s wudriver.dll netsh winsock reset netsh winsock reset proxy :Start net start bits net start wuauserv net start appidsvc net start cryptsvc echo Task completed successfully! Please restart your computer and check for the updates again.
- Click on File > Save as.
- Give File name WUReset.bat.
- Click on the drop down for Save as type.
- Select All files (*.*).
- Click on Save.
- Now go to the desktop and right click on WUReset.bat.
- Select – “Run as administrator”.
- Some codes will run through Command prompt; let this process complete.
- Restart the PC.
- Go to the Settings app and Check for updates.
Methods list:
Way-1: Disable Malwarebytes or another third-party antimalware program
Way-2: Turn off BitLocker
Way-3: Reset Windows update components
That’s all!!
