Let’s be clear that Stop code 0x80073712 is a very common error on Windows 10 found during Windows update. Some update files are missing or have problems is the statement that appears after the updating stops unexpectedly.
Missing or corrupted Windows update cache is the main cause of Error 0x80073712 in Windows 10. Microsoft regularly releases updates to boost the overall performance of the operating but many times bugs are left as loopholes in the files. Users running on Creators or fall creators update are encountering this nagging issue but fortunately, we have found few promising fixes for this error. Let’s start the guide using the following methods:
Error 0x80073712 in Windows 10 Solutions
Workaround-1: Run Windows Update Troubleshooter
First of all, you need to run Windows Update Troubleshooter, a tool developed by Microsoft to bypass all types of Windows Update errors.
- Click the link Windows update troubleshooter.
- After downloading the tool, open it. Click on Advanced and checkmark the box Apply repairs automatically and henceforth click Run as administrator.
- Click Next and let the troubleshooter start detecting the problems.
- In the following window, if you see Apply this fix button, click it.
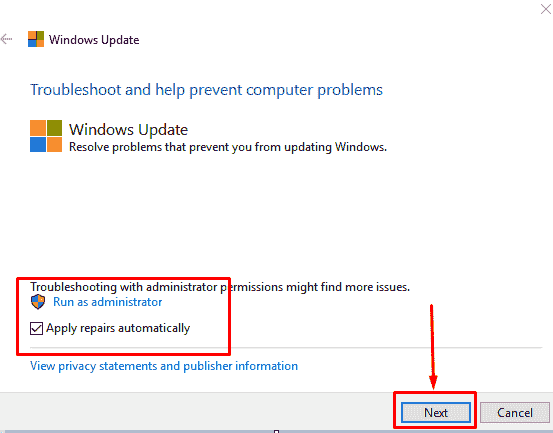
Finally, the troubleshooter will display the result. Sometimes, it fails to resolve certain components as shown in the below screenshot.
Workaround-2: Use DISM Tool to Fix Error 0x80073712 in Windows 10
Windows 10 comprises very strong default tools to fix any kind of errors. DISM is an effective one of these fixing command lines that many users applied in the case of Windows update stop code 0x80073712 in Windows 10 and got success. You can try the method with the following steps to solve the issue, Remember that this is a sledgehammer tool and you can use when you are an expert in this work.
- Launch elevated Command Prompt. For this, press Windows logo key, type in cmd, and then right-click on the result under Best match. Select Run as administrator from the list and OK on UAC popup.
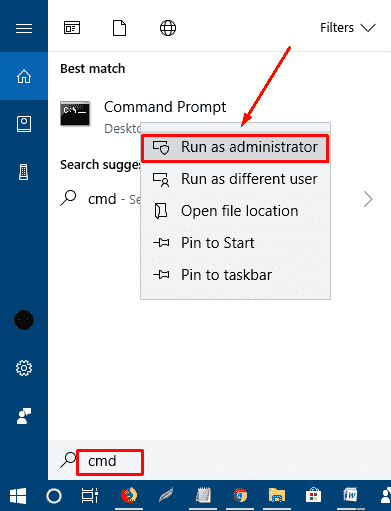
- Copy-paste
DISM.exe /Online /Cleanup-image /Scanhealthjust next to C:\WINDOWS\system32> and hit Enter.
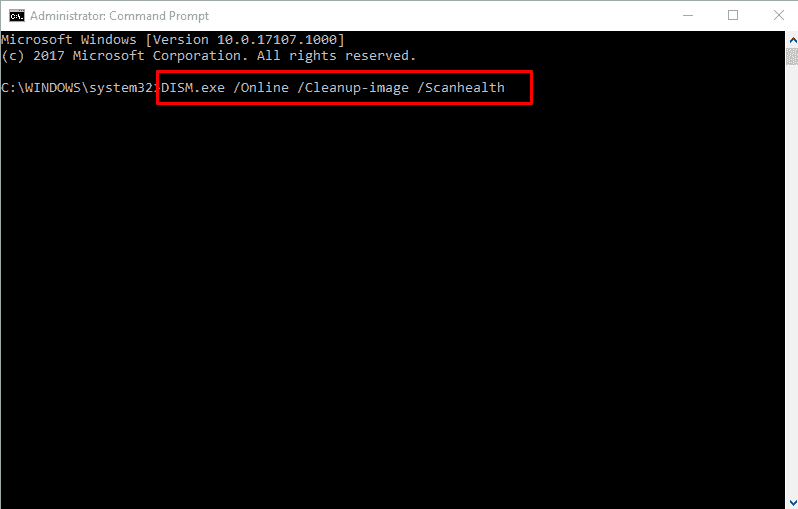
- Let the scanning operation complete.
- Type
DISM.exe /Online /Cleanup-image /Restorehealthas you have done earlier and press ‘Enter’.
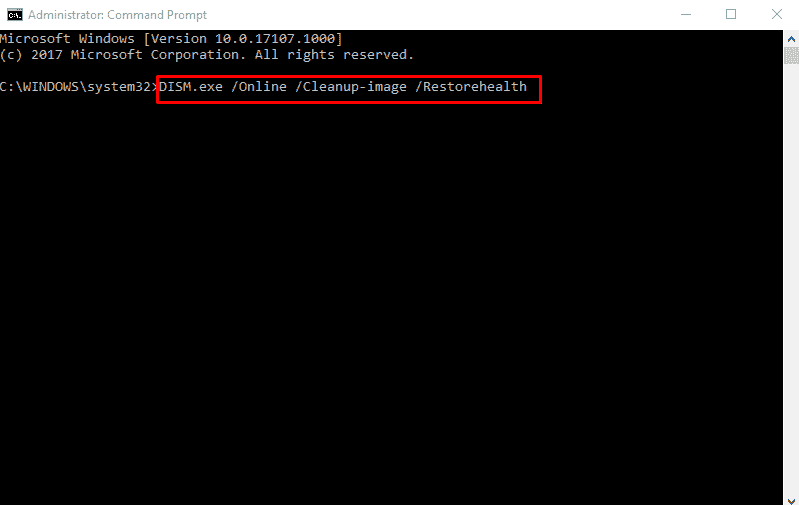
- Wait for few moments and reboot the system once the repairing gets finished.
- Start the Windows update once more and check if 0x80073712 is fixed after running the DISM tool.
Additional methods
Workaround-3: Reset your Windows Update components
When Microsoft pushes the patch of update files, it accumulates C:\Windows\SoftwareDistribution\Download. Sometimes, when the update gets corrupted, the ideal solution is deleting the whole in the download folder (cache) and start afresh updating. This is called reset Windows update cache and there is a method to execute this procedure. Multiple users tell that they solved windows update error 80072ee2 after reset. Follow:
- Press Winkey on your keyboard, type services, and then hit Enter.
- Allow the Services to appear and locate the following Names in the first column of the console –
- Background Intelligent Transfer Service, Windows Update, Application Identity, and Cryptographic Services.
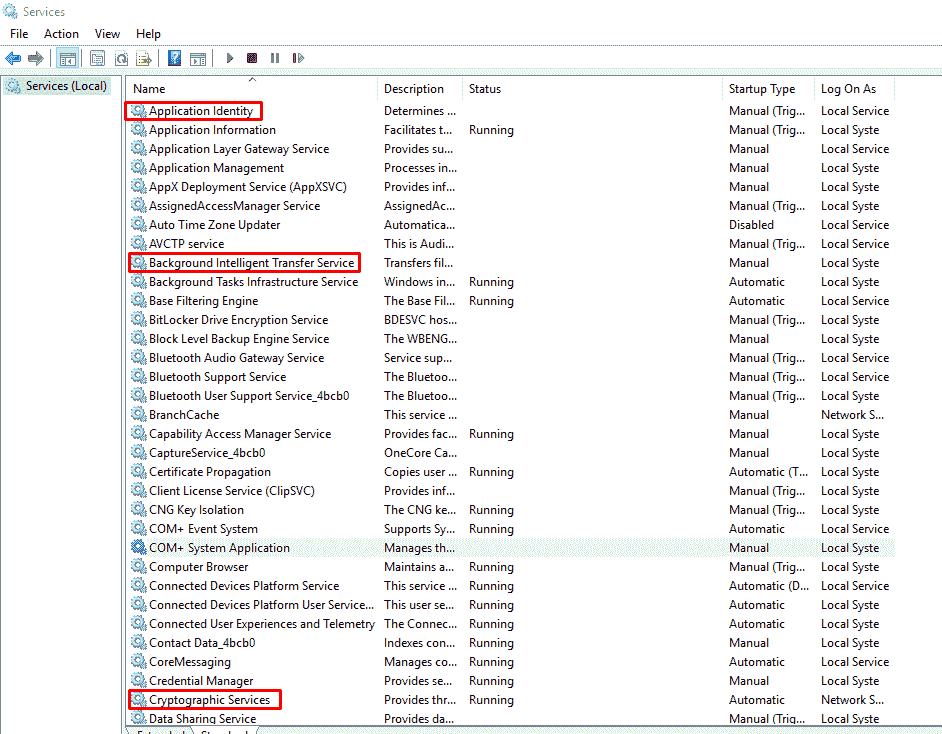
- Right-click and select Stop on every service successively.
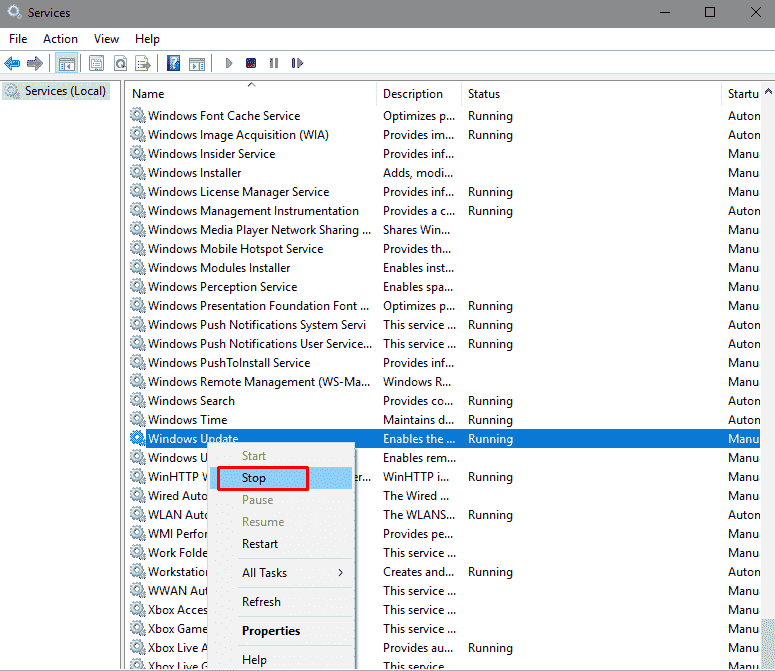
- Now advance to C:\Windows\SoftwareDistribution\Download, select all the items here, and delete.
- Once again go to the above services successively, right-click on each one, and select Start.
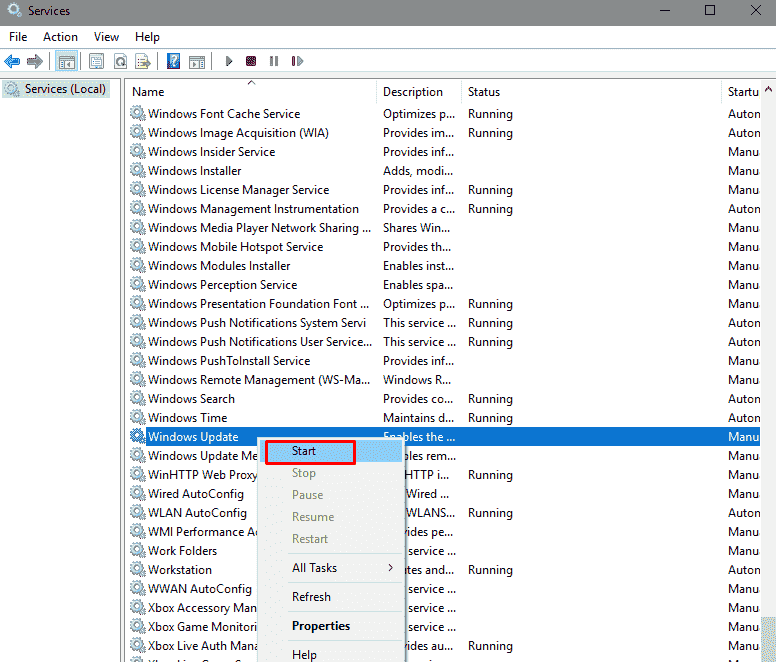
- Proceed to the path Settings=>Update & Security=>Windows update and click on “Check for updates”. In the case of Windows 11, go to “Settings > Windows update” and click – Check for updates.
That is all about fixing the error 0x80073712 in Windows 11 and 10.

I have an error: “Some update files are missing or have problems. We’ll try to download the update again later. Error code: (0x80070570)”
I saw your article: http://howto-connect.com/fix-error-0x80073712-in-windows-10-some-update-files-are-missing/ and try Workaround-1: and Workaround-2: but can’t solved.
In Workaround-2: got an error: 1392
The file or directory is corrupted and unreadable.
The DISM Log file can be found at c:\windows\Logs\DISM\dism.log
Same error with DISM.exe /Online /Cleanup-image /Restorehealth also.
Can u please help me.