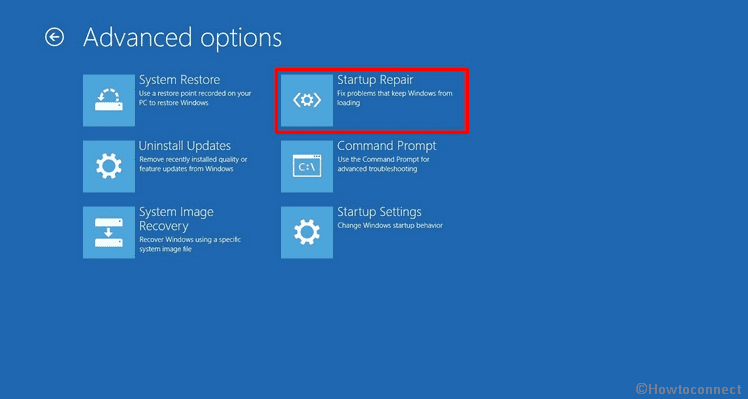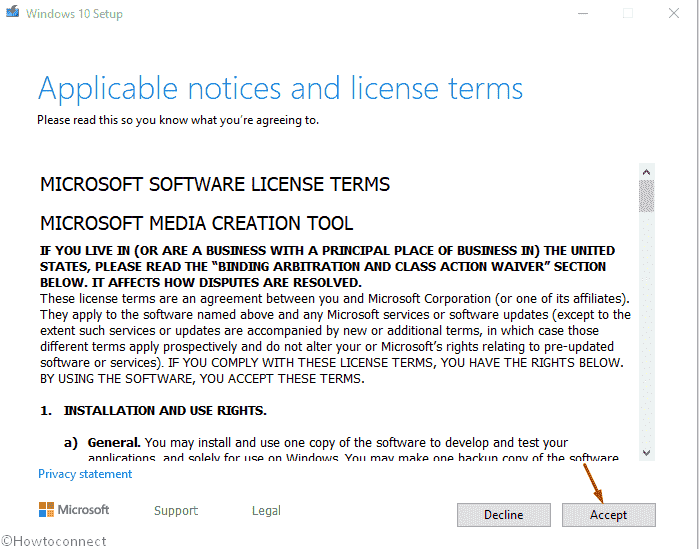Error Code 0x8007025d aka ERROR_BAD_COMPRESSION_BUFFER indicates that something unusual occurred during installing Windows 10. This issue commonly comes into the view while booting Windows 10 from BIOS to USB. Moreover, a clean install often brings forward the same installation error code too. Usually, the problem appears after completing a certain percentage of installation and if you assume retrying will solve then you are wrong. To fix error code 0x8007025d in Windows 10, you need to perform some advanced workaround described below in this guide.
The main reason to get error code 0x8007025d is wrongly allocated HDD or SSD space and corrupted Random access memory. Additionally, if the installation file that you copied in USB goes missing or corrupt, the system fails to decode the data properly. As a result, you come across ERROR BAD COMPRESSION BUFFER. Furthermore, the issue may arise if the flash drive you are using to install Windows 10 is unreadable at a certain section. As there is no specific cause that we count on to fix installation error 0x8007025d, you might need to try out several workarounds. For quick navigation, the lists of the solutions are as follow –
Table of Contents
Error code 0x8007025d in Windows 10 Solutions
Here is How to fix error code 0x8007025d in Windows 10 –
1] Disconnect external devices by removing its plug from the socket
An outdated USB drive often hinder Windows installation and bring forth related stop codes in the system. Therefore, give the peripherals break for a short span of time and replug them later if necessary. This workaround may seem pretty basic to resolve any kind of Windows 10 installation error code but worked for many. Firstly, you need to unplug the USB services and other external accessories including internet cable from the socket. Then, try to run the installation process again.
2] Connect USB drive on 2.0 port
Another way to settle down installation error 0x8007025d is to change the port of the USB drive. Commonly, Windows 10 supports USB 3.0 by default but you can disable it with a simplistic tweak. Here’s how –
- Press Win+S keyboard shortcut to invoke Taskbar search and type Devmgmt.msc.
- When the result turns up, hit Enter to open Device Manager.
- Now, reach out to the bottom of the running window and double click on Universal Serial Bus controllers.
- Once the driver list gets spread out, right-click on USB Root Hub (USB 3.0) and choose Disable device.
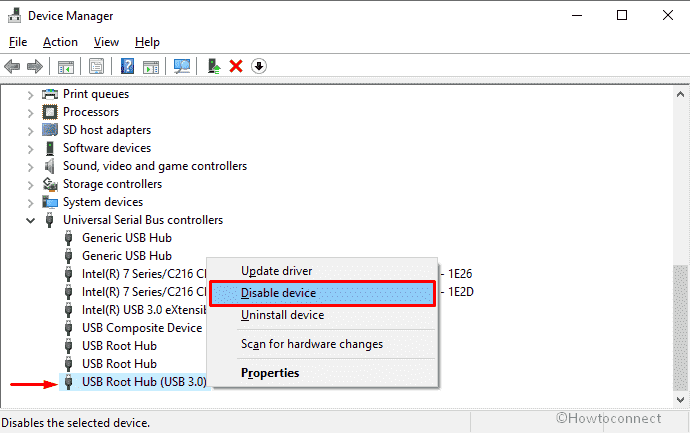
- After that, take initiative to install Windows 10 by using a USB 2.0 flash drive.
3] Reduce the partition of Hard drive
In order to install Windows 10, the system requires at least 20 GB of empty room in the hard disk. Therefore, set the installation partition as low as possible so that the chances of data corruption may become less. Here is how to proceed –
- Insert the bootable media (USB or DVD) while booting the machine.
- The system will suggest you to press either of Escape/Del/F2/F12 key (depending) to prompt Boot options Setup screen. Hit accordingly.
- Select the key on your keyboard for the Drive name you have inserted.
- On the following window, choose appropriate preferences for Language, Time and currency format, moreover Keyboard or input method.
- Thereafter, click Next button to move ahead.
- Hit Install now afterward.
- Now the system will ask you to insert the genuine Product key. Provide it and then choose Next. You can also click Skip in case of not having the key.
- On the succeeding page, click the checkbox assigned for I accept the license terms and again hit Next button.
- Following that, select Custom: Install Windows only (advanced) as installation type.
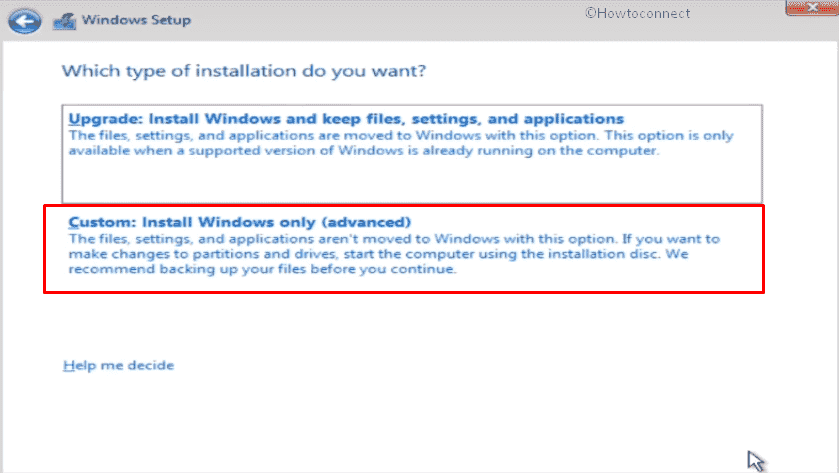
- On the forthcoming wizard, you will view available partitions. Choose one by one and click Delete from the bottom.
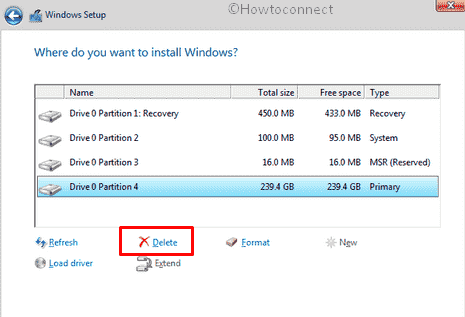
- Now, hit the New option and create only one partition on the drive with size 125 GB (for example).
- After doing so, select the newly created partition and once highlighted, click Next to initiate the procedure of installing Windows.
Hopefully, this time you will not conflict with error code 0x8007025d. In case of getting the issue again, make sure that your hard drive is healthy and not damaged in any way.
4] Check for corrupted RAM with memory diagnostic
Windows 10 setup may be interrupted in between due to corrupted or damaged RAM. To mend such installation error code, Windows Memory Diagnostic is quite handy as it detects the problem automatically exists in Random access memory. Most importantly, the utility resolves the issue as well. Following instructions will help you to use the tool –
- Click the search icon located in the Taskbar and type memory.
- When the result becomes apparent, go ahead with the Windows Memory Diagnostic option.
- On the imminent pop-up, click the option mentioned “Restart now and check for the problems (recommended)“.
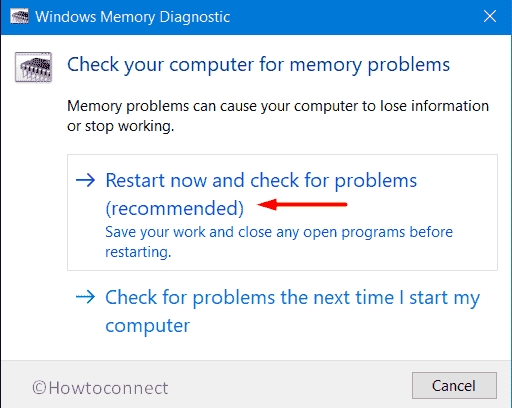
- This will prepare the OS for rebooting. Upon powering up next, you will see a blue screen detecting memory issues.
- When the procedure reaches 100 percent, the device will reboot once again.
- Once the system starts, check the output of the diagnosis from the System tray of the notification area.
- Unfortunately, if the problem is not fixable you need to exchange the damaged RAM with a new one.
5] Make changes in WindowsApps folder
If the system fails to access WindowsApps folder during the installation, error code 0x8007025d can take place. So, you need to make changes in this particular folder by assigning the ownership. Here are the steps to follow –
- Right-click on Start button and select Run from the appearing quick access menu.
- When Run command rolls out, write down %ProgramFiles% in its text bar and hit the Enter key.
- On the newly apparent page, locate WindowsApps folder. If you don’t get it, click on View from the menu bar and check the box located beside Hidden items.
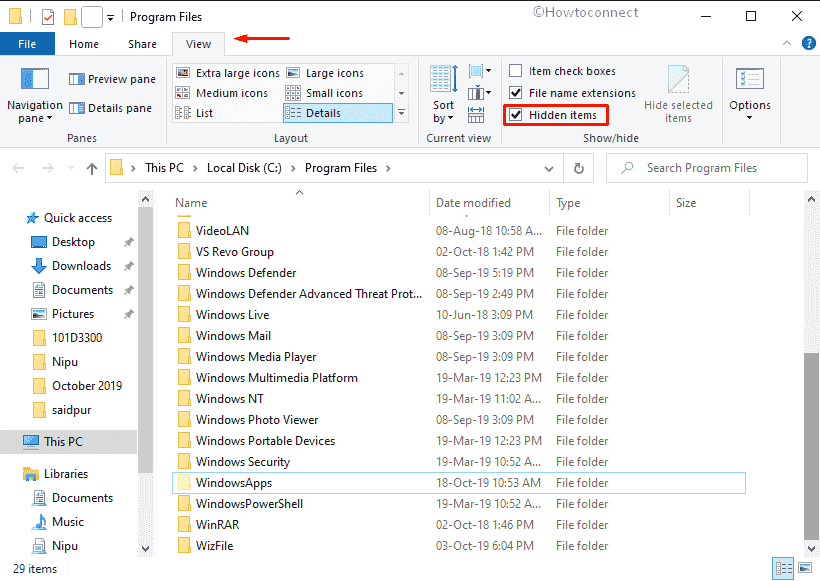
- After getting the same, right-click on WindowsApps and choose Properties from the fly-out menu.
- On the forthcoming wizard, shift to Security tab and click Advanced button from the bottom.
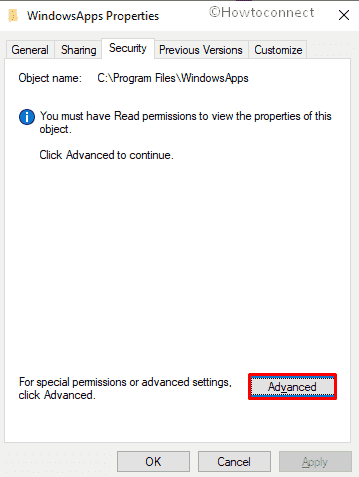
- Next, hover the mouse pointer to Owner label and click on the link Change.
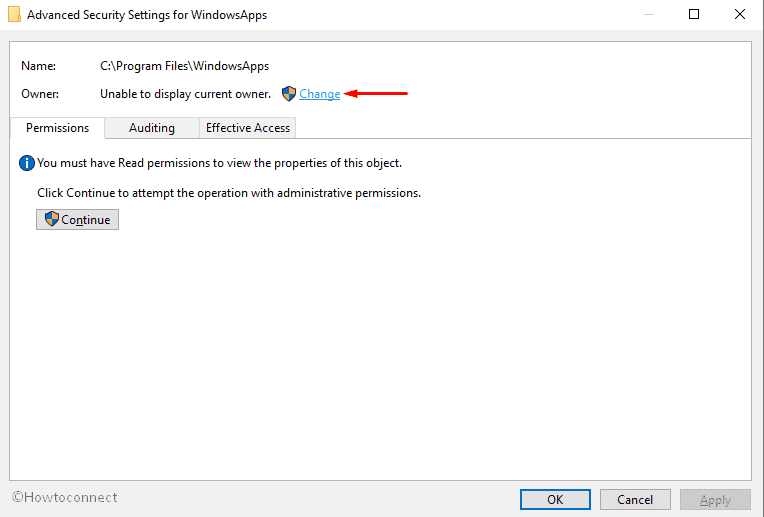
- Once Select User or Group wizard shows up, click Advanced located in the lower part.
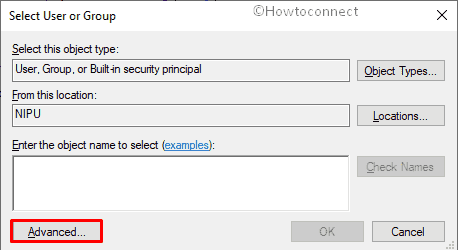
- Hit Find now button to view the available user name, group or built-in security principal list.
- Select one from there and click the OK button.
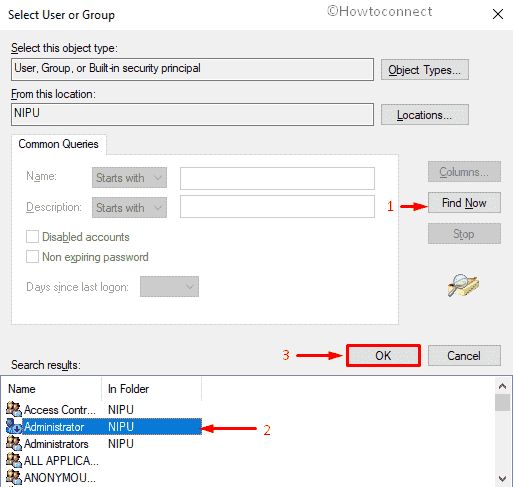
- Again hit OK on Select User or Group wizard.
- If you want to take on the ownership of every file and folder on your system, check the box entitled Replace owner on subcontainers and objects.
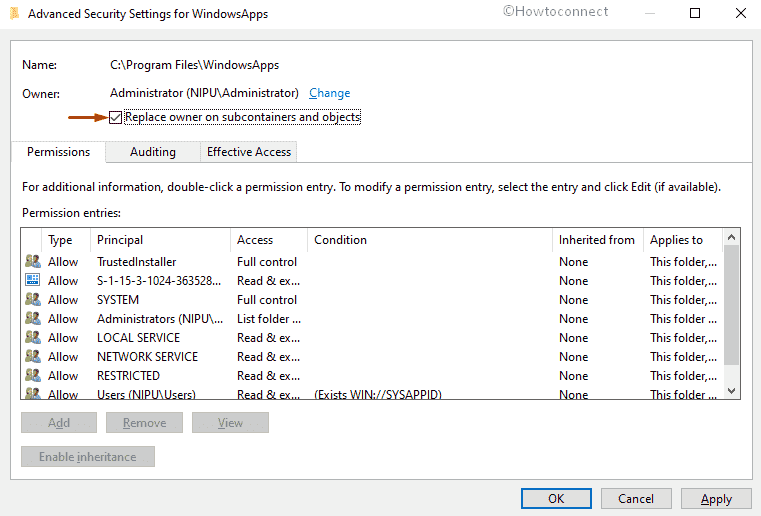
- Thereafter, click Apply followed by OK to save the modifications you made.
- After allocating the ownership to yourself, again navigate C:\Program Files directory.
- Right-click on WindowsApps, select Rename and set it WindowsApps Old.
Later on, run the installation process and check if error 0x8007025d is gone.
6] Wipeout temporary files
Due to marathon use, the operating system assembles lot of temporary files in memory. Once the items hoard in a large amount, they makes the PC slower and gives rise to several issues along with error code 0x8007025d. To clean up those junk, here is the process to follow –
- Open Windows Settings app and choose System from the main interface.
- On the subsequent page, select Storage from the left column and then move to the adjacent right.
- Move down and click the option named Temporary files.
- Now the system will scan to let you know which files you can delete. On completion, put tick marks for all options (leave Downloads and Recycle Bin if anything important left there) and then click Remove files.
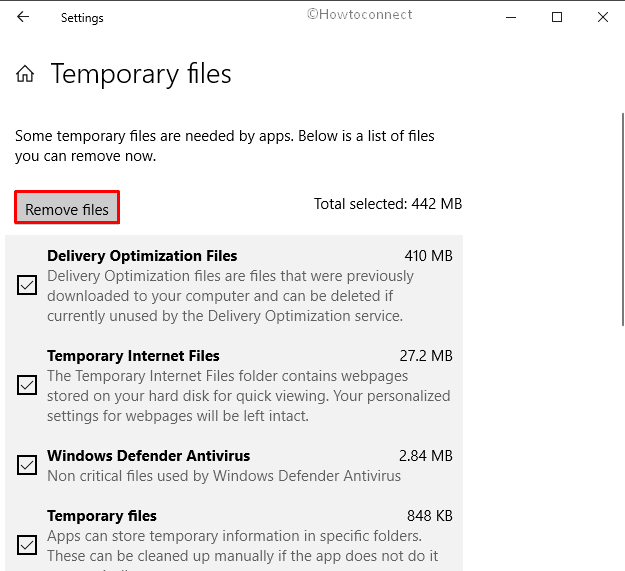
7] Repair the system at boot
- Press Windows key and X together and select Settings.
- Once it becomes visible, click on Update & Security.
- On the imminent page, select Recovery from left-hand side and move to consequent right.
- Click Restart now button located beneath Advanced startup.
- After powering up, choose Troubleshoot then .
- From the immediate next page, choose Startup Repair.

- Hereafter, select your account; provide password and then click Continue.
8] Uninstall third-party antivirus
Some 3rd party antimalware program has compatibility issue with Windows 10 which is another reason to bring error code 0x8007025d. Therefore, it will be sensible to uninstall them and use Windows Security as an alternative.
- Perform a right-click on the Start icon and click Apps and features option from the top.
- When the page comes on the display, pass out to the right pane and scroll a little to get the list of installed applications.
- Look for the third-party antivirus tool and select it.
- Click the Uninstall button and then follow further instructions that the program comes up with.
9] Download new ISO image file
If the ISO image file that you downloaded to install 10 is corrupted, error code 0x8007025d can take place. Hence, download the file again and retry the process. The procedure is as follows –
- Open any web browser and navigate the official website of Microsoft.
- After reaching there, click on the option Download tool now located under Create Windows 10 installation media section.
- Once the downloading process is completed, go to the folder where the system saves downloaded files and double click on MediaCreationTool1903.exe.
- A UAC will prompt for permission, hit Yes to provide consent.
- Now, wait until the system presents Windows 10 Setup wizard.
- Once appears, choose Accept button to pass ahead to next.

- Check the radio button placed adjacent to Create installation media (USB flash drive, DVD, or ISO file) for another PC and click Next.
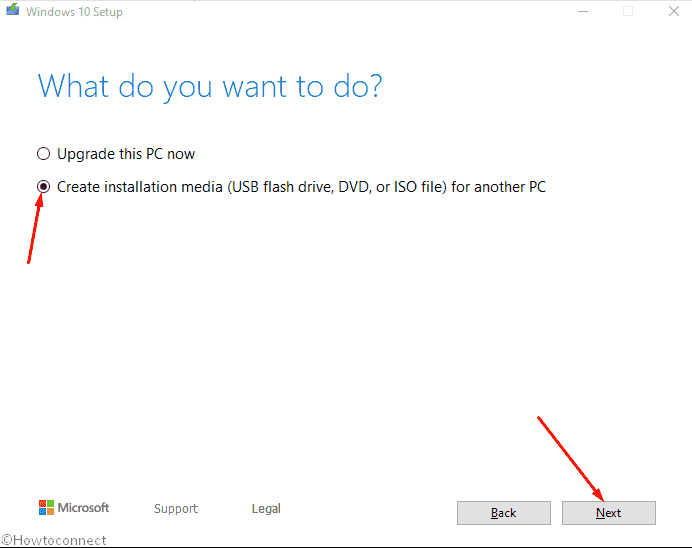
- Usually, the setup automatically detects the Language, Edition, and Architecture for your computer. But if you like to configure with different, click on the drop-down menu in each section and specify preferable choices. After finishing the selection, hit the Next button to move forward.
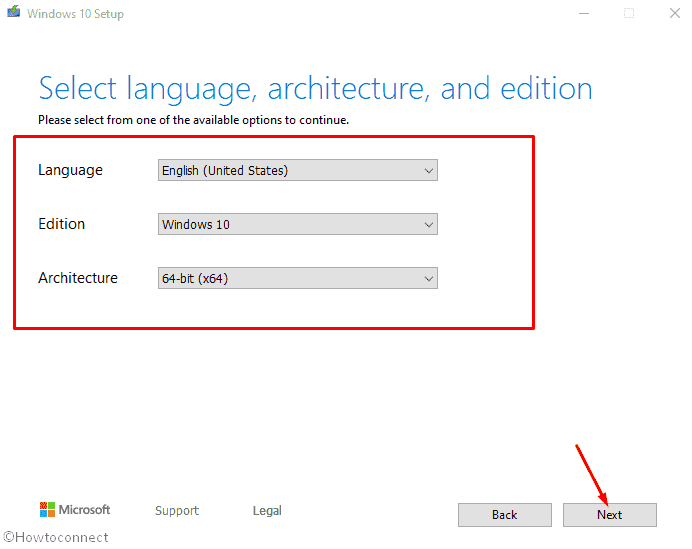
- On the following window, select the radio button beside ISO file and again click Next.
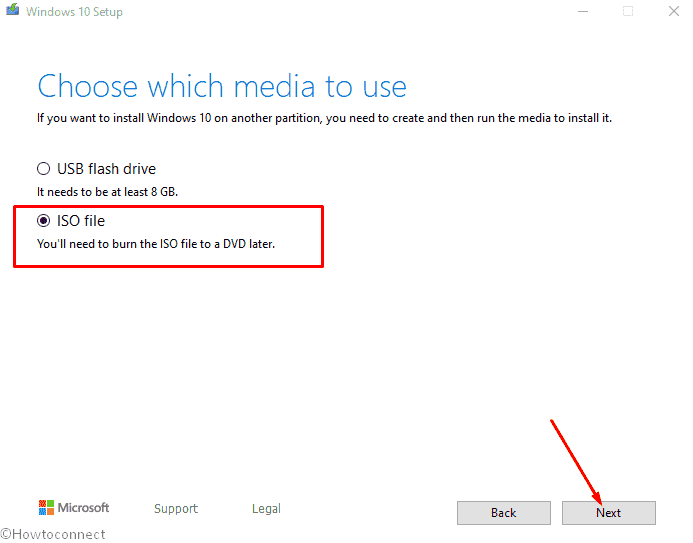
- Next, choose the location where you opt to save the copy of ISO image file and then hit Save button.
- Whenever the downloading process reaches 100%, click the option entitled Finish.
10] Update system BIOS
If the system BIOS is out of date, it may call error 0x8007025d during the installation. So, you need to update the same with caution. Maximum number of sensitive components is largely dependent on BIOS thus be extra careful.
- Press Windows logo and R and then type msinfo32 in the empty text box.
- Click the OK button to access System Information wizard.
- On appearing, type BIOS version in its search bar and click the Find button.
- When the system presents all information about the developer as well as the version of BIOS, note it down for further use.
- Later on, open a web browser and go to the manufacturer’s website for your BIOS.
- Finally, download the latest file and install them as well.
11] Reset your PC
If any internal service or program is causing error code 0x8007025d, you can reset the system to resolve the issue. Here is the process to do so –
- Bring Taskbar search by hitting Windows key S in one go.
- Type reset this PC in the search bar and when the result comes out, hit Enter.
- On the approaching Settings page, click Get started button located beneath Reset this PC.
- Pursue the instructions on the coming screens to complete the Reset. Get help further from here – How To Reset Windows 10 Removing Everything, Keeping Files
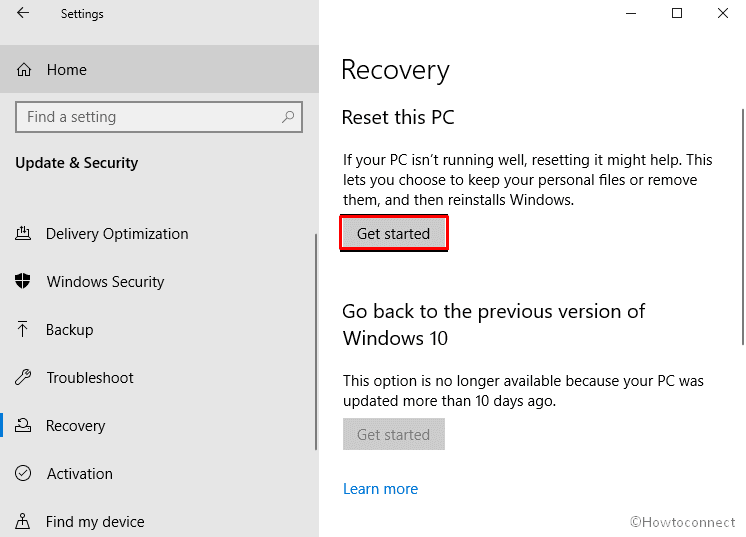
Methods:
1] Disconnect external devices by removing its plug from the socket
2] Connect USB drive on 2.0 port
3] Reduce the partition of Hard drive
4] Check for corrupted RAM with memory diagnostic
5] Make changes in WindowsApps folder
6] Wipeout temporary files
7] Repair the system at boot
8] Uninstall third-party antivirus
9] Download new ISO image file
10] Update system BIOS
11] Reset PC
That’s all!!