Error Code 0x80073cfe in Windows 10 is one of the most common problems that you may get while using Microsoft Store. There are several reasons for this issue to occur but generally, it happens when the package repository is corrupted. This error does not let Microsoft Store and its apps to function normally. You will not be able to update, download, install, or run the Store applications smoothly.
Store Error Code 0x80073cfe is not new to Windows users as it was there in the previous editions also. But the good thing is that you can pretty easily get rid of it through some easy solutions. Some experts suggest that moving the problematic app to the Windows installation drive resolves the issue. Whereas, a quick reset of Microsoft Store will make things work simpler again. Moreover, the sfc scan can also be a possible workaround as it restores the corrupted system files.
Table of Contents
0x80073cfe in Windows 10 Solutions
Here is the complete guide on how to fix Error Code 0x80073cfe in Windows 10.
Move the problematic app to another partition
The first and the best workaround to fix Error Code 0x80073cfe in Windows 10 is to move the problematic app to the drive where the OS is installed.
Step-1: Press Win logo and I hotkeys altogether to open Windows Settings, the inbuilt application. Click on the Apps category.
Step-2: On the following page of Apps & features, switch to the right pane and locate the problematic Microsoft Store app.
Step-3: Once you find the app, select it and click the Move button. You will see the drive where the application is currently installed. Click the drop-down and choose the hard drive.
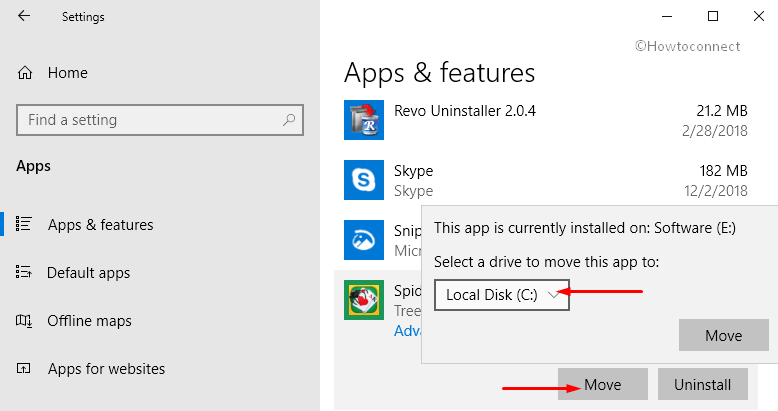
Step-4: Again click the Move button to confirm the changes.
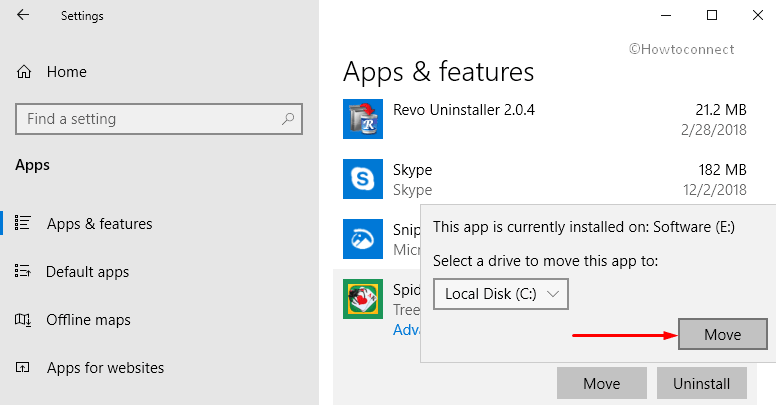
Finally, open Microsoft Store and check for the Error Code 0x80073cfe in Windows 10.
Reset Microsoft Store
If the above solution does not help you, use of WSReset command might be a possible way to fix 0x80073cfe in Windows 10 issue. This command will clear Microsoft Store cache. The tool will carry out the command without making any changes to the account settings or deleting installed apps.
Open Run dialog box by pressing “Win + R” shortcut keys.
Here, in this text field, type wsreset.exe and click OK button.
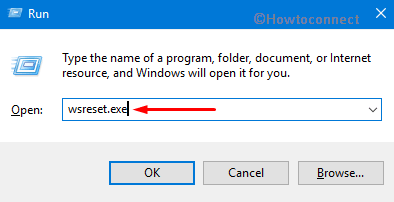
See more 5 Ways to Reset Microsoft Store in Windows 10.
Now Microsoft Store and Command Prompt will appear simultaneously on your screen. After a few seconds when the app is reset, the command prompt will be automatically closed.
Use System File Checker Tool
If the above solutions fail to resolve this specific Error Code 0x80073cfe in Windows 10, try to run the SFC scan. Sometimes, the presence of faulty or corrupted files prevents Store from operating properly. So, when you execute the SFC scan, you can try to bypass the issues related to Store.
Type CMD on Cortana search field and conduct a right-click on “Command Prompt” result. Click Run as administrator.
Hit Yes when the UAC prompts up on the PC screen.
Once you access an elevated Command Prompt, type in or copy-paste the given below command and ensure to hit Enter.
sfc /scannow
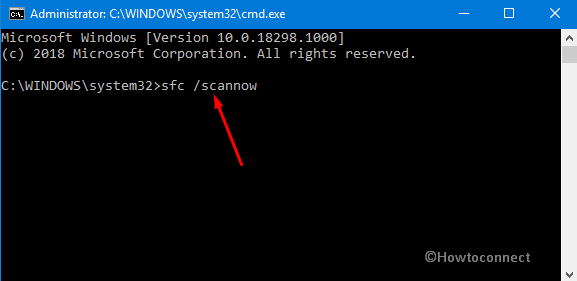
Wait for the command to detect and restore all the corrupted system files. Once the scan gets over, launch Store and see if the error again shows up or not.
Read SFC /Scannow, DISM.Exe, CHKDSK Windows 10.
Run DISM Tool
One of the built-in tools of Windows is the DISM that can solve component store falsification.
Right-click on Start and select Run. Type cmd and press “Ctrl + Shift + Enter” shortcut keys to Open Command Prompt as Admin From Run Dialog.
Click Yes to give consent to UAC prompt.
Copy-paste or type the below-given codes and press Enter after each one.
DISM.exe /Online /Cleanup-image /Scanhealth
DISM.exe /Online /Cleanup-image /Restorehealth
After you run both the commands, close Command Prompt and check if you can install, run, update the apps.
That’s all!!!