Are you using Windows 10 or 11 and facing the error code 0x800f0950 problem? Many users complain that they have had a problem while they try to run and use some old programs, tools or game. Actually, not only in Windows 11, Windows 10 and 8.1 also do not allow us to install obsolete software.
If you want to install and work with old programs, you need to have a supportive tool called .Net Framework 3.5. This tool can help you solve the stop code 0x800f0950 in Windows 11 and 10. However, you cannot install directly from web or anywhere else because this is a Windows feature instead which you require to turn on. Moreover changing the Service status of Windows update may also help you. These are the ways for you to install and use the old tools and programs in Windows 10 or 11 errorless.
Table of Contents
Error Code 0x800f0950 in Windows 11 and 10 (.Net Framework) Solutions
Here is how to fix Error Code 0x800f0950 in Windows 11 or 10 (.Net Framework) –
Turn on Net Framework 3.5 (includes .Net 2.0 and 3.0) Windows Feature
The main cause of Error Code 0x800f0950 is the lack of .Net framework 3.5 on your PC. This is one of Windows features that is necessary to run older version tools and you can turn this on from Control panel. Follow the method –
Step-1: You need to click on the “Start” icon, type control and press ‘Enter’.
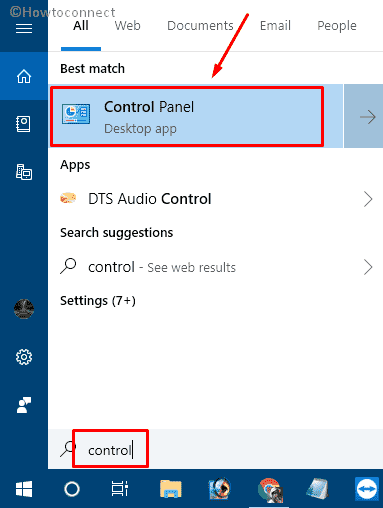
Step-2: Choose Program & features from the applet.
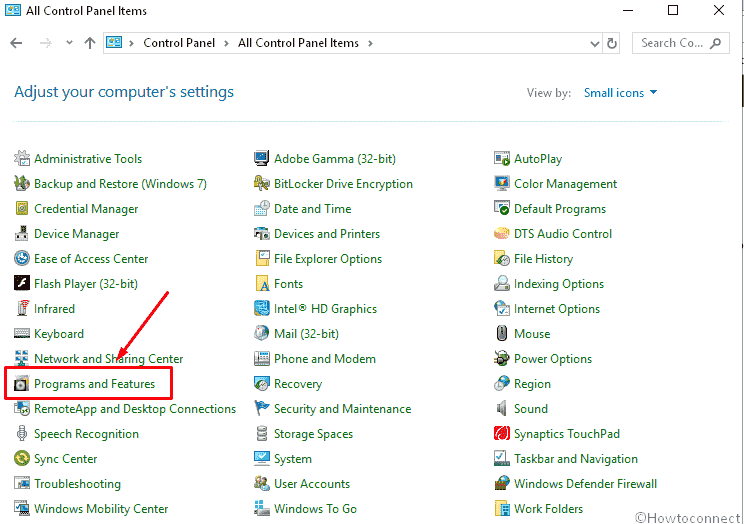
Step-3: When you see 3 different options in the left pane, click on “Turn Window Features On or Off”.
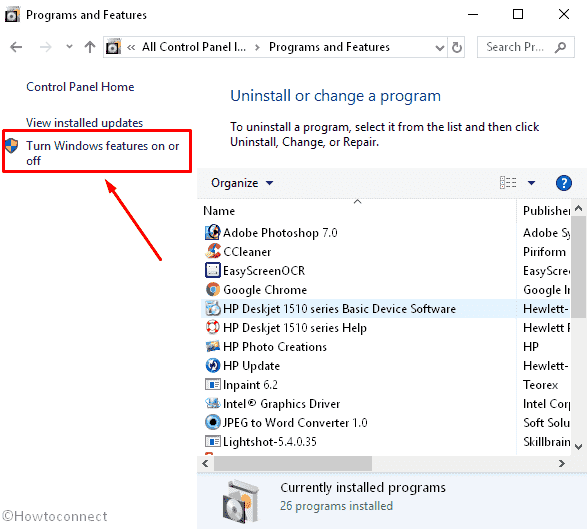
Step-4: Once the Windows Features wizard appears, move your mouse cursor and check the box for the option “.Net Framework 3.5 (includes .Net 2.0 and 3.0)”. Click OK.
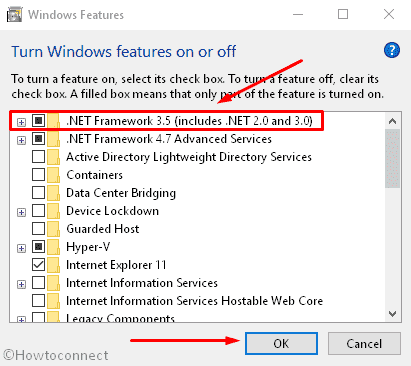
This process might take you 3 to 5 minutes depending on your computer RAM and the internet speed.
Now hopefully the Error Code 0x800f0950 will be solved.
Check for Windows update
Commonly Windows update installs the .Net Framework and other essential features on a system. In addition, if any bug because of that a specific program is not running and showing error code 0x800f0950 then possibly available patches can solve.
For Windows 10 –
Hit Win+I and select Update & Security from Windows Settings.
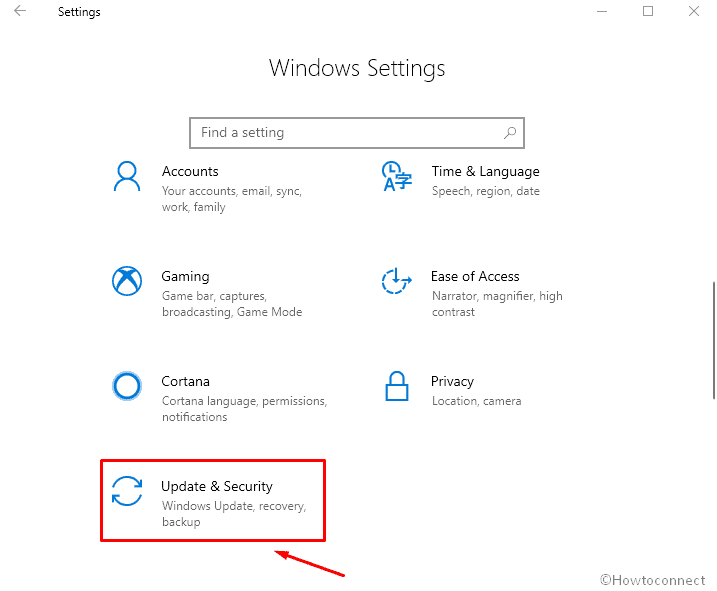
Click on Check for updates from the right pane in the following page.
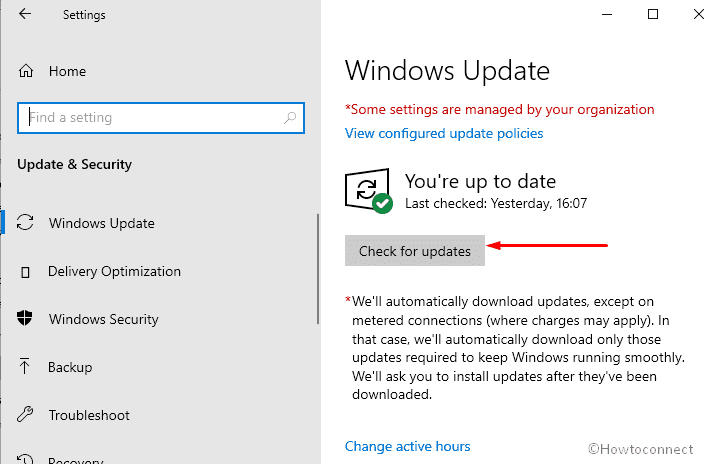
Once you completed the procedure, check if Error Code 0x800f0950 no longer occurs.
For Windows 11 –
- Press – Winkey & I.
- Click – ‘Windows update’.
- Select – Check for updates.
Change Windows update Service Startup Type
- Click on Start, type Services furthermore then press Enter.
- Locate Windows update in the Name Column, make a right click on this one and then select Properties.
- On the Windows Update Properties panel, go to dropdown Startup Type and change it to “Automatic (Delayed Start)”. After changing this, click Apply.
- Now move the Service Status and choose Start to run the process.
- Once it finishes loading, click OK to exit the window.
That’s all