Recently, multiple users have complained getting error code 0xc0000142 caused by KB4100347 installation in Windows 10. According to a German blog reader, Mr. Keller, after installing the recent update and restarting the system, none of the Office tools or programs (32-bit) was functioning. The error message after receiving the Intel Microcode update was appearing as – application was unable to start correctly (0xc0000142).
We have already written an article on KB4100347 and reportedly, the issue roots after this patch. However, there are chances of this error code occurring from other updates too. Follow how to fix error code 0xc0000142 occurring after getting KB4100347.
Table of Contents
Solutions to Error code 0xc0000142 Caused by KB4100347 in Windows 10
Microsoft released the last Intel microcode patch in December 2018 as a regular update. Many users are reporting issues in the functioning of the OS or with some applications in Windows 10 after the installing KB4100347. Apparently, these issues vanish soon as the user uninstalls the update.
0xc0000142 indicates ‘Initialization of the DLL “%hs” failed. The process is not terminated normally’. The stop code represents STATUS_DLL_INIT_FAILED, implying the failure in loading the required DLL file.
Though uninstalling the problematic update is the ultimate fix for 0xc0000142, here are a few things you can try before the removal.
Perform Clean boot
A fix you can try is performing a clean boot. If you are a novice user, it might be better to let a support engineer guide you better through this. Here are the steps for trying a clean boot.
Step-1: In the taskbar search box, type syscon.
Step-2: Click on the result at the top to open System Configuration.
Step- 3: Select the Services Tab.
Step-4: Click on the checkbox corresponding to the Hide all Microsoft services option.
Step-5: Choose Disable all.
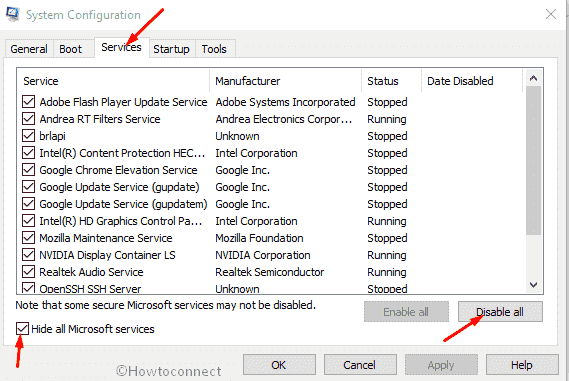
Step-6: Now click on the Startup tab.
Step-7: Click on – Open Task Manager.
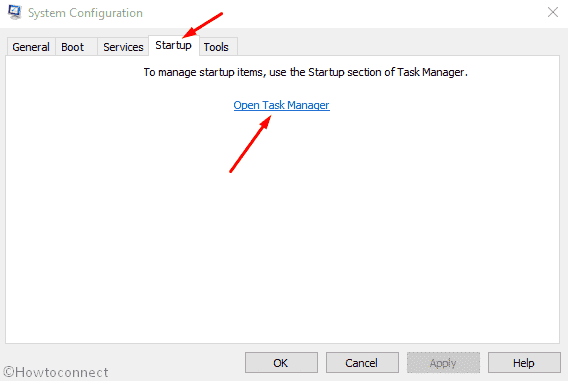
Step-8: Select each item listed in the here and click on Disable for each.
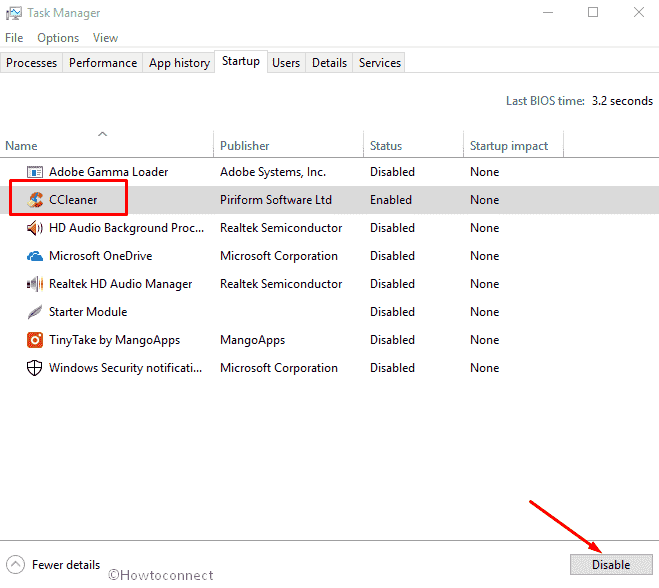
Step-9: Close Task Manager and return back to the System Configuration window.
Step-10: Click on Service Tab and select Apply followed by OK.
Step-11: A small pop up will appear asking – “You may need to restart your computer to apply these changes. Before restarting, save any open files and close all programs”. Select Restart.
Edit Registry Entry
In some cases, a registry tweak works to fix Error Code 0xc0000142 Caused by KB4100347 in Windows 10 as well. Here is what you need to do –
Step-1: Type regedit.exe in the search box located at the taskbar and press Enter.
Step-2: Select Yes on the User account control confirmation dialog.
Step-3: Travel the string and go to the path – HKEY_LOCAL_MACHINE\SOFTWARE\Microsoft\Windows NT\CurrentVersion\Windows\
Step-4: Shift your mouse cursor to the right pane and double click on LoadAppInit_DLLs.
Step-5: Enter 1 replacing 0 in the Value data field and click on OK.
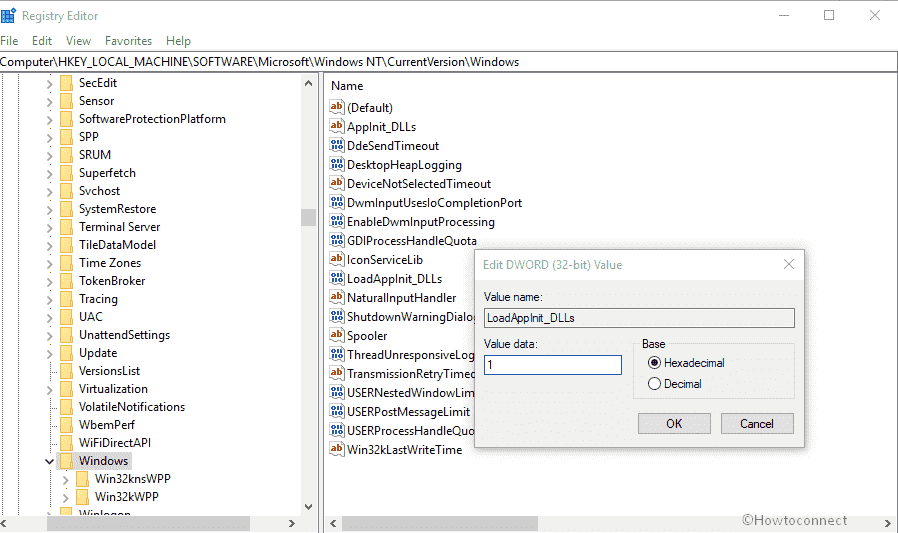
Step-6: Exit the Registry editor and restart Windows Explorer.
As Some other fixes, you can try to check and repair Microsoft Office installation. If nothing seems to work, uninstall the update KB4100347 causing the problem.
That’s all!
david
says:LoadAppInit_DLLs no 1. Yes 0 regedit