GTA Vice City is one of the greatly popular adventure games from Rockstar games and this a part of Grand Theft Auto series. Unluckily many players encounter mouse not working issue during its gameplay on Windows 10. The problem is not actually new instead it was annoying in the older versions of Windows. Once you experience the trouble, the cursor will start spinning and the game will fail to detect keyboard or mouse.
GTA Vice City mouse problem also forces the camera to spin continuously. The game won’t support the accessories at all after reaching to a worse extent. Old patches rolled out from Microsoft for fixing mouse and keyboard won’t work anymore. Today we will elaborate on some handy fixes in order to resolve the drawback.
Table of Contents
GTA Vice City Mouse not Working Windows 10
Here is how to fix GTA Vice City Mouse not Working Windows 10 –
1] Run the Game in compatibility mode
Some older versions of Windows have been working perfectly to run GTA Vice City. Windows 10 offers to open a program in compatibility mode aka you are able to run the game with the settings of Windows 8 or 7. Hopefully, the settings will be useful during gameplay of GTA Vice City and you will not find any issue.
- Press Win+E shortcut at once and open the File Explorer.
- Navigate to the below path –
"C:\ Program Files\ Rockstar Games\Grand Theft Auto San Andreas"
- Right click on Gta_sa.exe and Choose Properties option from context menu.
- When a window appears, enter the Compatibility tab.
- In the “Compatibility mode” segment, check the box against Run this program in compatibility mode for:.
- Click dropdown and select Windows 8 or7.
- Click the Apply button and follow by choosing Ok to save the changes.
- Reboot the computer and when it powers up again, open the Rockstar Game Launcher.
- Hope GTA Vice City Mouse not Working is fixed.
2] Use the original Steam exe file
Corrupted gta-sa.exe for GTA VC San Andreas can also cause mouse spinning issue. To deal with this reason you need to download the original setup file. Here are the instructions to accomplish the task –
- Download the gta-sa.exe file from the original Steam version of GTA San Andreas.
- Open the Rockstar Game Launcher.
- Go to Settings and click My Installed Games.
- Proceed ahead and click View Installation folder button.
- Copy the setup gta-sa.exe and paste it to the “installation folder”.
- Now, right click on “gta-sa.exe” here and choose Create a shortcut.
- Leave the Rockstar Game Launcher and double click newly created shortcut for running the game.
The GTA Vice City Mouse not Working will be fixed by now but there is a little spike here as you can no more run the game from Rockstar Game Launcher. You need to double click the shortcut file every time for running the game which is pretty acceptable than having spinning issues with mouse.
3] Use a controller instead to fix GTA Vice City Mouse not Working
If the above two resolutions don’t fix the GTA Vice City Mouse not Working Windows, you can better use a controller instead. Joystick or Game controller provides more relaxation and handy gaming than a mouse always. Here is how to set up and use a controller for playing GTA VC San Andreas –
- Purchase either a wired or and USB controller from shop.
- If you have taken Xbox then connect the Controller to the computer.
- Start the Rockstar Game Launcher.
- Open Settings from the In-game features.
- Shift the control from Mouse + Keyboard to Joystick / Controller.
- Play the Game using the controller.
In the beginning, it might be little difficult as the functions in the controller vary from mouse or keyboard, but slowly it will fix and you will enjoy playing a lot more than before. For viewing the camera, practice the WASD keys and Numpad from the keyboard.
Methods:
1] Run the Game in compatibility mode
2] Use the original Steam exe file
3] Use a controller instead
That’s all!!
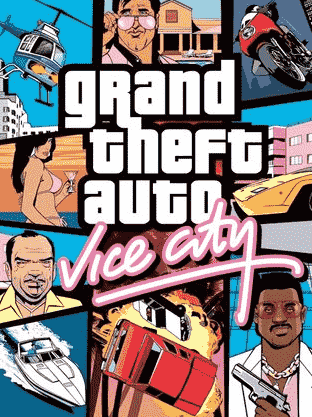
bryan
says:Thanks for this, after spending my hours on searching ways to fix this issue., finally,