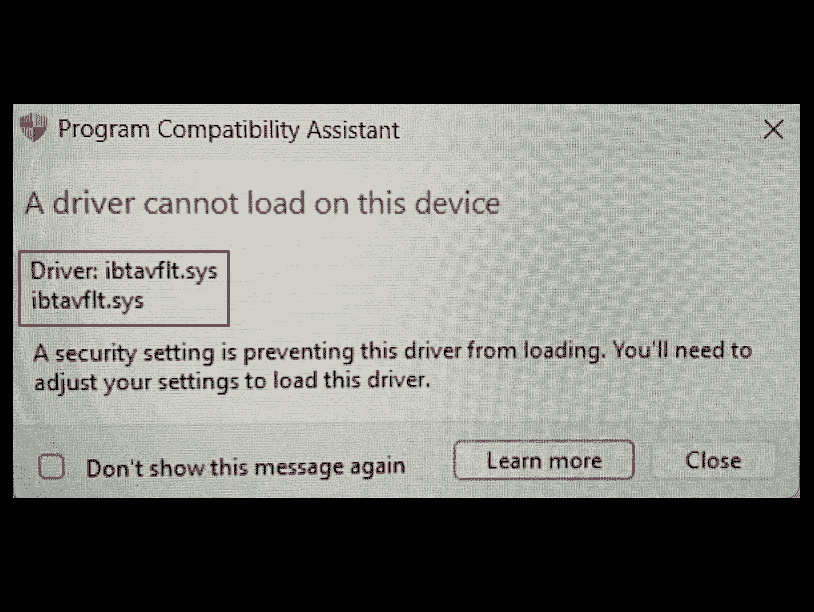Several people are facing a weird problem throwing an error message when trying to turn on Bluetooth in Windows or system startup. When the issue occurs, a “Program Compatibility Assistant” popup prompts. Message on the pop-up is – “A driver cannot load on this device. Driver: ibtavflt.sys. A security setting is preventing this driver from loading. You’ll need to adjust your settings to load this driver.”
ibtavflt.sys refers to Intel(R) Wireless Bluetooth(R) AVRCP Filter Driver that supports running Bluetooth on Windows. Obviously, A driver cannot load on this device error occurs because of incompatible or obsolete driver, moreover, conflict between system files, and misconfiguration in registry. Well, no need to fret as it this can be fixed easily using the methods in this post. See solutions to another similar issue – Fix “ene.sys” A driver can’t load on this device Error in Windows 11 or 10.
Table of Contents
ibtavflt.sys driver error in Windows 11 or 10
Here is how to fix ibtavflt.sys A driver cannot load on this device error in Windows 11 or 10 –
Way-1: Disable the Memory Integrity
Memory Integrity is a security setting ensuring that drivers installed on Windows are legitimate and protect the system from threats. Oftentimes, it might get confused among the device drivers and may prevent them from functioning.
ibtavflt.sys error is possibly the result of this setting. To fix it, try following these steps:
- Press Winkey + S to launch Search,
- Type windows security and hit Enter.
- Access – Device security.
- From the Core Isolation section, toggle off Memory integrity.
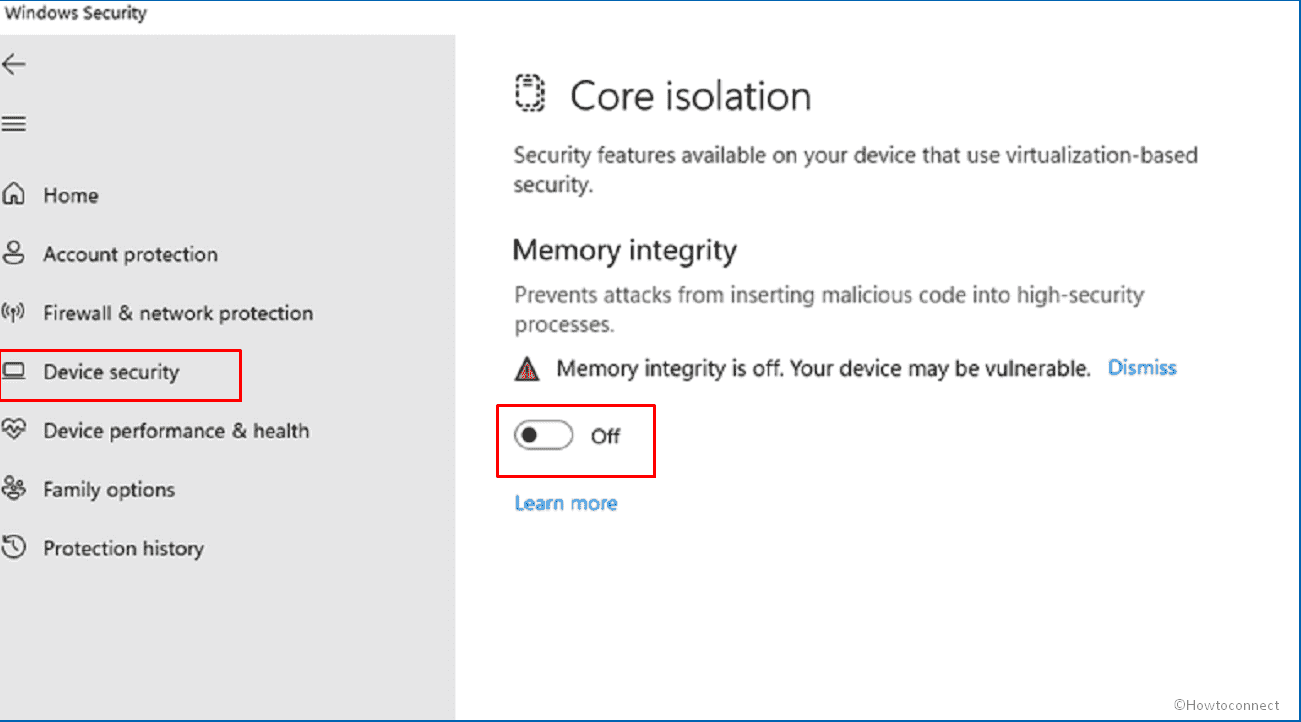
Source – Microsoft help.
Way-2: Try Updating the associated Driver
As mentioned above, the ibtavflt.sys file is a component of Intel(R) Wireless Bluetooth(R) AVRCP Filter Driver. Updating this could be the potential solution to this error –
- Press – Windows and X.
- Select – Device Manager.
- Double-click on the Bluetooth to expand it.
- Then, right-click on the faulty driver and choose – Update driver.
- Then, select Search automatically for drivers.
- Keep in mind that you may find the driver in Sound, Video and Game Controllers category. Repeat the same steps if found.
Take help from – How to update drivers in Windows 11 (Best ways).
Way-3: Install pending Windows updates
OEM device driver updates come through automatic Windows update hence you can download ibtavflt.sys and install it using below method –
- Press – Win+Q.
- Type – updates.
- Hit Enter and click on Check for updates after the Settings app loads.
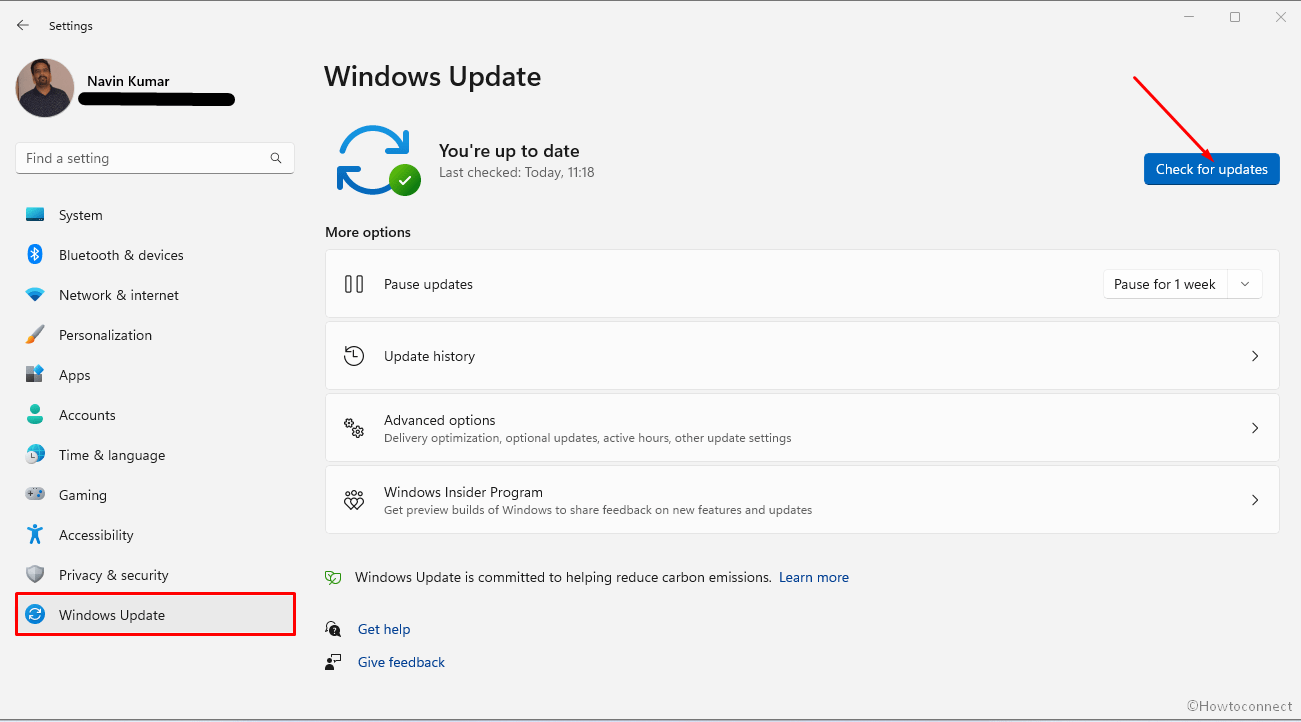
- If any pending updates are available the system will automatically scan and download them. When it asks to install select Restart now.
- Once the installation is completed, go to Settings -> Apps -> Optional features.
- Click on – “View features”.
- Type Intel in the search bar and if any update is showing check it.
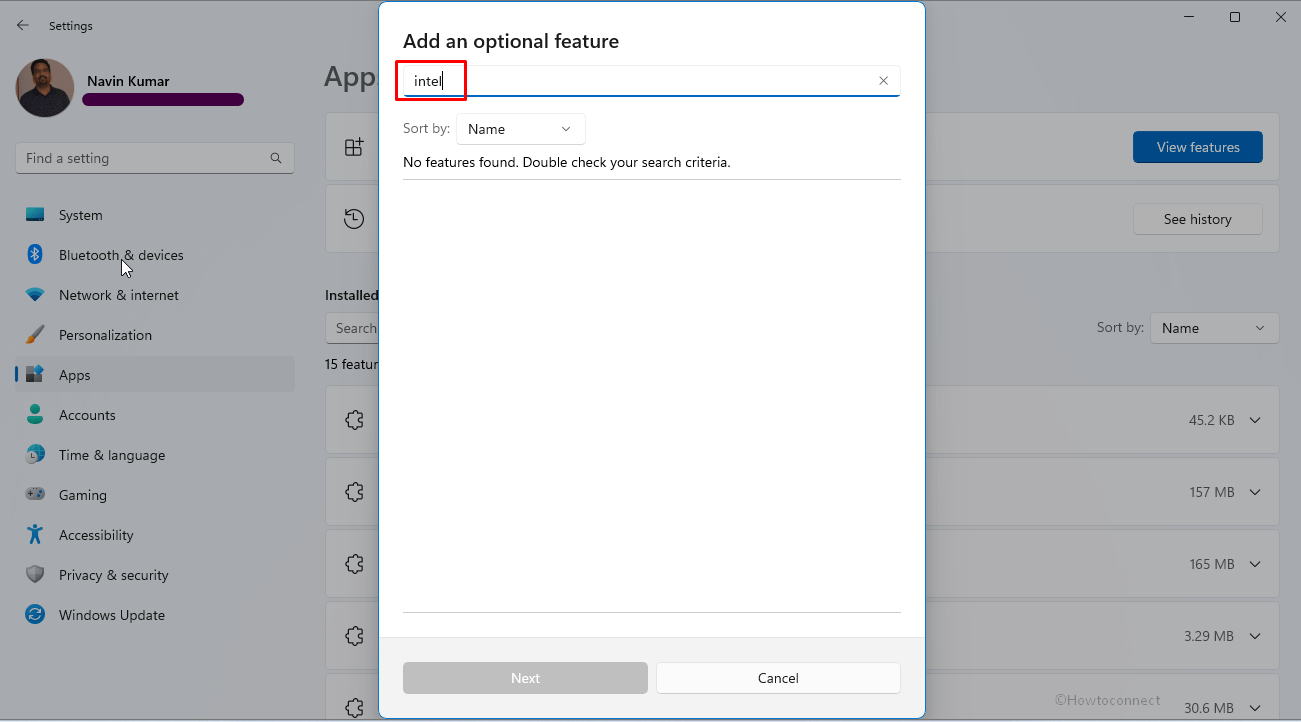
- Click on Next.
- Select Install.
Way-4: Revert back driver to older Version
Sometimes, ibtavflt.sys update might have bugs, therefore, in order to resolve the error, you may need to revert it to the previous version.
This resembles your situation and all you need is to make sure that previously the driver was working smoothly before getting recent update. Now follow –
- Select the Search icon from Taskbar.
- Then type devmgmt.msc and hit “Enter”.
- Once you are on Device Manager, right-click on the faulty driver.
- Choose – Properties.
- Switch to the “Driver” tab.
- Click – Roll Back Driver.
- Select the cause for the rollback if asked, then click Yes to proceed.
- After restarting the PC, the system will recover the driver.
Way-5: Use the Fixit tool Program Compatibility Troubleshooter
Windows troubleshooter is ideal for fixing corrupted drivers especially if it shows error codes like ibtavflt.sys. You can avail of it in the settings of your Windows 11 or 10 as this fix-it tool can automatically download and install updated versions of damaged, missing, or corrupted drivers. Check out the steps to use it:
- Right-click on Start.
- Select – Run.
- Type Control and press Enter.
- Select Troubleshooting from the window that appears.
- Choose View All from the menu on the left.
- Select – Program Compatibility Troubleshooter. This will launch the problem-solver to detect the problem; choose the correct driver. Click on “Next”.
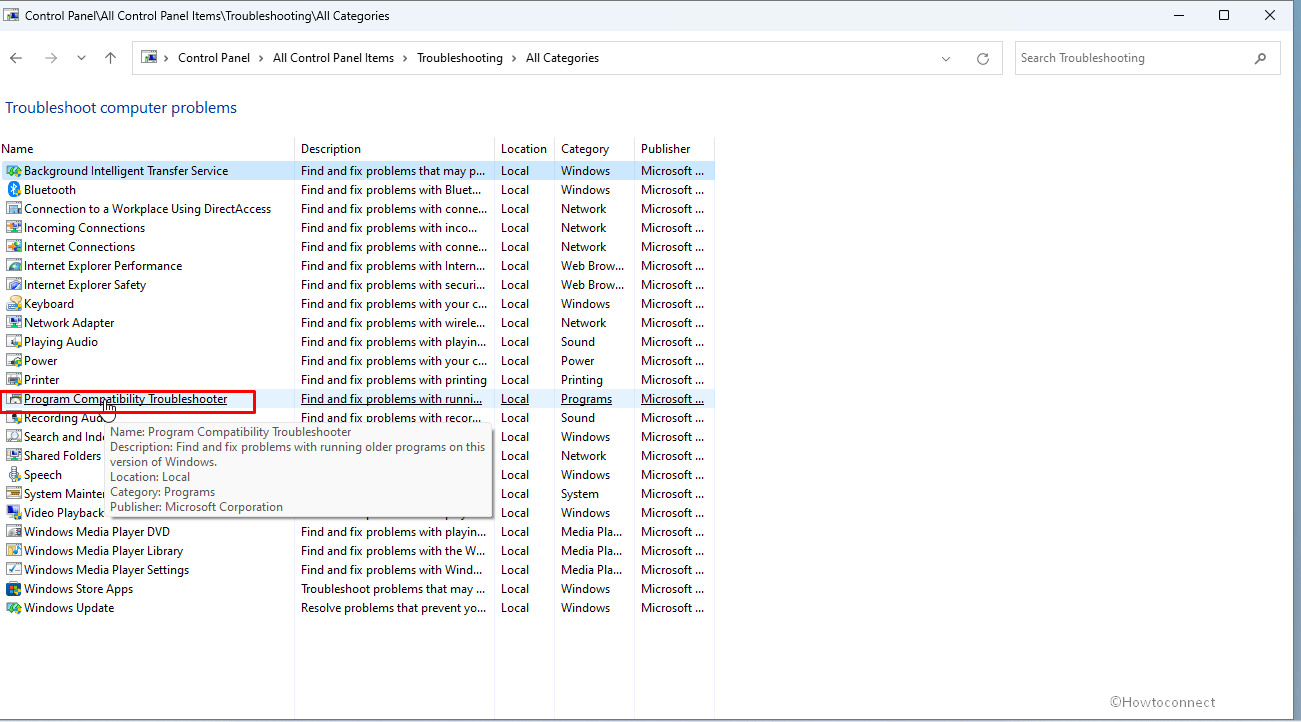
- Follow the recommendations to rectify the problem.
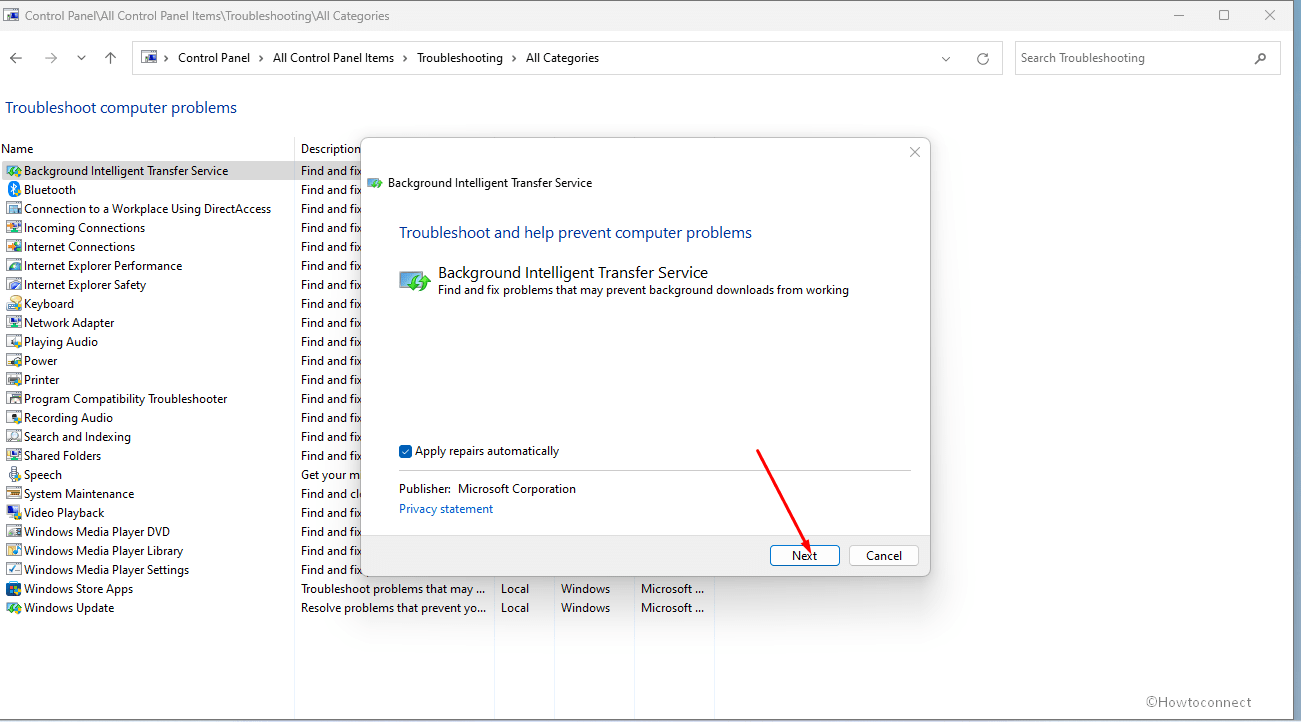
Way-6: Delete LowerFilters and UpperFilters Registry Keys
ibtavflt.sys, this kind of error could also happen if some of the values and keys in the registry are wrong. To get rid of the flaw, you may need to delete the UpperFilters and LowerFilters keys.
To do this, you must first know the correct Class GUID (Globally Unique Identifier) of the device in question. Here are the steps to find it:
- Hold down Windows key and press R.
- Type – devmgmt.msc and hit Enter.
- Right-click the faulty driver and choose Properties.
- Shift to Details tab and select Class GUID from the drop-down box under Property.
- Then, note down the value displayed in the box.
Follow the instructions to remove the UpperFilters and LowerFilters associated with the windows PC but before doing so, ensure that you have a backup of all registry files.
- Once again, launch the Run window, as mentioned above.
- Type regedit.exe and hit the Enter key.
- If any User account control prompts select Yes.
- Paste the following route into the address bar at the top of the Registry Editor window and press enter –
HKEY_LOCAL_MACHINE\SYSTEM\CurrentControlSet\Control\Class- Locate the Class GUID given previously under the Class key. You’ll find the UpperFilters and LowerFilters settings on the right. In rare instances, you may observe only one of the two numbers, which is normal.
- Right-click UpperFilters and choose the Delete option. Select Yes if asked. Delete the LowerFilters entry as well by repeating this procedure.
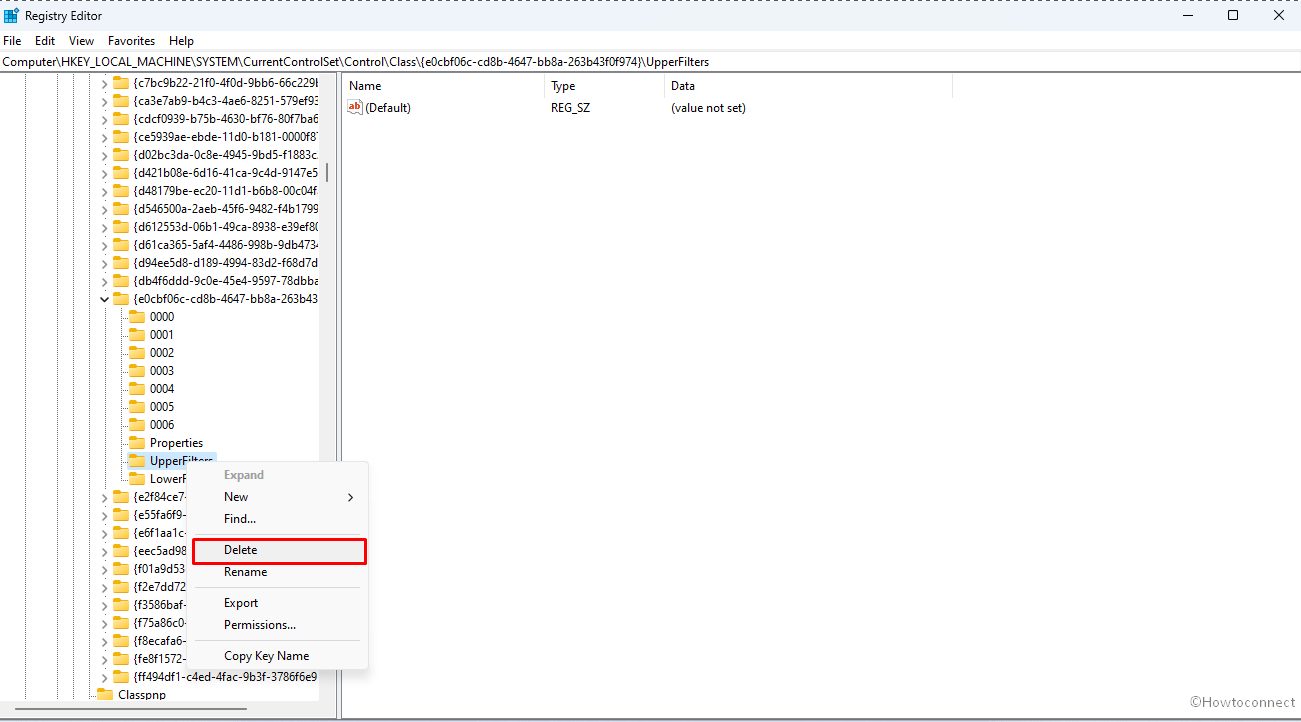
- Check if the issue reappears upon a Restart of your PC.
Way-7: Use SFC and Deployment Image Servicing and Management utilities
Among the most common reasons, corrupted or missing system files may also trigger ibtavflt.sys A driver cannot load on this device error message.
Furthermore, glitches in .wim file might generate this Program Compatibility Assistant popup. However, you can promisingly rescue the error in both conditions using SFC and DISM using the underneath procedure –
- Open Command prompt as administrator.
- Type
sfc /scannowand hit Enter. - Once verification and scanning are carried out reboot your device and check whether the driver error is fixed.
- If ibtavflt.sys Windows 11 or 10 still persists, again launch the command prompt (with administrative privileges).
- Run the following command line utilities one t a time –
DISM /Online /Cleanup-Image /CheckHealth
DISM /Online /Cleanup-Image /ScanHealth
DISM /Online /Cleanup-Image /RestoreHealth- In the end, restart your computer to save the modifications made by these utilities.
We believe with these 5 ways you may be comfortable enough to negate the concerned error and fix ibtavflt.sys A driver cannot load on this device in your Windows 11 or 10.
Methods:
Way-1: Disable the Memory Integrity
Way-2: Try Updating the associated Driver
Way-3: Install pending Windows updates
Way-4: Revert back Driver to Older Version
Way-5: Use the Fixit tool Program Compatibility Troubleshooter
Way-6: Delete LowerFilters and UpperFilters Registry Keys
Way-7: Use SFC and Deployment Image Servicing and Management utilities
That’s all!!