Suppose, you are working with your beloved PC and suddenly it Restarts Without any prior cause leaving no room for you, how would it feel? The experience will be hell annoying and we never want that so. If such a scenario matches with you, INVALID_DATA_ACCESS_TRAP BSOD error has already occurred in your system. The stop code is caused by a notorious bug and has long term effect to some extent might damage your whole system permanently. Today, we will be having an elaborate discussion about INVALID DATA ACCESS TRAP in Windows 10, its causes, appropriate symptoms and most importantly the ways to resolve it.
Microsoft soon after developing the Windows Operating System, found that errors are following too. They are quite large in numbers and the tech giants gave them significant names with codes. INVALID_DATA_ACCESS_TRAP is a Blue Screen of Death error widely called too as Stop Errors. Like many others, it has also a Bug Check value of 0x00000004. This mainly troubles in the computer due to Software issues but you really cannot leave Hardware problems. While suffering, the Computer shuts and restarts frequently which is beyond afford. Moreover, the desktop area freezes for some time and becomes normal again with significantly slower operational speed. INVALID DATA ACCESS TRAP in Windows 10 is a notorious error and needs immediate resolutions.
Solutions to INVALID_DATA_ACCESS_TRAP in Windows 10
Here is How to fix INVALID_DATA_ACCESS_TRAP in Windows 10 –
We are aiming to have a detailed discussion about the Workarounds later in this Write-up. Before that, we will draw your attention to the outcomes shown by Computer once affected and Causes responsible. Enough with the intro, let’s begin –
Symptoms of error INVALID DATA ACCESS TRAP
The main symptom to ensure the system is affected by BSOD error is frequent Restarting of Windows. However, that’s not only the indication rather, but you might also come across a few other abnormalities in Windows 10. There can be an error message, hang of the desktop, slow speed of cursor etc. let’s have a clear look on them in the following section —
- Windows reboots abnormally without any prior concern and the action continues.
- Computer for a few seconds and later on becomes normal automatically.
- Windows 10 shows Error Message “INVALID_DATA_ACCESS_TRAP error” and it crashes with the Error code of 0x00000004 when running the same program.
- Slow operating speed especially with the external connection like Mouse, keyboard, speakers.
- Display of an error message INVALID_DATA_ACCESS_TRAP time and again in the notification area.
- The appearance of the following message on screen –
“A problem has been detected and Windows has been shut down to prevent damage to your computer. The problem seems to be caused by the following file:”
You can come across these manifesto during the Startup of Computer while starting a new program. Moreover, the same can occur at the time of installing a new program or when loading a Windows driver.
Causes behind INVALID DATA ACCESS TRAP
You can now be pretty sure about the attack of this bug and needs a perfect solution to eliminate. But the Causes behind INVALID_DATA_ACCESS_TRAP is a must since all the resolutions are little based on the root. Therefore, here is the list of causes responsible for INVALID DATA ACCESS TRAP BSOD error in Windows 10. Please have a close look –
- First of all, INVALID DATA ACCESS TRAP is more likely to occur in a general PC due to a corrupted, old and incorrectly configured device driver.
- Occurrence of corrupted Registry entries in the system due to recently installed software.
- Corruption in the Registry occurred while installing a program
- Termination or Uninstalling a Program abnormally resulting in Corruption in the Registry entries.
- Malware affecting Program Files as well as Windows System Files associated with Operating System significantly.
- Missing or erasing DLL files from the system unintentionally.
- The conflict between a newly installed software and driver with any other previously installed one.
- Mistakenly deletion of necessary files from the system by mistake or due to the installation of a new program.
- Incompatible Drivers with Windows 10.
- The conflict between the driver applications while attaching a new Hardware.
- Damaged Hard Disk is one of the most venerable things to get affected by Error code 0x00000004.
- Corruption in the Memory such as RAM, USB stick.
- Various unknown issues coming from software, Hardware, Firmware, Driver can reproduce the INVALID_DATA_ACCESS_TRAP Stop errors.
- Installing a BIOS or Firmware that incompatible or else damaged.
- Incorrect allocation of Memory in Windows Operating system.
Fix INVALID_DATA_ACCESS_TRAP in Windows 10
With the causes and signs upfront, it’s time to start fighting with this bug ASAP. Experts around the world have given a number of resolutions and few are really effective. Among these, some are easy and very basic Workarounds and you can do alone at home. Some of them are little technical and you might need an extra professional hand. Well, we will start this section by starting from easiest to complex as to make your work easy.
Disable automatic restart
We have mentioned earlier that, the major issue you will face once INVALID_DATA_ACCESS_TRAP affects you is an Automatic Restarting of Windows 10. Eventually, you cannot work smoothly on the computer. Whatever may be the case, like scrutinizing the issue or deploying Workaround, you must have a stable PC. Therefore, the first solution is to disable this Automatic Restart. Here is how you can do –
Step-1: Go to the Desktop screen.
Step-2: Perform a Right-click on This PC and choose Properties.
Step-3: On the running page, Hit Advanced system settings from the left-hand side.
Step-4: When System Properties wizard shows up, select Settings located under the Startup and Recovery section.
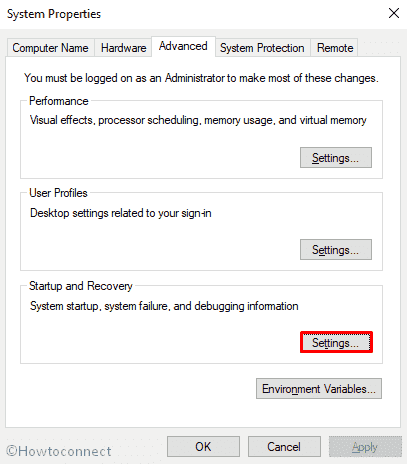
Step-5: Moving forward to the next window, get access to System Failure and uncheck the box that says Automatically restart.
Step-6: Lastly, make a click on OK to save the changes and continue.
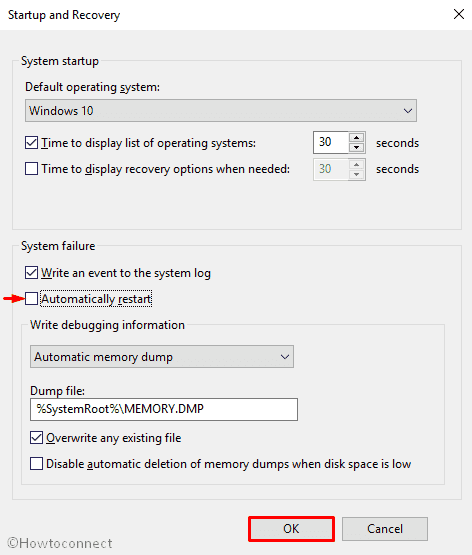
This is not at all a solution rather it will offer you room for working. However, if the issue is resolved after doing so, it’s a bonus. If not, proceed to the following solutions.
Boot Windows 10 in Safe Mode
Microsoft after developing Windows 10 as an Operating system, bugs and problems are inseparable parts with it. Therefore, they have brought this Safe Boot tool from long before. For any error like INVALID DATA ACCESS TRAP BSOD, Booting in Safe Mode comes at the top. This is a commonly used resolution and has a reputation to fix the maximum issue. Once deployed, Windows will load only the default apps and programs. In most cases, the error doesn’t persist at this point. If this is true, the tension is over. But if negative, you can little confirm that either Hardware issue or Third party programs are responsible for INVALID_DATA_ACCESS_TRAP BSOD error. Therefore, you can prepare to go after them. Booting in the Safe mode is described below –
- Make a Right click on the Start and choose Settings from the list appears there.
- Once the Settings window appears, select Update & Security tile and then choose the Recovery option from the left pane.
- Move to the adjacent right, find out Advanced startup and click Restart now button.
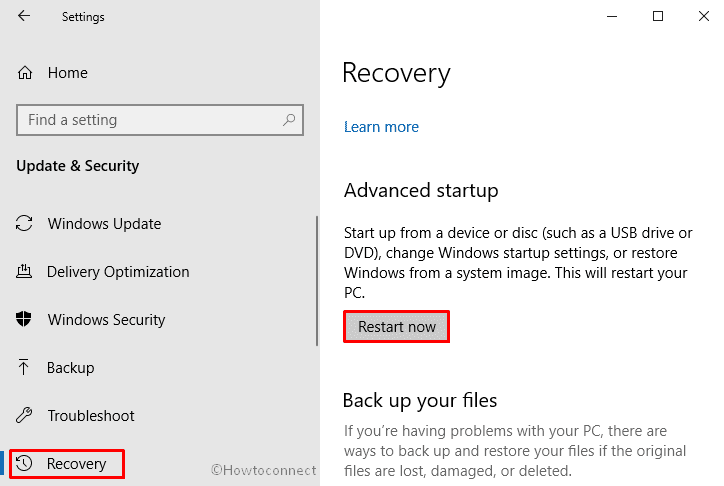
- When Windows 10 restarts, it will ask you to select the next step. Choose Troubleshoot.
- In the Troubleshoot menu click on Advanced options and then on Startup Settings.
- Once Windows informs you that device can be restarted with the use of additional settings one of which is Enable Safe Mode, Hit Restart to move ahead.
- After restarting, Press f4 in order to Enable Safe Mode.
To know alternative ways, Read – 3 Ways to Boot Windows 10 Into Safe mode
Perform Windows 10 blue screen Troubleshooter
As the bugs started ruling out with each and every editions of Windows, Microsoft seemed shaken up. These notorious bugs start haunting every cumulative update soon after release. Therefore, Redmondians as a part of the fix, put Blue Screen Troubleshooter in the Settings app. If you are using any edition greater or equal to Fall Creators Update, can access the tool. The Utility is quite handy and proved effective in fixing errors. Follow with the below proceedings to use –
- Click on the Windows logo from the bottom left corner of the desktop and select the Gear cog.
- Once the Settings app is loaded fully, move on to Update & Security section and eventually make a click on it.
- On the following page, choose Troubleshoot from the left pane and then shift to the corresponding right.
- Click on Blue Screen option from there and choose the Run the Troubleshooter option from the extended pane.
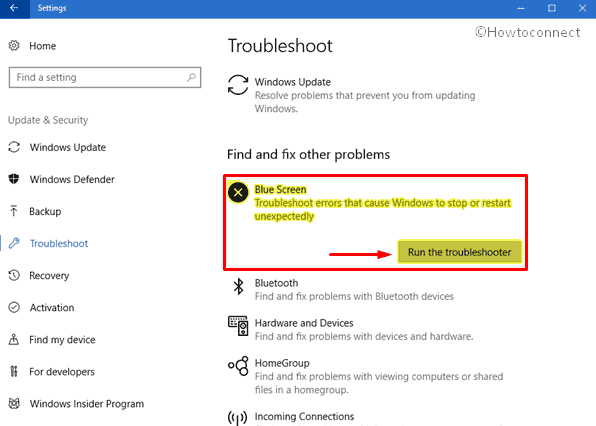
Upon finishing the whole procedure, the Operating System will fix 0x00000004 error automatically.
Remove faulty Windows update files
Microsoft deals with Windows 10 with utmost care and they roll out cumulative updates at a regular interval of time. Each of these packages contains bug fixes, new features, the latest ideas and so on. They also recommend the users to download all the available updates. Usually, these updates are accessible through the Settings app and don’t cause an issue while installing in the device. However, if they terminate in the midway, can cause INVALID_DATA_ACCESS_TRAP. At that point, you have to erase those dreadful files to resolve the issue. Here is how to remove them –
- Click on the Action Center icon from the Taskbar and select All Settings. Alternatively, you can Press Win logo and I keys together for the same purpose.
- When it appears in the screen, move the cursor on Update & Security tile and click on it.
- On the next page, select Windows Update from the left pane and jump to the adjacent right side pane.
- Choose View update history link and from the next window, hit a click on Uninstall updates.
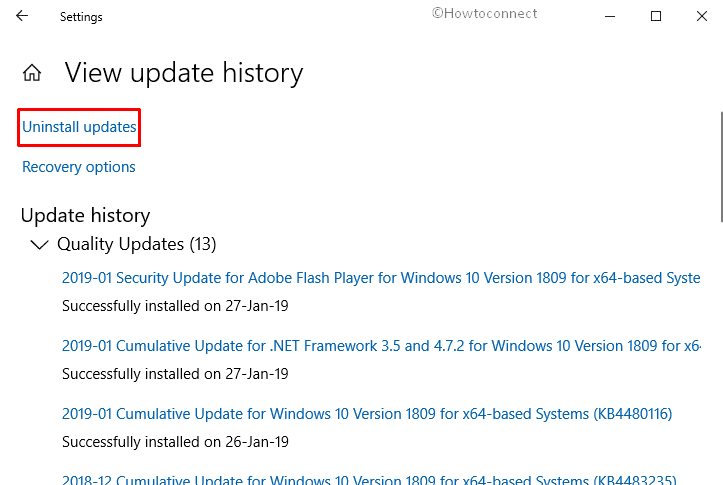
Update Drivers with Device Manager
We have mentioned early on that, outdated device drivers are accused of causing INVALID_DATA_ACCESS_TRAP error in Windows 10. Soon after installing a new Hardware to your system, the issue can take place. People notice a similar error after using a new USB stick. The reason is, we have the proclivity to install the drivers from disk delivered with the package or often downloading from an unofficial website. However, updating them using the Device Manager will fix up. Here is how to proceed –
- Press Windows + S button and write device manager on the keyboard.
- Once the result shows up, hit Enter button to proceed.
- After coming across, look for the exclamation mark near any devices on the console.
- If found, expand the same then right-click on one having a yellow indication and Select Update driver option.
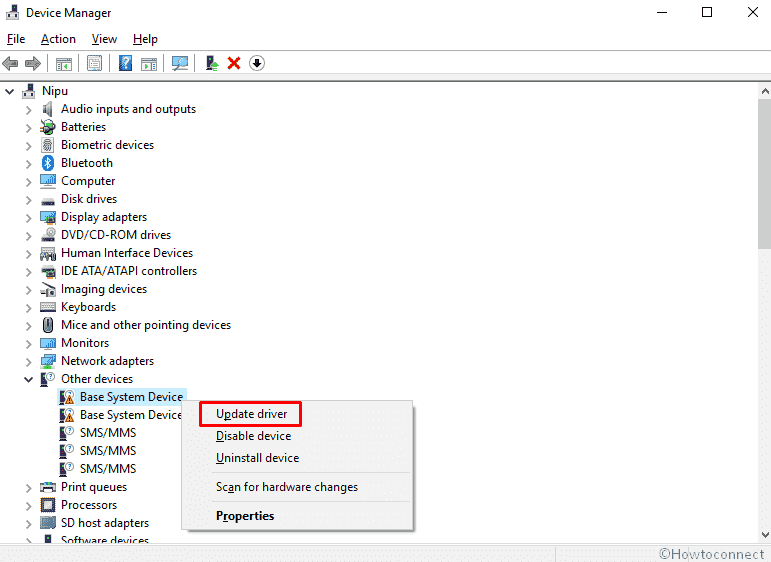
- When a new window appears, you need to select the option saying Search automatically for updated driver software.
- After these steps, the newer version (if available) of the following driver will automatically download moreover install.
- Finally, Restart the Windows to make the changes effective.
To fix INVALID_DATA_ACCESS_TRAP BSOD error permanently, Repeat the same procedure for each yellow warning sign.
Scan your full system
Virus nowadays is one of the major concern and becomes a threat to the whole security system. With the Internet becomes available everywhere, we cannot resist surfing and often move into malicious websites. These malware gets into your system either through a suspicious web or spam emails and causes maximum damage. Viruses are responsible for damaging Program files as well as System components necessary for the Operating System. These missing files call up INVALID_DATA_ACCESS_TRAP BSOD error in Windows 10. Therefore, we need to be very alert while browsing and for extra protection, should perform regular checks for Malware. There is a quite good number of available in the market and in most cases, they are fully free. However, Microsoft has its own utility called Windows Security which comes at the top right now. Here are the steps to follow –
- Open Windows Settings app and when it appears click on Update & Security.
- On the following page, select Windows Security from the left pane and then shift to the corresponding right.
- Hit a Click on the Virus & threat protection.
- Once a new window prompts up, click on the Scan options.
- On the next page, select the radio button of Full scan and click on Scan now option.
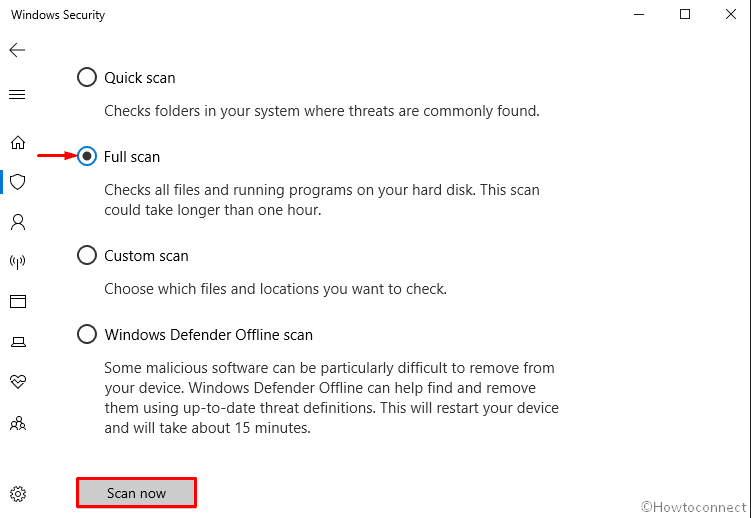
- Windows Security will now start detecting for the presence of any threats on the system. Once the scanning gets over, you will notice the result. If the scan traces out any threats, click Clean threats button to get rid of them from the system.
- To know more about the threat, hit a click on See threat details link.
- On the following page, Windows Security will prompt you three actions for the threat. Choose the radio button Remove and click Start actions button.
Run Windows System File Checker (“sfc /scannow”)
System File Corruption either by the malware or because of the conflict between programs will result causing INVALID DATA ACCESS TRAP error in Windows 10. Therefore, as a part of the fix, Microsoft introduces the System File Checker tool in the Operating System. Its task is to identify the corruption in files and treat accordingly. This is one of the most prominent resolutions executed through Command Prompt. This is how you need to proceed –
Step-1: Get access to the Run dialog by hitting Windows logo and R keys simultaneously.
Step-2: Type cmd.exe on the text field provided next to Open.
Step-3: To access Command Prompt as Admin, press Ctrl+Shift+Enter keys in one go.
Step-4: This immediately shows up UAC prompt on the Windows 10 screen, click Yes to proceed.
Step-5: When Command Prompt is visible in the display, Type sfc /scannow after C:\Windows\System32> and press Enter.
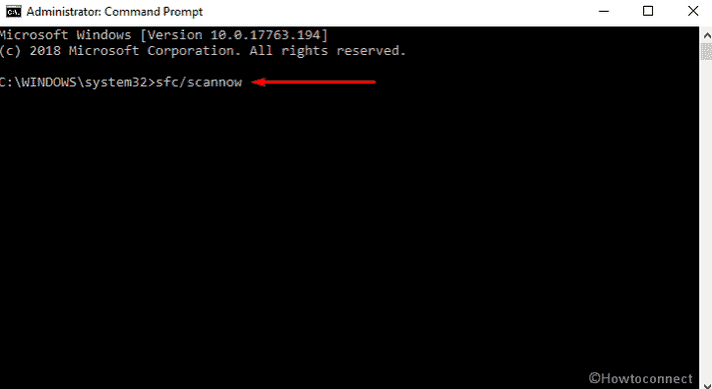
The command starts working and shows the status in real time so here you need to wait patiently.
Running Deployment Image Servicing and Management (DISM) tool
Corruption in the Windows image is solely responsible sometimes for causing error code 0x00000004 in devices. That why, DISM tool powered by Microsoft comes handy in this regard. The utility once started through Command Prompt it will repair “Windows images”, “Recovery”, “Setup”, and “Windows Environment” and “Windows PE” as well. Using the same command will also recover the image within Installation Media even in the Virtual HDD. To execute the workaround –
- Press Win+S at once to initiate Taskbar search.
- When it shows up, type cmd.exe in the search bar and once the result appears, click on Run as administrator.
- Once a UAC prompts up, Click on Yes to give consent.
- After the Command Prompt comes into the sight, type the following text code after blinking cursor and hit Enter –
DISM.exe /Online /Cleanup-image /Restorehealth
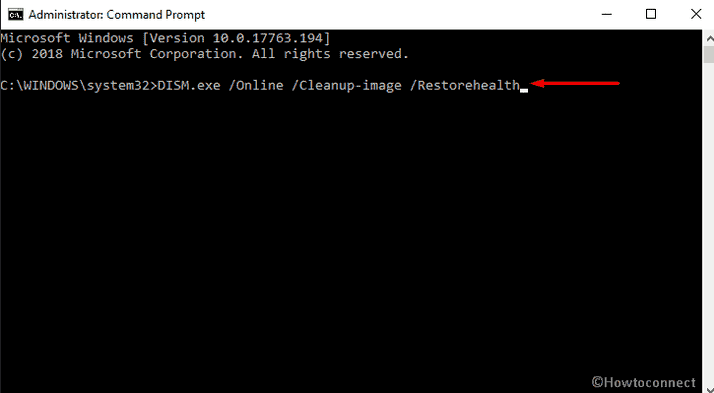
- Allow it to perform the scan perfectly and completely and it may take more 10 minutes to finish. And if you see that the scan got stuck at around 20%, don’t worry as it is normal phenomena.
- Once the DISM scan is over, Restart the Windows.
Run CHKDSK Utility
Very often dreadful segments in the Hard Disk is responsible to cause INVALID_DATA_ACCESS_TRAP. Therefore, rectifying these sectors will come super handy to resolve the issue. Microsoft dedicates a built-in utility in operating system namely CHKDSK tool. The task is to investigate and fix the bad sectors in Disk Drive. To initiate it, follow these steps –
- Open the Elevated Command prompt on display using either of the demonstrated above.
- Once UAC prompt permission, agree with its conditions by choosing Yes.
- Use the commands as the format of the command line is similar to – chkdsk [Drive:] [parameters]
- chkdsk command will only show the disk’s status but doesn’t rectify errors from a volume. Therefore, subsequent to the drive letter, write the following parameters – /f /r /x
Here,
- The parameter f instructs CHKDSK to solve the errors that it will detect on the volume.
- Parameter r executes CHKDSK to trace out the poor sections in the volume and retrieve the readable data.
- Notation x compels the volume to dismount before the beginning of the process.
Therefore, the complete command seems like – chkdsk [Drive:] [parameters]. After inserting the Drive letter And Parameter, it looks like- chkdsk C: /f /r /x
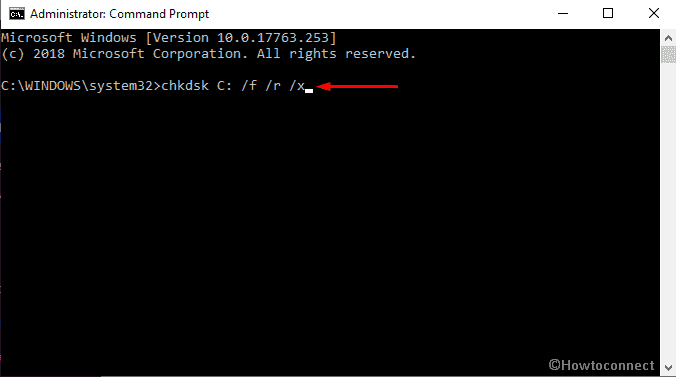
Note – We have inserted C: as the location where Windows 10 is installed. In case of installing into other drives, replace this letter like D:, E: and so on.
Noteworthy is CHKDSK needs to lock the drive if it holds the System files. If the drive doesn’t contain an operating system or it’s external, then command starts to execute sharply. Once a user types the command and executes it, System will ask to scan the disk before booting the machine. Hence, write y aka yes and reboot the machine. The command will begin its impact prior to the Operating System loads.
Use Disk Cleanup utility
With daily works in progress, Windows produces lumps of unnecessary files, caches in the Operating System and stores them in Disk Drives. In the process, the Hard Disk runs out of memory and affects the functionality. As there is a lack of free space, the operational speed slows down and BSOD errors rise up. Hence, it’s a daily need to clean these junks to maintain healthy PC as well as to resolve error 0x00000004. Moreover, the tool will search and analyze each and every Hard Drive components and remove the unnecessary ones.
Note – Before proceeding to execute the command, check the Recycle Bin and Restore any important item if present.
- Press Win+R to invoke Run Dialog.
- When it comes into the sight, type cleanmgr in the text field and click on OK button.
- Once a small dialog appears, click on the drop-down menu and select C: drive then hit the Enter key.
- Disk Cleanup figures out how much space you will be able to free from the occupied room. Once done, you need to click Clean up system files once a wizard appears.
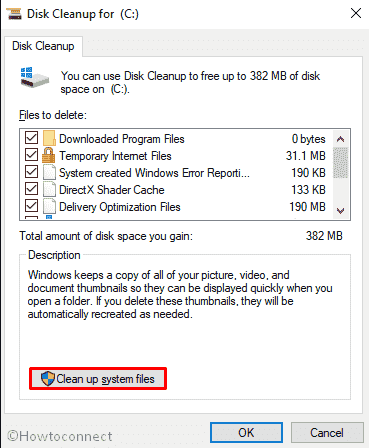
- After that, again choose the same drive and let the Disk Cleanup for (C:) appear.
- Tick all the options except Downloads and finally, click the OK button.
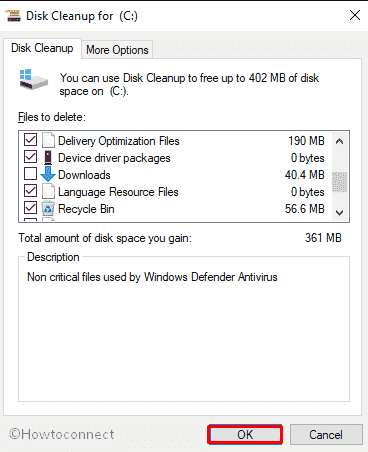
Uninstall the recently installed software causing 0x00000004
From the causes, it’s quite evident that conflict between two or more programs can also evolve BSOD error like INVALID_DATA_ACCESS_TRAP BSOD in your computer. Hence uninstalling the software you have recently installed might be one of the prominent fixes. Here is how to move on –
- Press Win + R at once to open the Run Dialog.
- Once it rolls in, Type appwiz.cpl in the text field next to Open and hit Enter on your keyboard.
- When Program and Features window shows up, find out the program that causes INVALID DATA ACCESS TRAP.
- Make a right-click on the entry that is causing INVALID_DATA_ACCESS_TRAP and select Uninstall.
- Eventually, Follow the on-screen directions to finish the uninstallation of your Error 0x00000004 associated program
Check the External Hardware Devices
People nowadays have an External Hard Disk Drive which serves multipurpose. We have come across too many complaints also that they suffer INVALID_DATA_ACCESS_TRAP error just after connecting the additional drive with the computer. As a part of the fix, you have to detach it and reconnect again following the correct procedure. Follow the below proceedings to move on –
Step-1: Unplug all external devices.
Step-2: Restart Windows 10.
Step-3: When the OS boots successfully, plug the devices back in to check which hardware device is causing this Blue Screen of Death issue.
Step-4: Download and Install updated drivers for the hardware from the manufacturer website.
Install all possible Windows Updates
Outdated system files may lead to INVALID_DATA_ACCESS_TRAP error in Windows 10. Hence, we urge you to download and install all the possible updates using the following guidelines –
- Move the pointer to the bottom left corner of the screen and select Windows icon to unfold start menu.
- Perform a click on the Settings cog to launch the Windows Settings app.
- Moving ahead to the application, head to Update & Security tile and do a click on it.
- After the additional Settings page opens up, choose Windows update option from the left pane.
- Navigate to adjacent right and hit Check for updates option if you are up to date. Else, select Download option under Updates are ready to download.
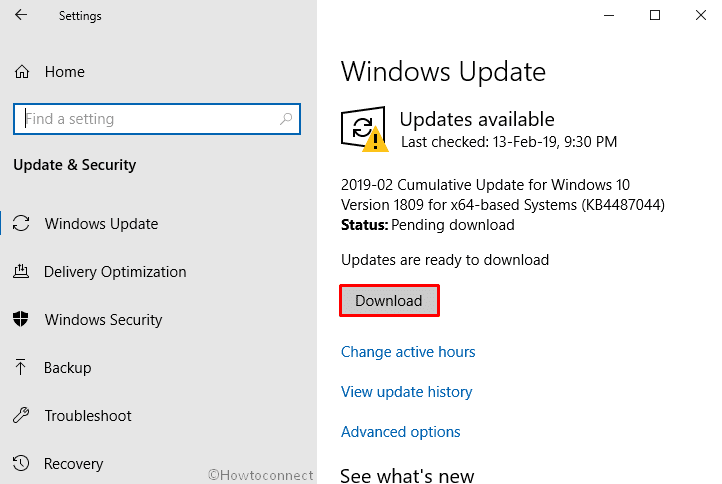
Fix up RAM issues
Most often, Corruption in RAM can cause long term damage and the error we are talking about. Therefore, you need to run a cross check in RAM issue as well. Scanning the memory stick will be little complex hence you have to go for the Memory Diagnostic tool. In the procedure, can find out the poor sectors of it and resolve the issue afterward. Follow these steps to resolve –
- First of all, save and close all the active apps.
- Go to Start menu and type Windows Memory.
- Once the result comes up, make a click on Windows Memory Diagnostic.
- Subsequently, choose the option Restart now and check for problems (recommended).
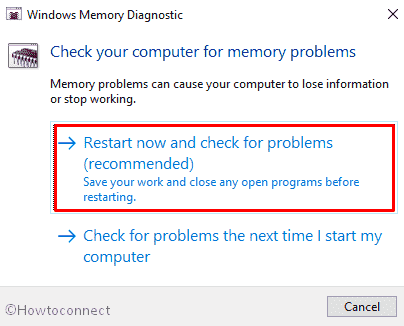
- In just a moment you will see a blue screen window on the display which will detect memory issues. Once the testing gets over 100%, the system will automatically restart.
- You can see the test result in the notification area of the taskbar after signing up.
- The same outcome could be carried out by navigating to the path – Right-click Start Menu => Event Viewer => Windows Log => System.
Hope this time it has managed to fix the Error INVALID_DATA_ACCESS_TRAP BSOD error in Windows 10.
Use Previous System Restore Point
System restore might be a useful tool to fix INVALID_DATA_ACCESS_TRAP. Here is the detail of the method –
- Right-click on the Start button and choose Run option from the visible list.
- Type rstrui in the empty box next to Open and click OK to let the System Restore wizard opens up.
- On the running window, hit the Next option to generate your device’s Restore.
- Click on the check box against the box saying Show more restore points.
- Select the latest one and click Next to proceed forward.
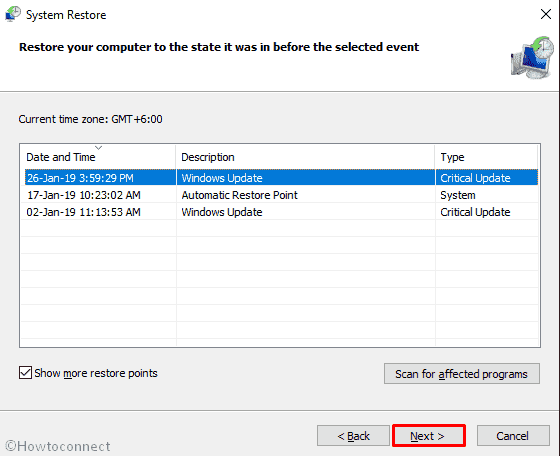
- On the next page, hit Finish to let start this process.
Perform a Clean Install
We have mentioned several Workarounds to resolve INVALID_DATA_ACCESS_TRAP BSOD BSOD error in Windows 10. We believe that you have already fixed the issue successfully so far. Unfortunately, if you couldn’t make it, don’t be frustrated as we have one last shot left. The resolution is to perform a clean Installation of Windows 10. If the Workaround is done with perfection, windows will have a new life where there will be no error, no issues and you can work comfortably. This is a little complex and professional may fix better. Therefore, you can seek help from skilled people if you are not so familiar. Before proceeding finally, ensure you have saved a backup for all your important data, files in a safe place. This will help you to rearrange the full system after retrieving the PC back from INVALID DATA ACCESS TRAP BSOD error.
Here is the process to Clean Install Windows 10 October 2018 Update
That’s all!!!!
