Did you encounter issues while installing 28/06/2023 preview release on Windows 11 21H2? KB5027292 failed to install with some error codes such as 0x800f081f, 0x800f0922, and 0x80070002 or other occur for several users. Windows update might also be stuck on Undoing changes made to your computer screen and returning to the previous version.
KB5027292 not installing problem in Windows 11 21H2 mostly occurs because of corrupt Windows update cache, malfunctioning system files, scarcity of free disk space, malware, and conflict with third-party programs or drivers. In the role of rescuer, Windows update troubleshooter, resetting cache, third-party security suite removal, and DISM and SFC can help you solve the issue. See: Fix KB5027303 failed to install in Windows 11 22H2.
Table of Contents
KB5027292 Failed to Install in Windows 11 21H2
Here is how to fix KB5027292 Failed to install with Error in Windows 11 21H2 –
Install Preview update using Microsoft update catalog
Microsoft update catalog offers Standalone copy of each and every patch, driver, and hotfix so that you can manually install it when the automatic installation fails. When you encounter error in receiving Windows 11 21H2 22000.2124, this is the correct choice to use.
Therefore, download 28/06/2023 preview patch KB5027292 (.MSU) file and install this with the following steps:
- Click on Start and type about.
- Press Enter.
- Go to the Device Specifications section and check System type.
- Note whether it is x64 or ARM64.
- Visit the link https://www.catalog.update.microsoft.com/.
- Find the file title that suits your device’s System type.
- Then, click on Download.
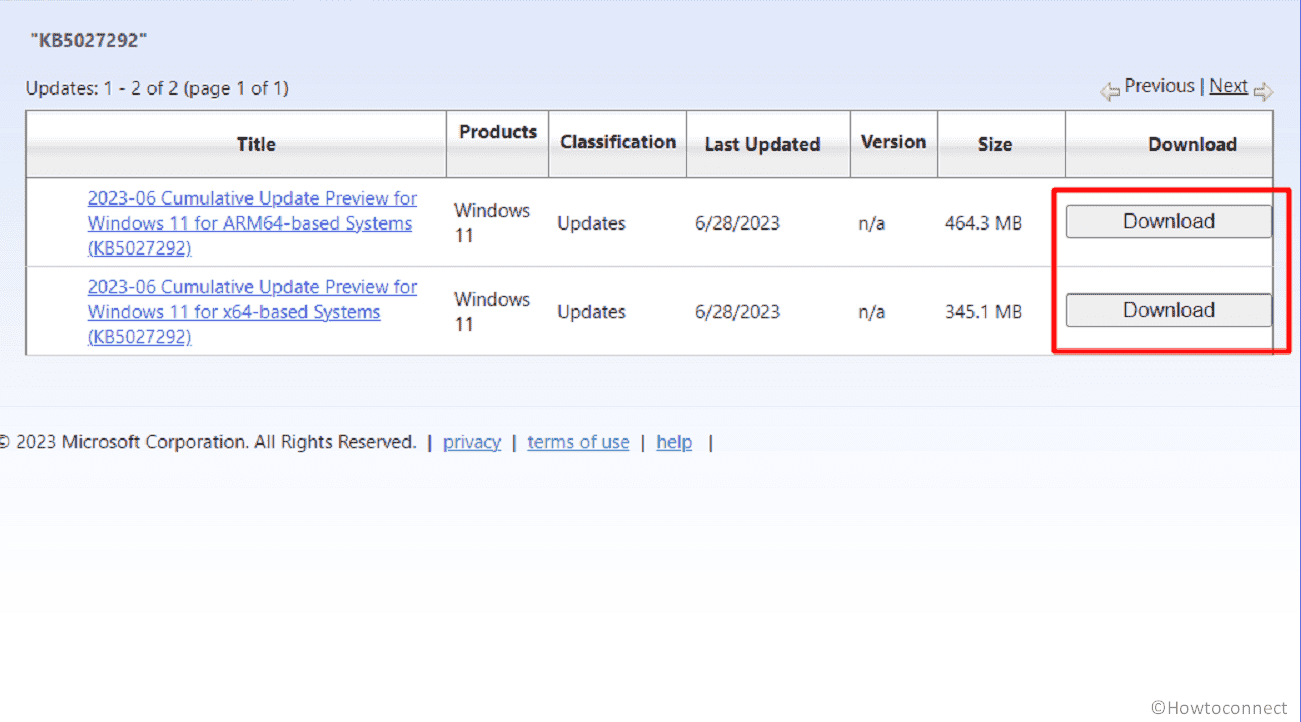
- On a separate page that will prompt, click on the link.
- When the downloading is concluded, double-click the .msu file
windows10.0-kb5027292-arm64_6a77d79246c3df5b2426e50b4a8d9160429bc43b.msu
or
windows10.0-kb5027292-x64_d3723789ce08dbc092cb019587c1ae1ead8dbc83.msu
- On the confirmation pop-up that will appear; click on Yes.
See: Windows 11 KB5027292 delivered to the Release Preview Channel and How to Download and Install Update from Microsoft update catalog on Windows 11/10.
Use Windows Update Troubleshooter
The Windows Update Troubleshooter provides a convenient and streamlined way to troubleshoot common update-related issues without requiring in-depth technical knowledge. When KB5027292 failed to install with error codes 0x800f0922, 0x80070002, 0x800f081f, or other, this tool can help you to get rid of the problem.
The utility scans your system for potential problems, such as incorrect settings, corrupted files, and conflicts with other software then attempts to fix these problems automatically, applying the necessary repairs or adjustments.
- Launch Settings (Windows+I).
- Go to the right pane and click on Troubleshoot.
- Click on Other troubleshooters.
- Under Most frequent heading, you will find Windows Update. Click on Run for that troubleshooter.
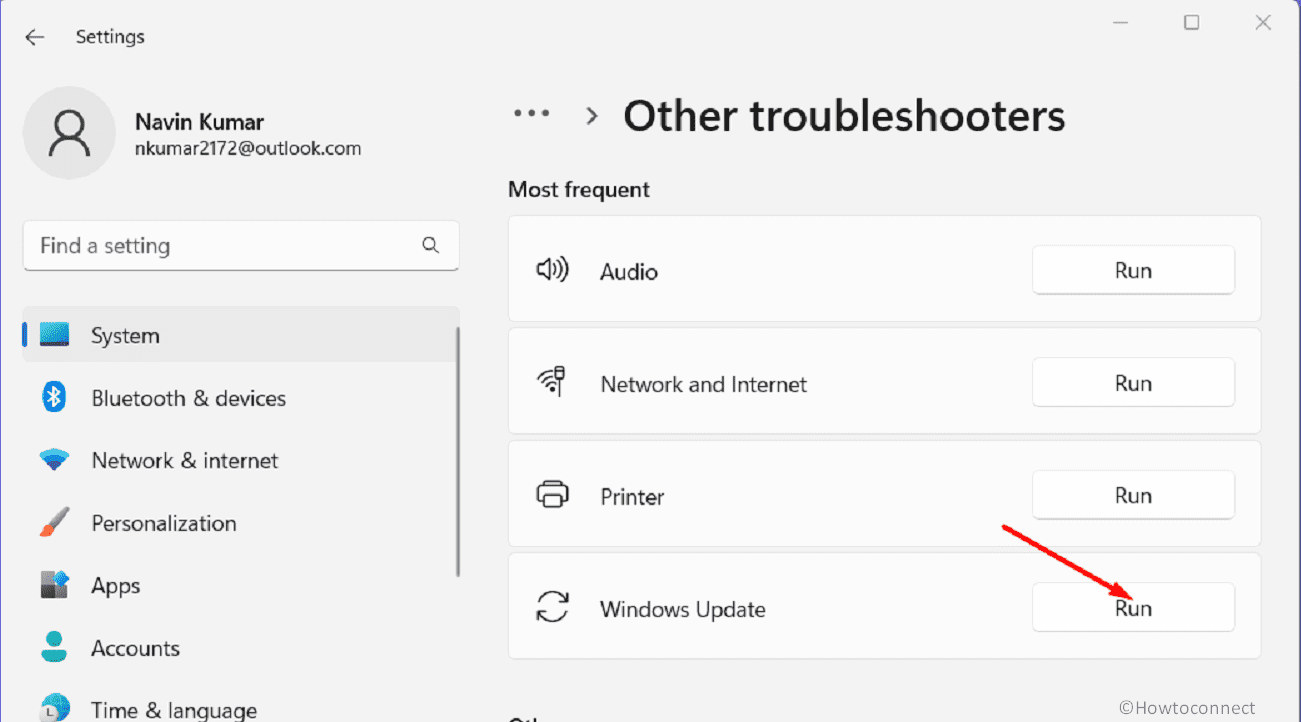
- Follow the advice displayed by the troubleshooter on completing scanning and running.
Clear and Reset Windows Update database cache
Resetting the Windows Update database cache involves emptying the temporary files and data that uses to store information from SoftwareDistribution, Catroot, and Catroot2 folders as well. This approach can help resolve various issues, for example, failed or stuck updates, or error messages during the process.
Specific cmd commands may stop the services BITS, wuauserv, and CryptSvc, and rename “SoftwareDistribution” and Catroot2. Furthermore, it creates cache from scratch and then starts the stopped services again. A script having these commands will collectively perform the task, so
- Click on the link Reset_Windows_11_update.zip to download the file.
- Right-click on the compressed file and select Extract All.
- Select Extract.
- Open the unzipped folder and find batch file WuReset.bat.
- Right-click on it and select – Run as administrator.
- Press any key when you are asked through Command prompt.
- Hold on until the process is complete.
- Restart the computer and check if the Preview update is successfully installed now.
Run the Command line utilities the SFC and DISM
Whenever KB5027292 failed to install error occurs, system files and installation data (.vhd or .vhdx) might be corrupted. The glitch may happen because of third-party antivirus apps, threats, obsolete drivers, or bugs in Windows itself.
Fortunately, DISM and SFC are the command line tools that can assist in this condition, by scanning and verifying elements, and finally repairing them.
- Click on Search and type cmd.exe.
- Then, press Ctrl, Shift, and Enter simultaneously on your keyboard.
- On the User account control dialog, select Yes.
- Once the Command Prompt appears, type
SFC /SCANNOWand press Enter.
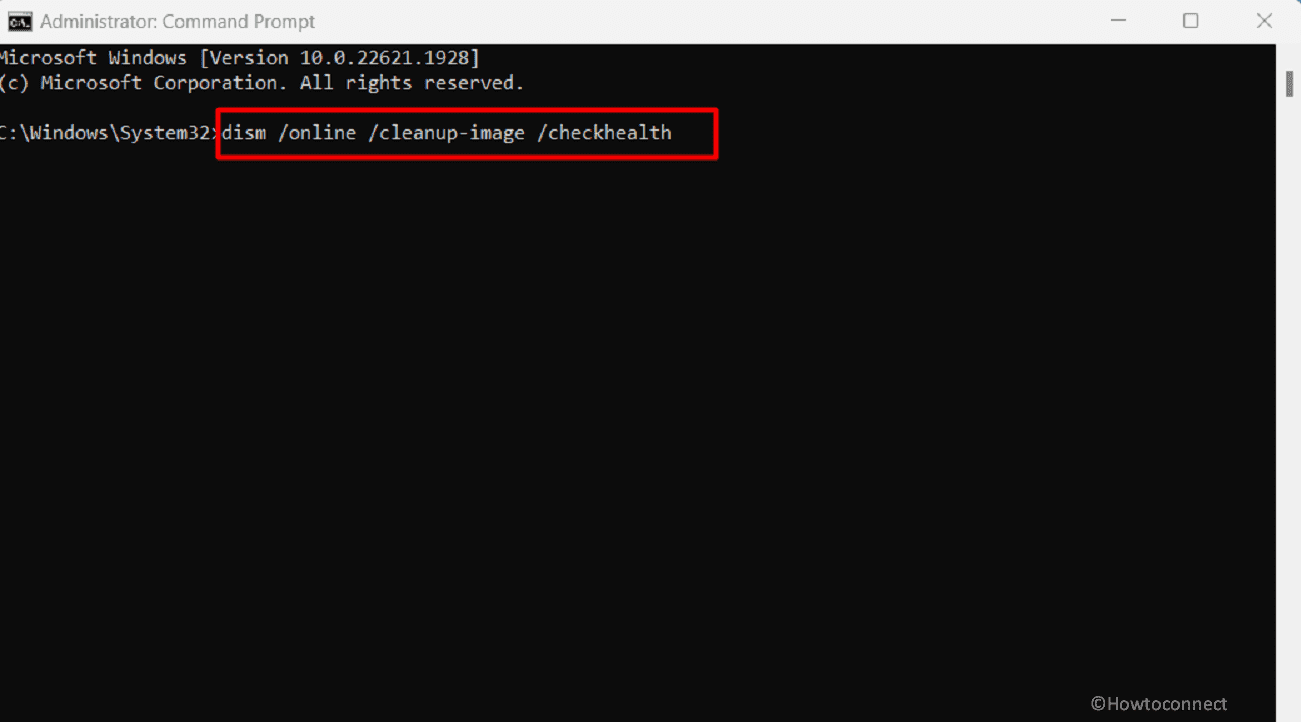
- After a little time, you will see the message “Windows Resource Protection found corrupt files and successfully repaired them” when 100% verification and repairing are finished. Reboot the system.
- Navigate to Settings > Windows update > Check for updates.
- In case, the error still persists, once more open Command Prompt as administrator.
- Copy-paste and Enter the below cmd commands successively:
dism /online /cleanup-image /checkhealth
dism /online /cleanup-image /scanhealth
dism /online /cleanup-image /restorehealth- Now, restart the system and check for updates.
Set CryptSvc, Wuauserv, and BITS Services
Mainly 3 services participate in the Windows update process and these are CryptSvc services, BITS, or Wuauserv. When KB5027292 is not installing error occurs there might be some fault in any of these services. Therefore, check them carefully and adjust the Status and Startup type if essential:
- Press Windows and R then type Services.msc
- Click on OK.
- Find Cryptographic Services in the list located under Name column.
- Double-click on this service.
- Go to the Startup type dropdown.
- Then, click on it to select Automatic.
- Go to the Services status area and check if Cryptographic Services are Stopped. If so, click on Start.
- After that, click on Apply and on OK.
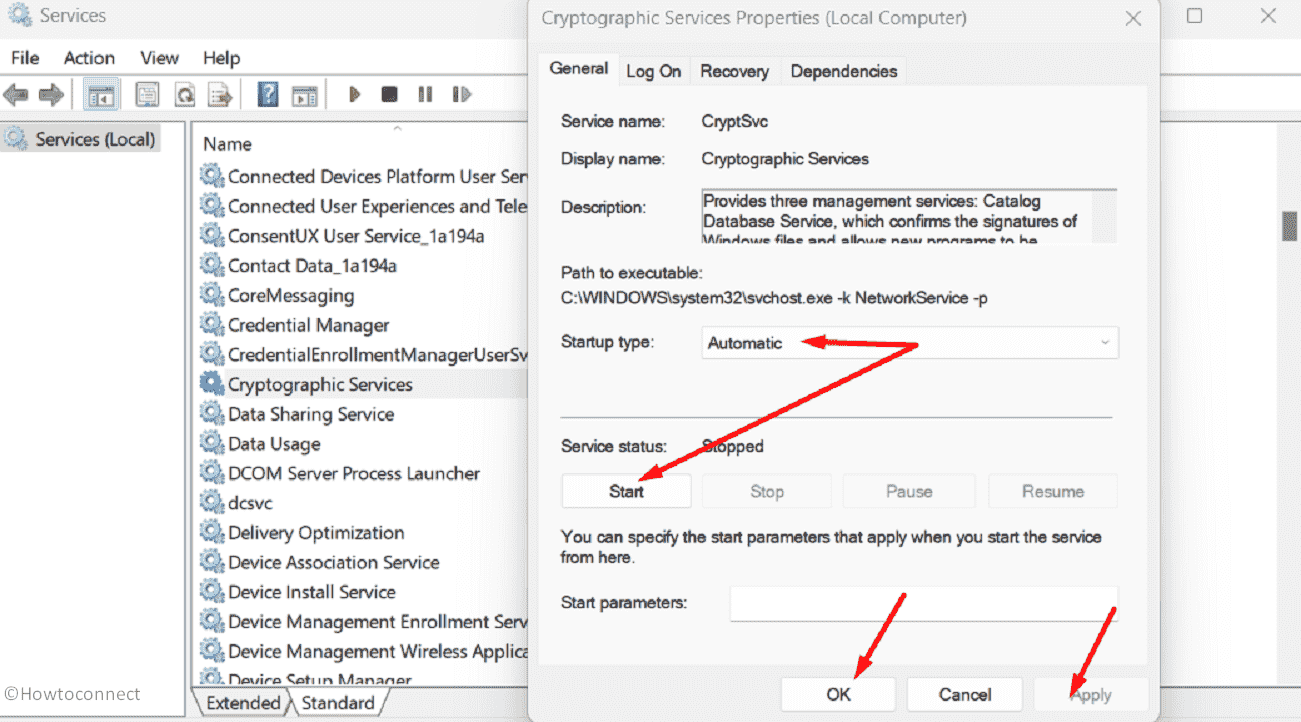
- The same processes are necessary for 2 more services – “Background Intelligent Transfer Service” and “Windows Update”.
Uninstall third-party Antivirus and other Programs
Several third-party Antimalware or applications for various other purposes can interfere with the Windows update installation. This can trigger KB5027292 0x80070002, 0x800f0922, 0x80070005, 0x800f080d, 0x80070570, 0x8007000d, 0x800f0831, 0x80248007, 0x800f081f, 0x80070422, 0x800f0823, 0x800f0983, 0x80248007 or other error.
Uninstalling the programs can solve the program so follow the steps:
- Open Run dialog box (Winkey+R).
- Then, type appwiz.cpl in the provided space.
- Click OK to launch the Programs and Features window.
- Look for the antivirus installed on your computer in the list.
- Right-click the security suite and select Uninstall.
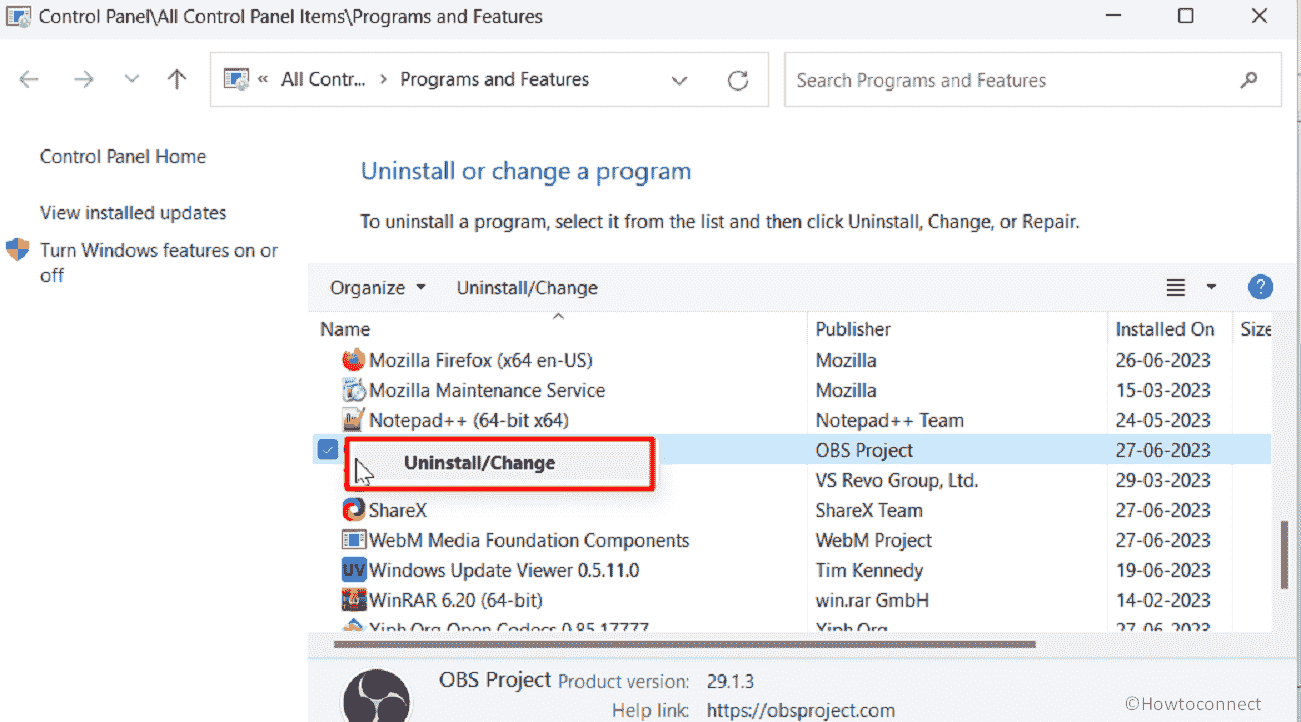
- When a confirmation dialog shows up, click on Yes.
- If an uninstallation window appears, follow the steps to finish the removal.
- Lastly, restart the computer and try to install the update.
- In case, you have additional third-party software installed, replicate the same with them. Keep in mind to restart after every removal of program.
Bring Disk Cleanup into use
28/06/2023 Cumulative update (preview) for Windows 11 21H2 has sizes 464.3 MB and 345.1 MB for ARM64 and x64 devices. Obviously, The system that has free disk space less than that can encounter KB5027292 failed to install.
In this case, Disk Cleanup can wipe out unnecessary logs, temporary, error dump, minidump, delivery optimization, and other files from the system and create room for installing the update. So, run this tool using the following guide:
- Click on Search.
- Type cleanmgr and hit Enter.
- Click on Disk Cleanup.
- Once a small-sized dialog box appears, select the drive (C:). (Important: we think that C: is the installation drive).
- Click on OK.
- After some time, a window will prompt; select Cleanup system files.
- Once again choose (C:) drive and then press Enter.
- In the Files to delete area, check all the boxes displayed and click OK.
- Now, click on “Delete Files”.
- Reboot the system and then try to install Windows 11 22000.2124.
Use Google Alternate and Preferred DNS
Sometimes changing DNS IP addresses works wonder to solve KB5027292 failed to install with any error in Windows 11 21H2. So try this:
- Press and hold Windows key and hit R.
- Type – ncpa.cpl in the Run dialog box.
- Click on OK.
- On the window that appears, right-click on the running Network adapter and select Properties.
- Click on Internet Protocol version 4 (TCP/IPv4).
- Select – Properties.
- On the next window, check the option – Use the following DNS server addresses.
- Enter the following DNS:
Preferred DNS server - 8.8.8.8
Alternate DNS server - 8.8.4.4
- Click OK and exit the window.
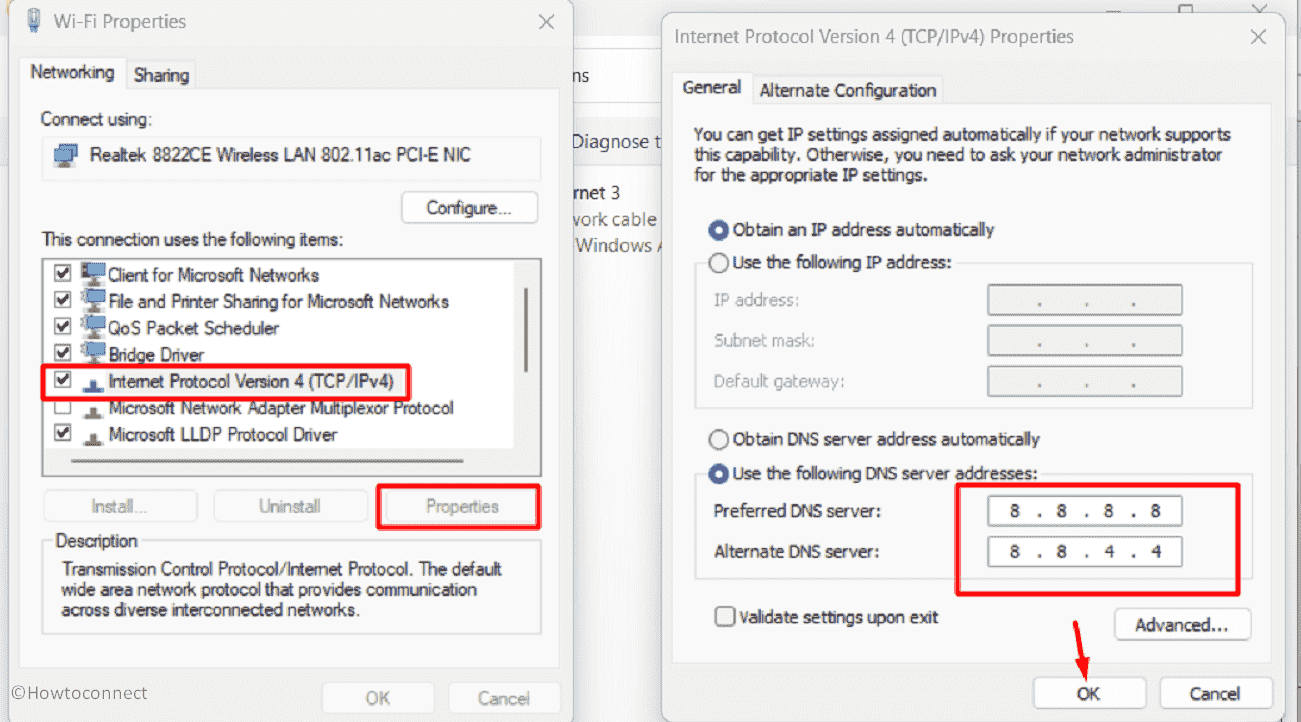
- Close all the windows and restart the PC and install the cumulative update.
We think that the 7 ways recommended in this blog must help easily solve KB5027292 failed to install with error in Windows 11 21H2.
Methods:
Install Preview update using Microsoft update catalog
Use Windows Update Troubleshooter
Clear and Reset Windows Update database cache
Run the Command line utilities the SFC and DISM
Set CryptSvc, Wuauserv, and BITS Services
Uninstall third-Party Antivirus and other Programs
Bring Disk Cleanup into use
Use Google Alternate and Preferred DNS
That’s all!!
