Do you encounter issues when trying to install the last security patch of year 2023 on Windows 10 22H2 or 21H1? Several users complain that they are facing error code 0x800f0922, 0x80070002, or other when installing KB5033372. Some get stuck on Undoing changes made to your computer ending with unsuccessful Windows update process. So, you will find solutions to KB5033372 failed to install problem.
The problem might be corrupted Windows update cache, wonky system files, or misbehaving Windows services. Don’t worry, though – there’s a silver lining. To tackle these hiccups head-on, you can kick things off by ensuring your system files are shipshape and all essential Windows services are up and running. These simple steps could be the key to a seamless KB5033372 installation, ensuring your Windows 10 is secure and running smoother than ever!
Table of Contents
KB5033372 Failed to install in Windows 10 22H2
Here is how to fix KB5033372 Failed to install in Windows 10 22H2:
Make sure that Microsoft Edge is installed
Before starting the process. make sure that Microsoft Edge, the built-in web browser for Windows 10, is already installed. In case, it is not, follow the steps:
- Navigate to the official website.
- Click Download for Windows 11/10.
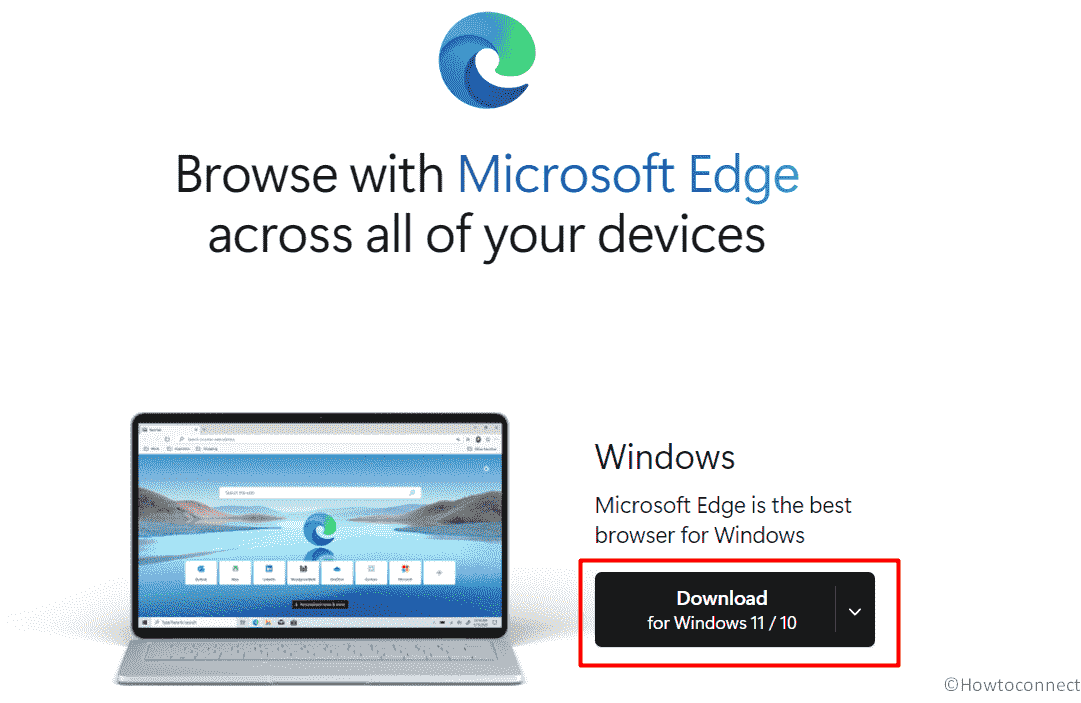
- Select the preferred language then click Accept and download.
- Double click MicrosoftEdgeSetup.exe and follow onscreen instructions.
Manually Install the Update
If automatic updates encounter issues, opting for a manual approach can be the perfect solution. Visit Microsoft Update Catalog to download standalone package of KB5033372 and install using it manually.
- Launch your browser and head to the Microsoft Update Catalog.
- Type KB5033372 and press Search.
- Identify the suitable update version for your operating system by right-clicking on Start and selecting System.
- Then, see System type.
- Find the same architecture file (x86, x64, or ARM64) and click Download.
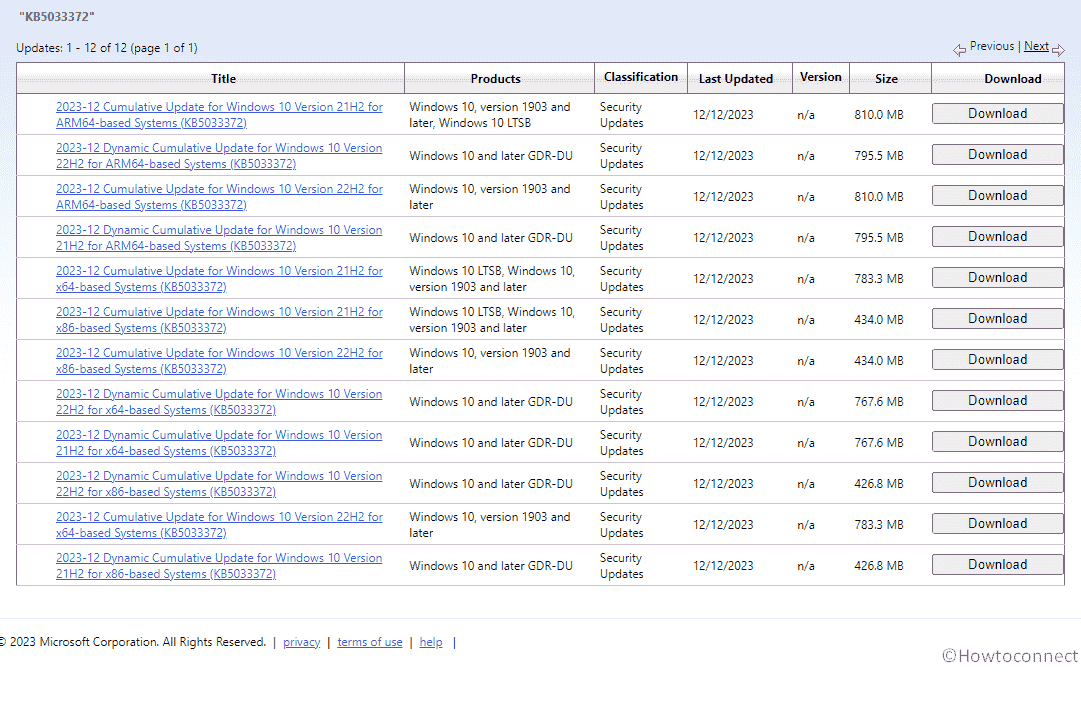
- Click link on the prompted page.
- Once KB5033372 is downloaded, double-click it.
- Follow the on-screen instructions to complete the installation.
Try Windows Update Troubleshooter
For a quick fix to such Windows 10 update glitches, you might want to turn to the Windows Update Troubleshooter. This handy tool automatically identifies and resolves issues hindering the smooth installation of updates like KB5033372. Follow the steps mentioned below:
- Search for Troubleshoot in Windows and press Enter.
- Click Additional Troubleshooters on the right.
- Locate and select Windows Update.
- Click Run the troubleshooter and allow the process to complete.
- Apply the suggested fixes and Restart your system.
Reset Components for Windows Updates
When dealing with Windows 10 KB5033372 failed to install issue, resetting Windows Update components might be pivotal. Moreover, windows update components are critical components that provide flawless updates.
- Launch the Command Prompt with administrator privileges.
- Copy and paste the provided commands pressing Enter after each:
net stop bits
net stop wuauserv
net stop appidsvc
net stop cryptsvc
Del “%ALLUSERSPROFILE%\Application Data\Microsoft\Network\Downloader\*.*”
rmdir %systemroot%\SoftwareDistribution /S /Q
rmdir %systemroot%\system32\catroot2 /S /Q
regsvr32.exe /s atl.dll
regsvr32.exe /s urlmon.dll
regsvr32.exe /s mshtml.dll
netsh winsock reset
netsh winsock reset proxy
net start bits
net start wuauserv
net start appidsvc
net start cryptsvc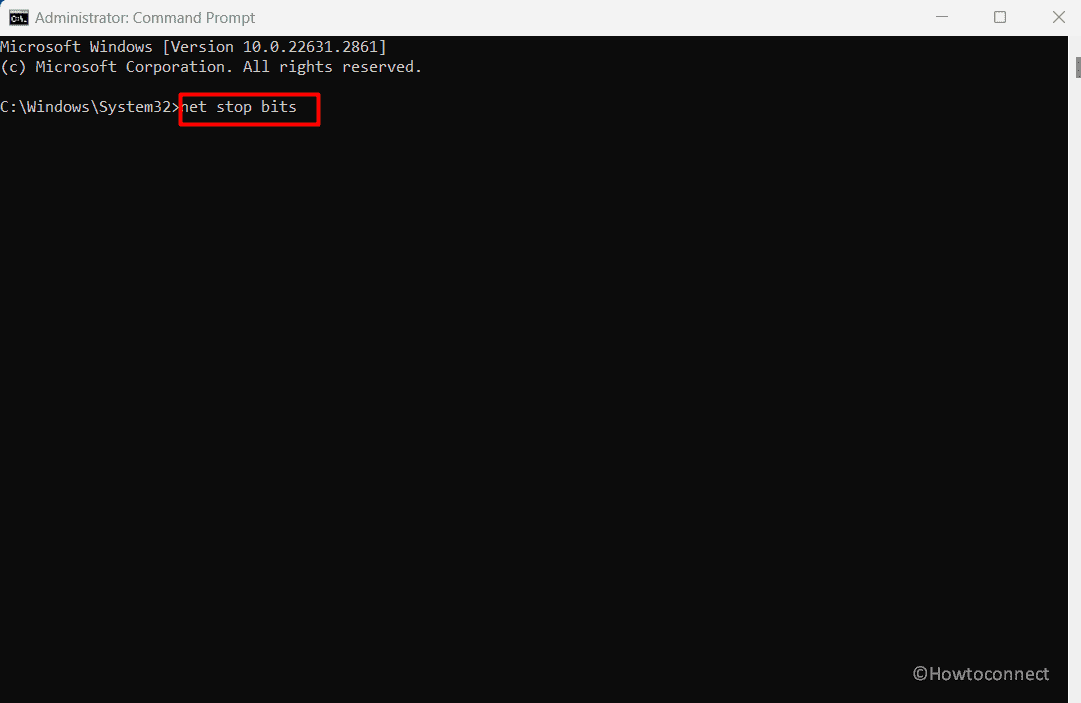
- Restart your device.
Try SFC and DISM Scan
Have Windows 10 update KB5033372 0x80070002 or other error? Not to worry! SFC (System File Checker) and DISM (Deployment Image Servicing and Management) are robust command line tools provided by Microsoft. These programs serve as your digital repair team, dealing with faulty system files and fixing your Windows image, including those annoying Windows Update files.
By conducting these scans, you can ensure that updates like KB5033372 are installed smoothly, keeping your system secure and efficient. Here are the steps to follow:
- Search cmd in Windows.
- Right-click on Command Prompt and choose Run as administrator.
- Confirm with Yes to User Account Control.
- Paste the following command and hit Enter:
sfc /scannow
- Enter these commands one by one, hitting Enter each time:
Dism /Online /Cleanup-Image /CheckHealth
Dism /Online /Cleanup-Image /ScanHealth
Dism /Online /Cleanup-Image /RestoreHealth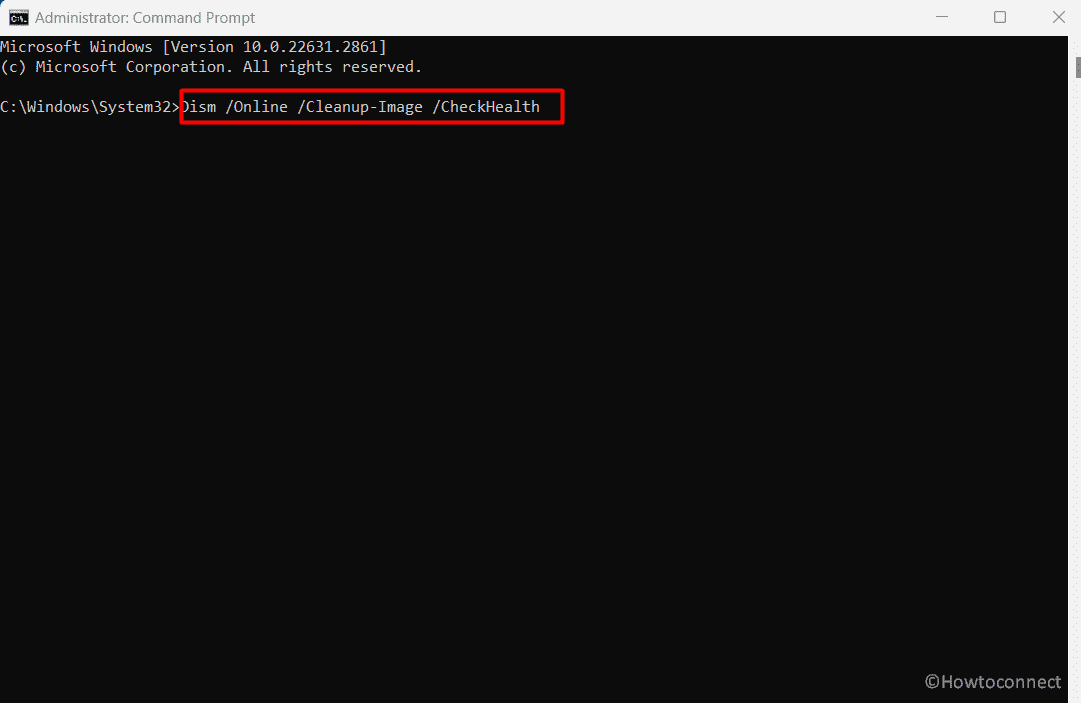
- Restart your system.
Run Check Disk
Another probable way to fix the KB5033372 failed to install issue is to perform the Check Disk. It’s a tool that ensures your hard drive’s file system integrity. It resolves the abovementioned errors that could hinder updates, addressing potential issues on your hard drive:
- Launch Command Prompt as an administrator.
- Enter the command provided and press Enter:
chkdsk c: /f
(Note: use chkdsk c: /f /r /x command if you are using SSD as your primary partition)
- If an error occurs, type Y, close Command Prompt, and restart your system.
- Wait for the scan to complete and view the results in the Event Viewer.
Verify and Restart Essential Service
Ensuring that essential Windows services run perfectly is pivotal for a seamless system. When facing installation issues like KB5033372, a simple yet effective fix involves restarting these services.
These quick troubleshooting steps can often resolve underlying issues and pave the way for a successful update installation, ensuring your Windows 10 operates at its best:
- Search Services in Windows and press Enter.
- Locate Background Intelligent Transfer Service (BITS).
- Right-click and choose Restart if already running.
- If not running, double-click, and choose Automatic for Startup type.
- Click Start, Apply, and OK.
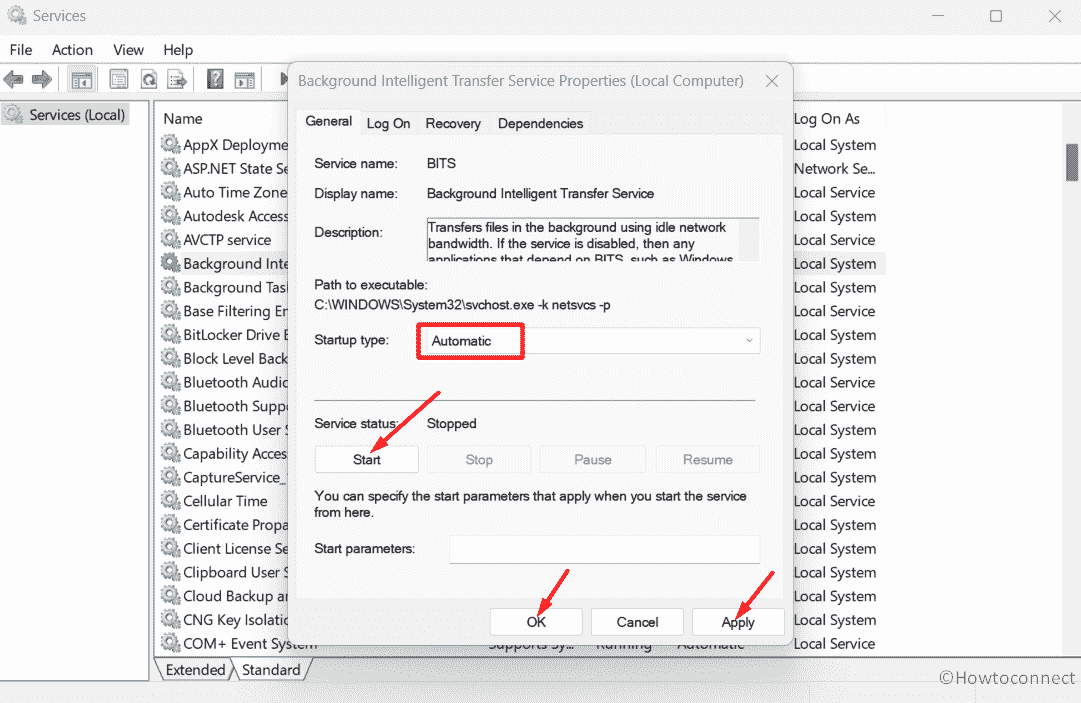
- Repeat for Windows Update and Cryptographic services.
Check Out your Internet Connection
Check your PC’s connectivity for a smooth Windows update installation. A robust internet connection is vital for downloading the latest update files from Microsoft servers.
If you encounter prolonged download delays or installation failures, such as the KB5033372 failed to install prompts, then, you must prioritize checking your internet status. Tools like fast.com or speedtest.com can assess your speed, while the ping command offers a quick confirmation of connectivity:
- Press Windows + R, enter ping google.com -t, and click OK.
- Confirm consistent replies with no packet loss.
- If pings drop, troubleshoot your internet connection.
Disable your Third-party Antivirus
Temporarily disabling third-party antivirus software might be the key to resolving this Windows 10 update failure issue. This simple step can eliminate potential conflicts and ensure a seamless installation process for such updates:
- Open your antivirus software.
- Locate the option to disable or turn off protection.
- Choose a temporary disablement or similar option.
- Confirm and proceed.
- Install the Windows update.
- Re-enable your antivirus afterward.
Try Disk Cleanup
Utilize Disk Cleanup, an integrated Windows tool designed to declutter your computer’s hard drive. By eliminating redundant files such as temporary files, system files, and outdated Windows installations, you not only enhance system performance but also address potential hurdles hindering the installation of updates like KB5033372. Check out the steps mentioned below:
- Search for Disk Cleanup in Windows and press Enter.
- Choose drive C (usually default) and click OK.
- Opt for Clean up system files.
- Re-select your main drive and click OK.
- Pick significant data portions like Temporary Internet Files, Windows Update, and others, especially Windows Update.
- Click OK; the process completes swiftly.
Upgrade with Media Creation Tool
Still, facing the persistent KB5033372 failed to install update troubles? It’s time you rely on the Media Creation Tool for your solution. This tool, provided by Microsoft, allows you to upgrade your PC manually, bypassing potential installation issues and ensuring a smooth update experience.
- Download Windows 10 installation media from Microsoft’s official site.
- Double-click the installer, agree to the terms, and select Yes for UAC.
- Choose Upgrade this PC now.
- Click Next.
- Windows downloads the necessary files.
- Agree to terms again and click Next.
- Review and confirm choices (adjust if needed).
- Click Install to start the upgrade.
Methods:
Make sure that Microsoft Edge is installed
Manually Install the Update
Try Windows Update Troubleshooter
Reset Components for Windows Updates
Try SFC and DISM Scan
Run Check Disk
Verify and Restart Essential Service
Check Out your Internet Connection
Disable your Third-party Antivirus
Try Disk Cleanup
Upgrade with Media Creation Tool
That’s all!!
Mehdi
says:Thank you !
Since weeks I’ve been struggling with this update, and the solution was simply Installing Edge !