You might face error code 0x80240008 (-2145124344), 0x80240035, 0x80073712, 0x80070002, or 0x80070003 on Windows 11 when trying to install KB5035853. Additionally, several users are stuck on a certain percentage of installation of this Windows update. Undoing changes made to your computer might also occur when you install the March 2024 update for Windows 11 23H2 or 22H2.
KB5035853 not installing issue may require ensuring a stable internet connection and restarting your PC to resolve. Furthermore, corrupt Windows update cache, interference with a third-party program, broken system files, integrity issues in files, and incorrect services settings might be the cause of the Windows update glitch. However, if you are yet to be able to install the update, this article will help you find a way out.
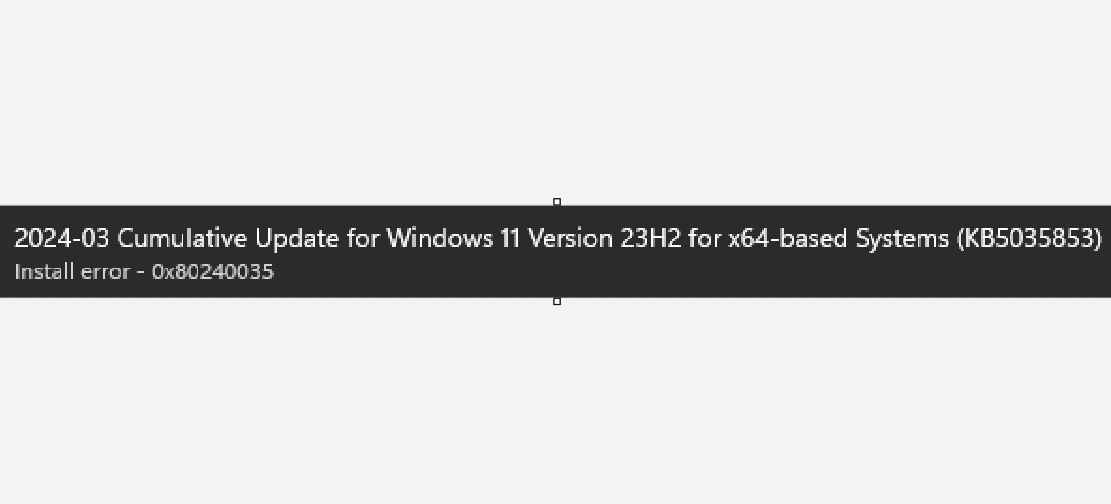
Table of Contents
KB5035853 Failed to Install in Windows 11 23H2 or 22H2
Here is how to fix KB5035853 failed to install error in Windows 11 23H2:
Install the March Security Update Manually
After applying all the above methods, if you are yet to complete the KB5035853 update automatically, you can switch to the manual method.
Apply the following steps carefully to install the update manually and solve the error on Windows 11:
- Visit the Microsoft Update Catalog website.
- It will bring quite a big number of results from where you can choose the version of the update that matches your PC.
- When you find the suitable version, click “Download”.
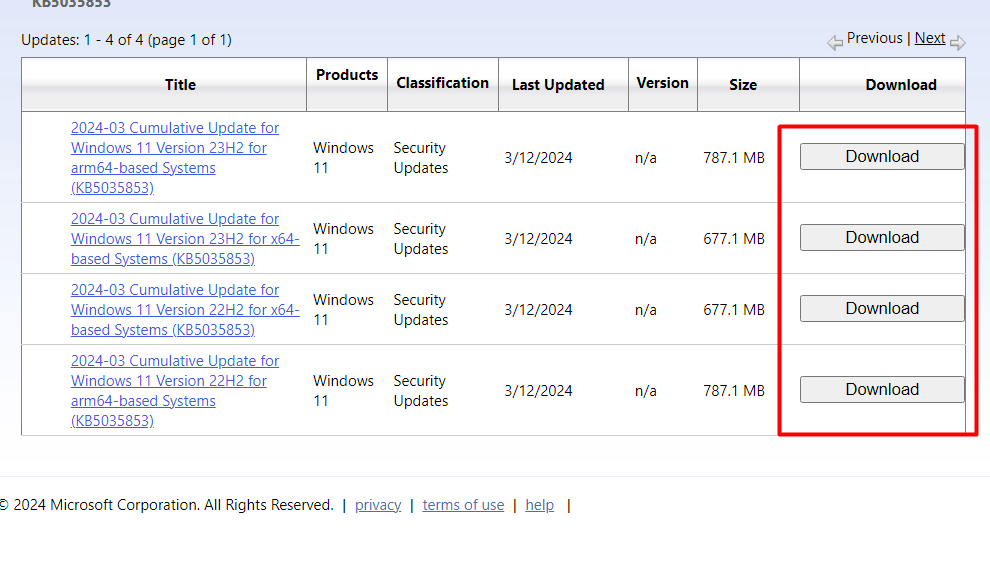
- From the Standalone package link page, click the .msu file.
- Right-click on either of the following files you have downloaded and select and select Open.
windows11.0-kb5035853-x64_8ca1a9a646dbe25c071a8057f249633a61929efa.msu
windows11.0-kb5035853-arm64_076c009bca80cfa85272bd50d65951c2f663fcc5.msu
windows11.0-kb5035853-x64_8ca1a9a646dbe25c071a8057f249633a61929efa.msu
windows11.0-kb5035853-arm64_076c009bca80cfa85272bd50d65951c2f663fcc5.msu
- Finally, let the PC restart and allow the updates to take effect.
Run Windows Update Troubleshooter
When you face the KB5035853 failed to install with error, 0x80240008 (-2145124344), 0x80073712, 0x80070003, or running the Windows Update Troubleshooter you should take into account.
See: Fix KB5034204 Failed to install in Windows 11 23H2
This is an easy method that will require no technical knowledge to solve the installation error. Here is how you can run the Windows Update Troubleshooter:
- Open your Windows search bar and type “Troubleshoot”.
- Choose “Other troubleshooters”.
- Now, locate “Windows Update” and click on it to choose “Run”.
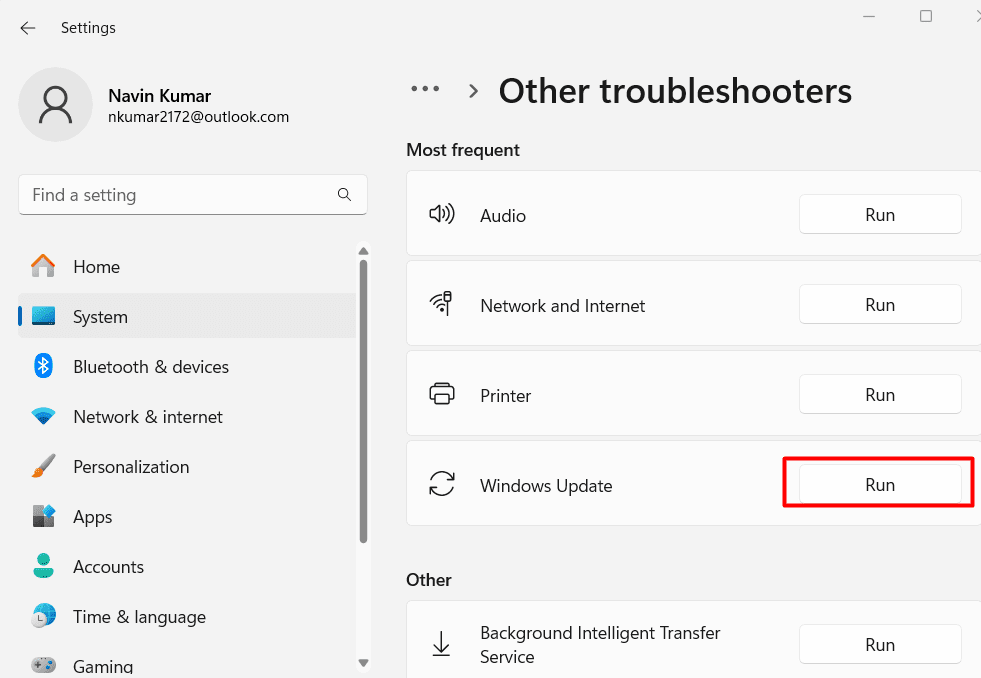
- The troubleshooter will identify the issue alongside possible solutions. Follow the instructions and restart your PC.
Reset Your Windows Update Components
As the KB5035853 0x80073712, 0x80070002, 0x80240035, 0x80070002, or 0x80240008 error is a Windows update-related issue, resetting the Windows Update components is a prominent method.
It will clear corrupted or unwanted files from your PC to make the updating process smoother and resolve the error. Here is the process to reset the update components:
- Search “cmd” in your Windows search bar.
- Right-click on the “Command Prompt” and run it as an administrator.
- A pop-up will appear, here, click on “Yes”.
- Now, copy and paste these commands one by one. Make sure that you hit “Enter” after each command:
net stop bits
net stop wuauserv
net stop appidsvc
net stop cryptsvc
Del “%ALLUSERSPROFILE%\Application Data\Microsoft\Network\Downloader\*.*”
rmdir %systemroot%\SoftwareDistribution /S /Q
rmdir %systemroot%\system32\catroot2 /S /Q
regsvr32.exe /s atl.dll
regsvr32.exe /s urlmon.dll
regsvr32.exe /s mshtml.dll
netsh winsock reset
netsh winsock reset proxy
net start bits
net start wuauserv
net start appidsvc
net start cryptsvc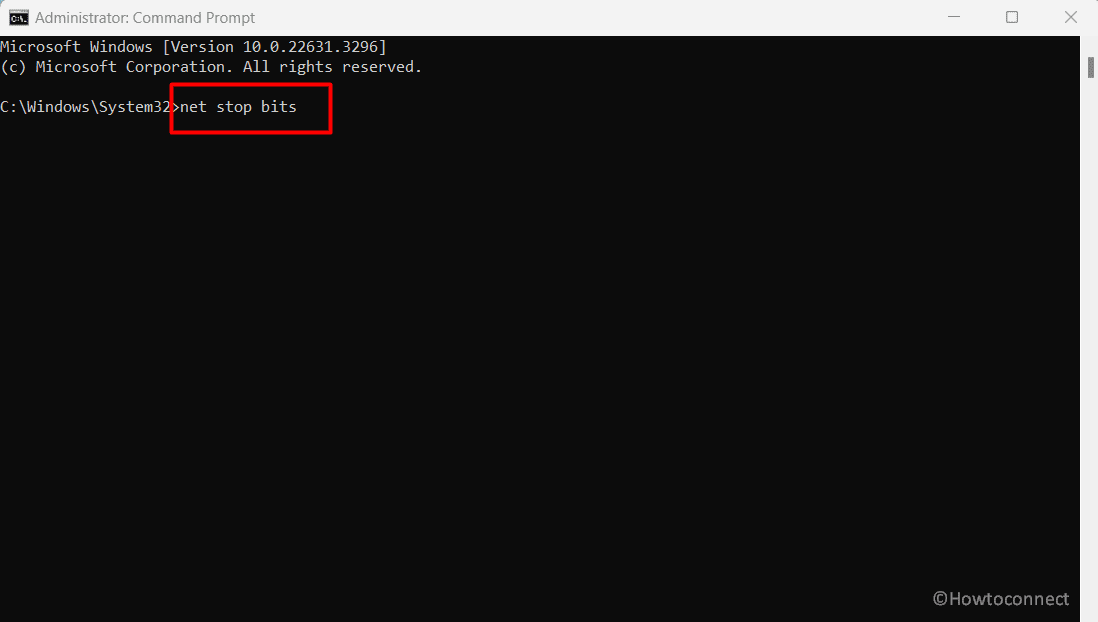
- Restart your computer and check whether the installation error is gone.
Initiate a Disk Cleanup
Often it is seen that the KB5034763 not installing error is due to insufficient storage or space in Windows 11 PCs.
So, it always brings positive results when a disk cleanup is initiated which removes unnecessary folders or files from the computer. Follow the steps below to cleanup your computer disk:
- Search “Disk Cleanup” in Windows and press “Enter”.
- Choose “Drive C” and hit “OK”.
- Now, click on “Clean up system files”.
- Again, select the main disk and hit “OK”.
- Then, choose significant data portions like Temporary Internet Files, Windows Update, etc.
- Finally, click on “OK” to complete the process.
Restart the Relevant Services
To rectify this Install error, ensure the proper functioning of essential services like Windows Update, Cryptographic Services, and Background Intelligent Transfer Service.
Restarting these services can effectively address problems related to the incorrect downloading or installation of updates and help restore the functionality of the Windows Update process. Apply the following steps to restart the services:
- Type “Services” in your Windows search bar and hit “Enter”.
- Now, find “Background Intelligent Transfer Service (BITS).”
- If already running, right-click on BITS and choose “Restart”.
- If not running, double-click on it, and set “Startup type” to “Automatic”.
- Then, click on “Start”.
- Hit “Apply” and “OK”.
- Finally, repeat the above process for “Cryptographic” services and “Windows Update”.
Run SFC & DISM
SFC specifically focuses on repairing system files while DISM has a broader range of functions that include repairing the Windows image and handling various deployment-related tasks.
Both tools are valuable for solving the KB5035853 installation error while maintaining a healthy and stable Windows operating system. Here is how you can run SFC and DISM in Windows 11:
- Open the Command Prompt using the search bar and run it as an administrator.
- Now, paste `
sfc /scannowand hit “Enter”. - Then, paste each of the three commands below and hit “Enter” after each:
Dism /Online /Cleanup-Image /CheckHealth
Dism /Online /Cleanup-Image /ScanHealth
Dism /Online /Cleanup-Image /RestoreHealth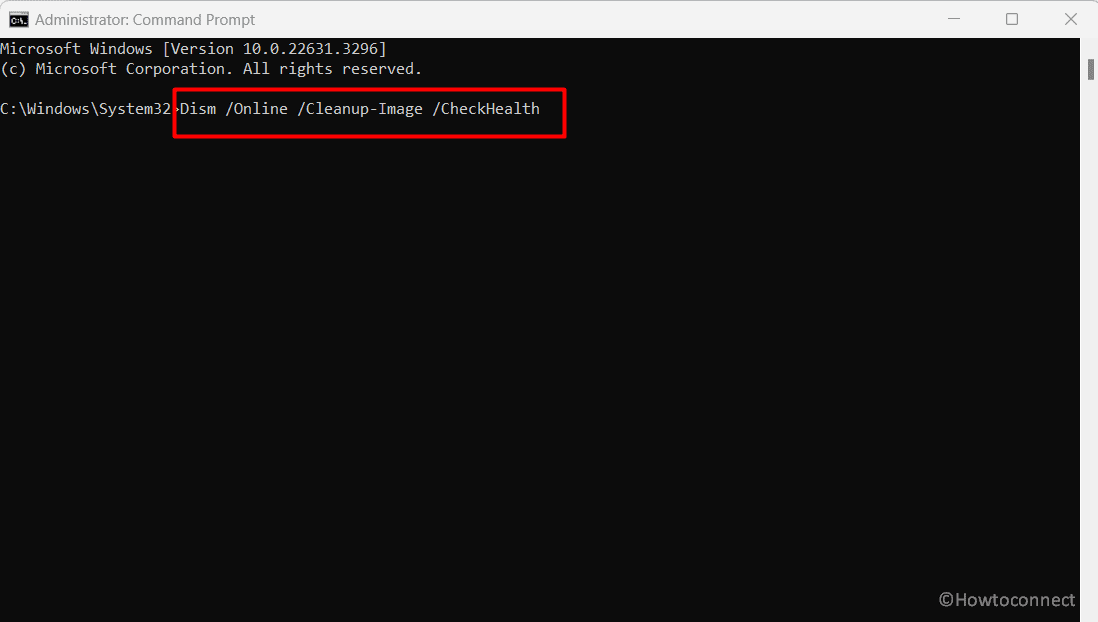
- Finally, restart your computer.
Change Your DNS Settings
Sometimes, changing the DNS settings is found to be effective in solving the KB5035853 failed to install with or without error on Windows 11. You can change your DNS settings by following these steps:
- Press “Windows key+R”, type “ncpa.cpl” and hit “OK”.
- Right-click on your active network adapter (can be your WiFi or Ethernet) and choose “Properties”.
- Now, check the box for “Internet Protocol version 4 (TCP/IPV4)” and again click on “Properties”.
- Choose the radio button to “Use the following DNS server addresses” and input Google’s DNS: 8.8.8.8 and 8.8.4.4.
- In case, you want to use Cloudflare, enter 1.1.1.1 and 1.0.0.1.
- Finally, hit “OK” and restart your computer.
Disable Non-Microsoft Services & Startup Programs
To troubleshoot the KB5035853 Failed to Install error, consider temporarily disabling startup programs and other non-Microsoft services.
Numerous users found success by initiating this method when they faced this update error. You can implement it by following the below steps:
- Press “Win key+R”, type “msconfig” and hit “Enter”.
- Now, click on the “Services” tab and check “Hide all Microsoft services”.
- Then, click on “Disable all”.
- After that, click “Startup”, then, “Open Task Manager”. Disable all startup items from here.
- Restart your computer and try to install the update.
Maximize Media Creation Tool
You can employ the In-place upgrade to seamlessly update your system to the latest Windows version, especially beneficial if standard update methods prove challenging.
This versatile tool ensures a smooth update process when the typical Windows update mechanism shows the KB5035853 failed to Install error. Here is the process:
- Navigate to the Disk Image (ISO) link section of the official Microsoft website.
- Navigate to the “Download Windows 11 Disk Image (ISO) for x64 devices” field.
- Click the dropdown saying “Select Download” and choose “Windows 11 (multi-edition ISO for x64 devices)“.
- Then select “Download Now“.
- After that click “Choose one“.
- Select “confirm”.
- Click on “64-bit Download” after the Validation is completed.
- Go to the folder where the ISO file is saved, right-click on “Win11_23H2_Language_x64.iso“, and select “Mount“.
- Double-click “setup.exe” and confirm with “Yes” on the warning dialog.
- Select “Next” on the “Install Windows 11” window.
- Choose “Accept” to approve the license agreement terms and conditions.
- On the “Ready to Install” wizard, select the “Keep personal files and apps” option.
- Ultimately, choose “Install” and give it time to complete the process.
That’s all!!