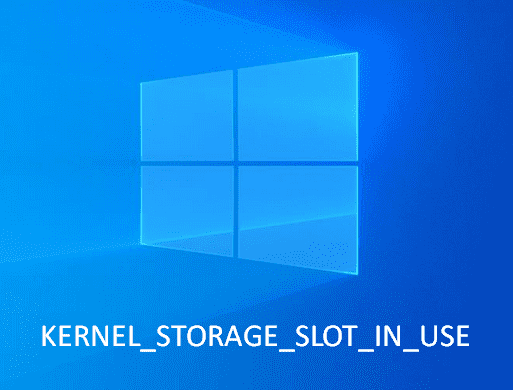Blue Screen error is an aftermath of a system crash or a complete crash of Windows 10 due to any of hardware and software issues. As an identifying indication, you may observe irregular flashing on the display, freezing of the desktop area making it somewhat unusable, and sudden restarting of Windows. Once KERNEL_STORAGE_SLOT_IN_USE issue occurs, you will notice the Windows terminating all ongoing tasks and prompt to reboot showing an error message. Unless you disable automatic restart, you won’t be able to take any action or continue working either. Error message will contain the name of BSOD issue and a significant code indicating the possible character of the setback. The mentioned blue screen error has a bug check value of 0x00000199 which points out that the storage slot cannot be freed because another object is using it.
KERNEL STORAGE SLOT IN USE blue Screen issue can possibly be rooted from the incompatibilities in the disk storage i.e. low space with significant memory problems in Windows. Along with that, a common issue for all BSOD error is driver incompatibilities may cause the same issue. Other reasons like outdated BIOS version, problematic system elements, out of date OS, hard disk failure, misplaced DLL files all can cause a fatal system crash, and thereby BSOD evolves. Since the exact cause of origin is not mentioned in the code, we need to keep on trying a good number of workarounds possibly though often a single resolution can help to eliminate this annoying setback. Let’s begin the discussion of the most effective workarounds –
Table of Contents
KERNEL_STORAGE_SLOT_IN_USE
Here is how to fix KERNEL_STORAGE_SLOT_IN_USE Error in Windows 10 –
1] Deactivate the Automatic Restarting of Windows 10
As mentioned before, blue screen of deaths generally rises up after a fatal crash and when a good number of system resources are on the verge of being erased. Windows after sensing this ultimate damage will shut down itself in order to keep the effect as minimum as possible. The outrageous representation will be visible to users as sudden rebooting. Windows has some safety features to deal the emergencies like complete crash and Automatic Restarting is of one of them. The OS comes with pre-enabling this feature with the full rights for the users to override the default settings.
Once the error message confirms the presence of KERNEL_STORAGE_SLOT_IN_USE blue screen error in Windows 10, usually the system is unusable by then. You cannot complete any unfinished tasks and won’t be able to troubleshoot the error as well. However, the frequent restarting will not leave the scope for you to work on as well unless disabling this feature. Therefore in order to make a proper environment to deploy workarounds, you need to tweak the default settings and disable Automatic Restarting of Windows. For that, follow the below steps –
- Bring forth Run Dialog box by pressing Windows and R hotkey together.
- Type sysdm.cpl in the appearing command box and hit Enter key.
- Once System Properties wizard comes into the view, shift to Advanced tab.
- Click the Settings button you will get under Startup and Recovery.
- When the dedicated wizard floats up, take the mouse pointer to System failure section.
- Deselect the checkbox displayed before Automatically restart and eventually click the OK button from the bottom.
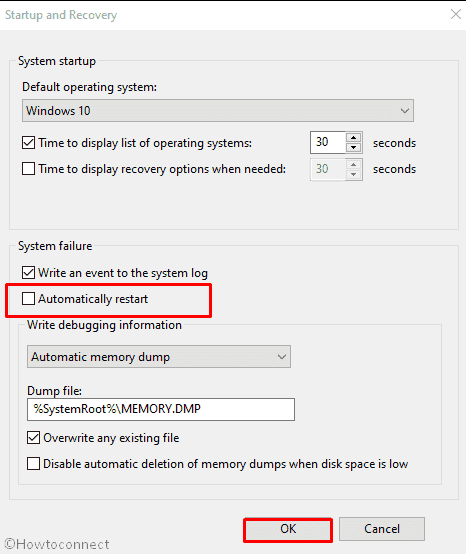
2] Clean up all accumulated junk files to make some free space
Every day a huge number of files get stored in the disk space including temporary files, important data, shader cache, browsing data, and downloaded contents. Most of these items are saved in the OS (C:) drive making it full and affect the Windows operation. Slowly the free space shrinks and device speed slows down along with evolved annoying lag. Some Windows update logs i.e. previously installed files often cover up gigabytes of space unnecessarily. These files are almost useless until you have to perform a System Restore. We can always make some space in the disk by deleting these unnecessary files in order to improve PC performance.
Disk Cleanup is a default Windows utility for deleting the unwanted files in bulk amount without affecting the device performance. This tool offers free hand to erase any data from categorized sections smoothly. Since these files will make the storage low and might also generate KERNEL_STORAGE_SLOT_IN_USE blue screen error in Windows 10, try out below steps and delete them –
- Click the search icon from taskbar and type in cleanmgr.
- When you see Disk Cleanup at top of search result, select the same or simply hit Enter key.
- In a few seconds, a small pop-up will show up where C: is selected. You just need to hit the OK button.
- After calculating how much space the tool can free up, Disk Cleanup for (C:) will turn up.
- From there, click the button named Clean up system files present in the bottom left corner.
- Again a small popup will rise up where C: is preselected. Simply click the OK button.
- After making the final calculation, Disk Cleanup for (C:) will come up again.
- Check all the options present under Files to delete the segment. If some important files and folders are present in Downloads and Recycle bin, leave them unchecked.
- Click the OK button to begin the procedure.
- A pop-up will appear for final confirmation, click Delete files option to give consent.
3] Diagnose Memory problems and replace RAM unit if necessary
KERNEL_STORAGE_SLOT_IN_USE Windows 10 blue screen error is well related to memory problems. Usually, such vulnerability comes up after the device runs in low disk storage and the memory is encountering few strange bugs. Another prominent reason for what you may experience this problem is a defective RAM (Random Access Memory) unit. That is not a usual one as the RAM might have delivered with production fault or the device is subjected to physical damage. Other memory problems rather than RAM are software-oriented and can be fixed easily. Hardware oriented problem demands full replacement of the unit and that will definitely cost u much.
Before proceeding to a decision that costs a lot of money, you must be pretty sure about the problem and that’s why a diagnosis is necessary. Windows Memory Diagnostic tool is designed to run tests for detecting troubles in Memory including RAM. The utility will send a complete report on the basis of carried out diagnosis and you can take perfect decision after going through this. Here is how to run the tool –
- Right-click on Start icon and opt for Run.
- Write down mdsched in the blank text field and then click OK button.
- When a pop-up prompts, continue with the option Restart now and check for problems (recommended).
- Now, the Windows 10 machine will reboot itself.
- In the next session, you will see a blue screen scanning the entire system to track down memory issues.
- Once the detection process finishes, the system will reboot itself one more time.
- After signing back in, check out the result of the diagnosis from the Notification area and take further steps to solve Windows 10 blue screen error.
4] Identify outdated drivers in Device Manager and update accordingly to fix KERNEL_STORAGE_SLOT_IN_USE
Blue screen errors are exceptional hence, they usually don’t leave any exact reason from where rooted. Therefore troubleshooting gets difficult, to some extent it seems like irrecoverable, and fixing procedure will be late. Fortunately, we have found out that, incompatibilities in device drivers have a strong effect for causing a critical crash leading to KERNEL_STORAGE_SLOT_IN_USE blue screen error in Windows 10.
Drivers are components maintaining interaction as well as communication between computer bus and external hardware peripherals by helping in identifying them and recognizing their operation. Once they are outdated, cause instability in the Windows at the same time blue screen error. Windows Device Manager is a built-in utility that provides an easier way to detect outdated drivers and offers to update them easily. Since updating the drivers usually resolves most of BSOD errors, try following the below guidelines and accomplish the task –
- Press Windows key and X at one go.
- Choose Device Manager from the appearing Power user menu.
- After the app opens up in a separate window, look carefully to find out the device that has mark of exclamation beside them.
- Once found, double-click the device to expands its driver list.
- Right-click on the driver having yellow indication and then select Update driver option from the context menu.
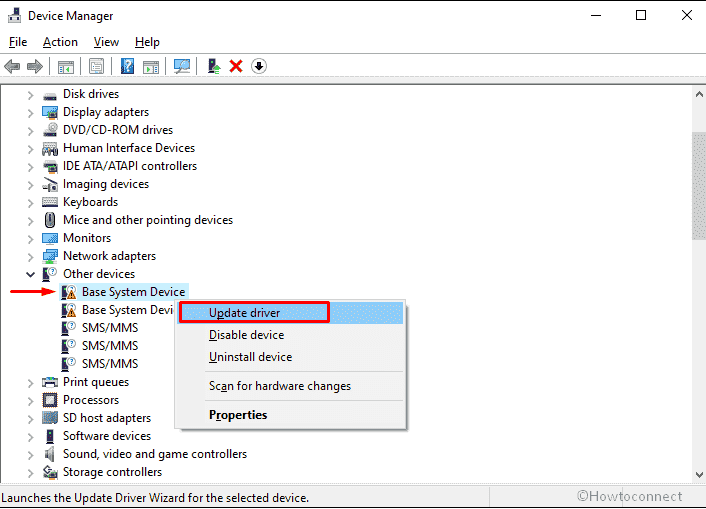
- When a popup arrives on display, opt for the option Search automatically for updated driver.
- Now the utility will find for updates online. If there is any, system will download and install it automatically.
- Repeat the same process to update all outdated and defective drivers.
- In the end, reboot Windows 10 and check if the blue screen error still exists.
5] Uninstall the defective drivers or roll back to previous version
In regards to resolving the blue screen error, updating drivers is the most successful way and many users have found it effective. Yet few people could not recover their systems from KERNEL_STORAGE_SLOT_IN_USE by accomplishing this workaround perfectly. The reason, later on, was found that some device drivers they have installed were problematic and incomplete. Software manufacturers often release some defective as well as buggy updates for drivers accidentally and installing them mostly damages the system rather than resolving the BSOD error.
The same may happen in your case and system will suffer from additional problems along with the stop error. If you have installed a defective update for driver, the best way to recover your system is to uninstall the same and re-install again. You can also perform roll back driver to erase the recent update as well. Both these options are available in Windows Device Manager hence; it is the best utility available. To perform the tasks, follow these guidelines –
- Open Run Dialog box and type in devmgmt.msc.
- Either hit Enter key or click the OK button.
- When Device Manager opens up, find out the dreadful device whose driver you opt to uninstall.
- Double-click on the same to unfold its driver list.
- Right-click on the driver you want to remove and choose Uninstall.
- A pop-up will come up for final consent from where you need to click Uninstall again.
- After that, restart the device.
- When the new session starts, system will install the default version of removed driver automatically.
6] Install all the recent patches for Windows 10 to resolve KERNEL_STORAGE_SLOT_IN_USE
Microsoft schedules feature updates, cumulative patches; insider builds quite regularly in order to give the Windows a better flow. Updated OS can perform better than an outdated one and stay safe from unexpected bugs. Update files are rich sources of latest tools, security improvements as well as fixes for an existing issue. As the patches usually become available in Windows Settings app soon they are released and the downloading process is autonomous as well.
When your device is connected to an unmetered and active internet network, system will download and install the recent patches automatically. Yet the process is delayed sometimes and often ignored. KERNEL_STORAGE_SLOT_IN_USE blue screen error has strange nature and often can be resolved easily just after installing all the latest patches. If the automatic process leaves out any patch, approach manually to download it immediately. The guidelines are as follows –
- Invoke Windows Settings app by pressing Win+I keyboard shortcut.
- Click the tile Update & Security when the app rolls out.
- When Windows update page shows up, move to its right-hand side.
- Hit the button Check for updates even if it shows You’re up to date.
- If the system gets any update available, click the button Download.
- Though downloading and installation procedures takes place automatically, be present in front of the PC as the system often asks for a manual restart to complete the installation process.
7] Uninstall unnecessary programs from the system
Windows 10 includes all the necessary applications, tools, and useful features. In case, anything falls short while operating specialized tasks, you can always install new programs from well-organized Microsoft store. However, you may need some more tools that are available in the Store which is quite understandable. Unfortunately, all the third party vendors are not equally trustworthy and release buggy programs. Installing those might put the system on an imminent risk.
Some programs with different names may also cause a software collision and responsible for deleting necessary system files. In this way, a system crash will take place and you may experience KERNEL_STORAGE_SLOT_IN_USE blue screen error. If you need to install an application, make sure that comes from a well-reputed vendor in order to avoid unexpected situations. Try avoiding installing programs unnecessarily and be careful about the duplicate programs. If you have already installed a few of these, follow the below steps and remove them –
- Bring forth Run by pressing Win+R and type appwiz.cpl in the void field of command box.
- Click the OK button to access Programs and Features window from Control Panel.
- Go through the installed app listed here and select the one that is problematic as well as prone to conflict with another app such as third-party anti-malware program.
- Hit Uninstall from the top ribbon.
- When the confirmation message prompts in the screen, click Uninstall once again to initiate the removing process.
- Follow the on-screen guidelines if there is any.
- Uninstall all unwanted at the same time unnecessary apps by following same procedure.
- At last, restart Windows 10 so that the changes can take place.
8] Repair bad sectors in Hard disk to fix KERNEL_STORAGE_SLOT_IN_USE
Stationary magnetic along with connected portable one might have bad areas formed and you can experience KERNEL_STORAGE_SLOT_IN_USE blue screen error in Windows 10. Usually, these bad sectors occur if you pull a cable from CPU by force or due to abrupt power outage. In a few cases, bad areas might also generate from production fault or when the device is subjected to a powerful thrust.
Bad areas are very much harmful to a device as the hard disk is compared to the soul of a device. If you think the blue screen error is generated from such areas, immediately run the disk checking tool to detect it. The freeware is a default utility that can repair these bad sectors once executed in the elevated Command Prompt. To run this, you have to follow the below guidelines –
- Click the magnifier icon from taskbar and type in cmd.exe.
- When Command Prompt becomes visible at top of search result, hit the option Run as administrator from right overlay.
- A UAC will turn up, click Yes to give approval.
- Once the elevated Command Prompt comes into the sight, put the below line at the base of blinking cursor and hit Enter –
chkdsk C: /f /r /x
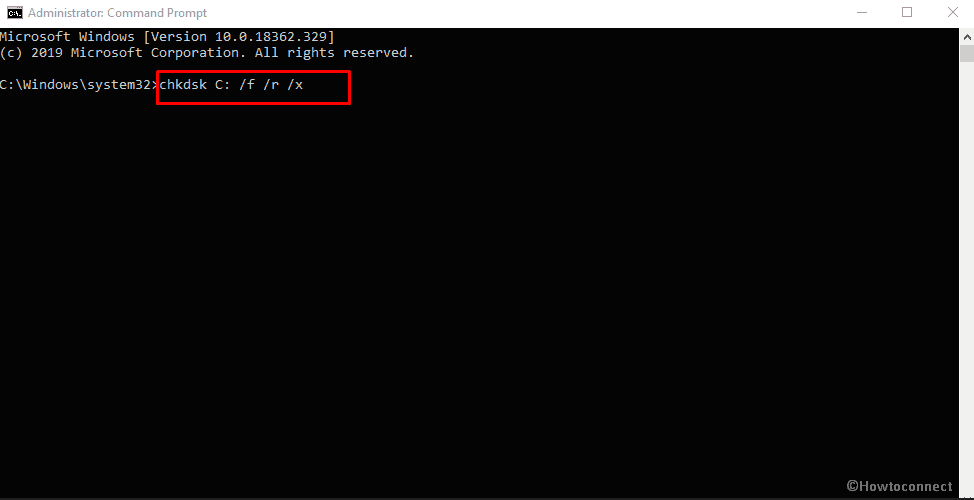
- Doing so will activate Disk Checking Tool.
- As the utility will scan full system to detect affected areas in HDD, it will take time.
- When the process ends, reboot the system and check for the issue.
Note – Under normal circumstances, the tool resolves the issues related to HDD that was causing blue screen error. But if the problem is serious, you might need to change your hard disk with a new one.
9] Run a Full System Scanning for malware in Windows Security
In a computer system, most of the damages are caused single-handed by malware and these are the worst enemies. These bugs move via USB devices or through some links coming in webpages or spam mails. Once you allow access to the USB drive without scanning properly or click any suspicious link, you may get affected by them. Viruses are strongly coded programs look line usual file hence; they can stay in the system in disguise easily. Despite being used for hacking private data, making illegal transactions, they can make the system files corrupted. Many Dynamic Link Library (.dll) files may also go missing and the system will experience a fatal crash which later gives rise to blue screen error like KERNEL_STORAGE_SLOT_IN_USE.
With internet service being so popular all around, we always get connected to it for the most part of a day. Thereby chances to get affected by a malware increase multiple times unless there is a strong shield to protect the system. Windows Security was developed with robust architecture to block potential viruses like Trojans, spyware, worms, etc and eliminate them. Eventually, you can stay safe both online as well as in offline and carry out real-time scanning in the system whenever necessary. To detect the malware in the system using Windows Security, follow the below guidelines –
- Open Windows Settings app and head over to Update & Security.
- Select Windows Security present in the left column.
- Transfer yourself to right hand side and click the option Virus & threat protection.
- When the dedicated window turns up, hit the link says Scan options from right pane.
- Next, opt for the radio button set aside Full scan and then click Scan now button from bottom.
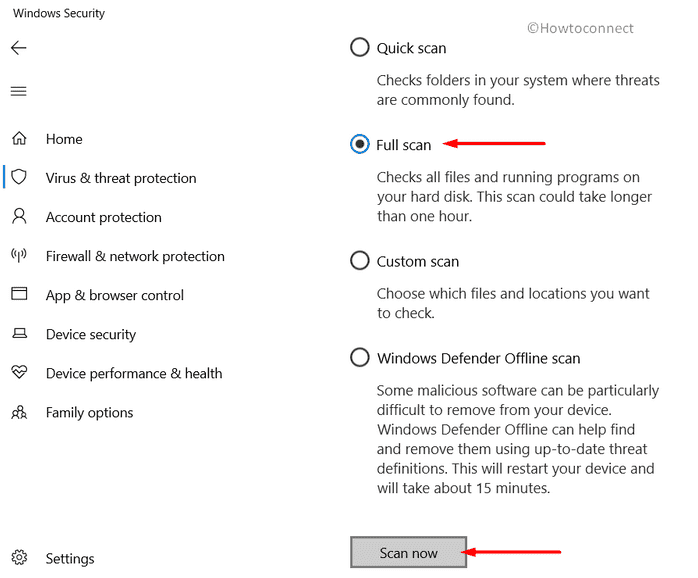
- After completion of the scanning process, click Clean threats option if the tool finds out any malware.
- From the next page, click Remove and eventually Start actions.
- When the utility finishes the deletion procedure, reboot Windows 10.
10] Perform System Restore and Undo the current Windows state
Windows 10 blue screen error KERNEL_STORAGE_SLOT_IN_USE often rise up after installing third party programs from an untrusted source. Some of the applications many times come out with buggy state and incomplete internal components. When a program is installed, it will always create a new DWORD in the Windows Registry every time. Whenever any invalid entry is created, you will face unavoidable consequences including blue screen errors.
To rectify that or resolve the generated BSOD issue, you have to find the problematic entry and fix the same. Practically that is quite a tough task as Windows Registry is professional arena and very much sensitive for the regular users. For the evolved issues, you have a bypassing technique and head back to a state of Windows where there was no error. The process is called System Restore and it will load back the previous point of Windows without affecting anything on the computer. To carry out this process, here are the instructions to follow –
- Press Windows key and X at one go.
- Choose Run from the visible Power user menu.
- Insert rstrui in the text box of Run command and then hit Enter key.
- When System Restore wizard arrives, click Next from the bottom to proceed.
- Click the box present before Show more restore points.
- When all available points become visible, pick the most recent Restore point where you want to go back.
- After that, click Next.
- In the consequent move, hit the Finish to begin the restoring process.
- A warning message will come up for final approval, click Yes to give permission.
- After completion of restoring, the system will restart itself.
- When the new session starts, a confirmation message will be visible.
11] Execute SFC scan to repair corrupted system components to
System Files are essential components without those, Windows 10 cannot run properly. These are inseparable parts of Windows 10 and have fixed internal components sit in a definite structure. When any of these file become corrupted due to malware infection, buggy Windows patch, or collision between programs, the internal components can be lost. The structure stays no longer in correct shape making the file an unreadable one. This again causes a severe system crash and generates the KERNEL_STORAGE_SLOT_IN_USE blue screen error in Windows 10.
Windows has a default System File Checker tool which can potentially fix all the corrupted elements as well as recover the lost .dll files. Hence, the files get back to their original executable state and take part in operating the system. To resolve the blue screen error, System File Checker can be a key tool and here is how to run the utility –
- Open up the Run dialog and type cmd in its empty text area.
- Press Ctrl+Shift+Enter keys altogether to proceed.
- When the User Account Control prompts up, click Yes to provide consent.
- In the black window coming up, enter the below command –
Sfc /scanow
- Execute the command by pressing the Enter key.
- System File Checker tool will start checking the corrupted and missing resources. The utility will fix/ recover any detected vulnerability automatically hence, it might take a while.
- Once the process ends up completely, restart the computer and check if the BSOD has resolved once next session starts.
12] Update BIOS to solve KERNEL_STORAGE_SLOT_IN_USE
Basic Input/Output System commonly known as just BIOS is an integral part of Windows that comes pre-installed with the device. It’s basically a ROM chip located on the Motherboards and receives the first signal from CPU being positioned on the EPROM. This inseparable part of Windows acts as an energizer of a newly bought system as well as controls data flow between Windows 10 and the connected accessories. BIOS is the first software to run after a user buys a new computer and power On and it helps to coordinate all the commands and set up a system from the most basic level.
Once the BIOS gets outdated, the system will usually become unstable, non-functional as it fails to pass the control to microprocessor. In the same way, this may lead the system to generate KERNEL_STORAGE_SLOT_IN_USE blue screen error in Windows 10. To avoid this unwanted situation, keep the firmware up to date always and for that, follow the below guidelines –
- Click the search icon from taskbar.
- Type msinfo32 in the available bar and press Enter key.
- When the System Information window is up, reach its bottom part.
- Click the search box and type BIOS in the empty box.
- Tap the Find button and the page will highlight desired information.
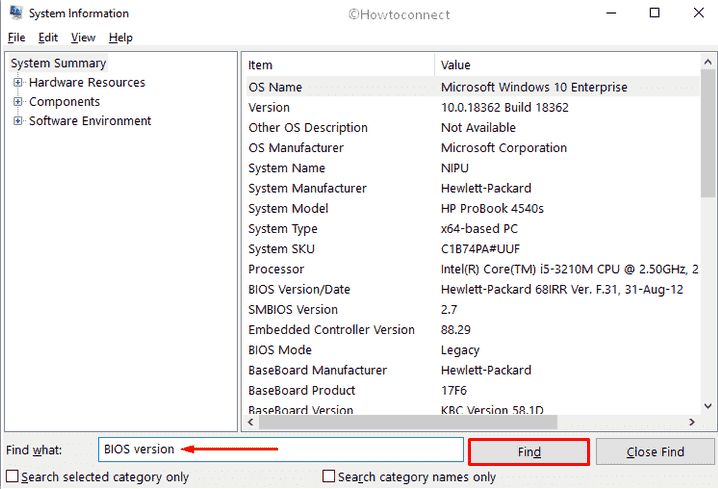
- Note down the information shown against BIOS Version/Date and leave the current window.
- Now, open any web browser and visit its maker’s web page for your BIOS.
- Find the compatible BIOS file using information you found earlier.
- Download the latest file for the BIOS.
- Run the file to install the latest version of BIOS.
13] Run Clean Boot to detect the vulnerability properly
Clean Boot is a special type of Startup method that allows minimal sets of drivers and startup programs in order to detect if a background application is causing the problem. This is a little similar to the Booting process in Safe Mode but provides additional control over the startup programs and settings so that you can easily detect the cause of the trouble. The process opts out mostly third party programs thus, troubleshooting task cuts down to half.
Since the KERNEL_STORAGE_SLOT_IN_USE blue screen error is very hard to resolve, you can try Clean Boot to detect the main root of this issue and then fix accordingly. To perform, here are the steps you need to follow –
- Press Win key and R to invoke Run dialog.
- In the blank text field, type msconfig and click OK.
- When the System Configuration window will come into view with General tab opened, click the radio button set for Selective startup.
- Uncheck the box that reads Load startup items.
- Shift into the Services tab now and put a tickmark in the box present before Hide all Microsoft services.
- Thereafter, click the Disable all button.
- Transfer yourself to Startup tab and click the link to Open Task Manager.
- When Task Manager opens up in a separate window, right-click on each program present here and select Disable for all.
- Come back to System Configuration window and then click Apply followed by OK.
14] Fix the corrupted Windows image files to resolve KERNEL_STORAGE_SLOT_IN_USE
Before any major Windows Upgrade, ISO files are released so that users have additional means to install the latest build. Windows image files are the snapshots of these ISO files and saved in the ISO-9660 format. You can use these components for writing CD-R as well as DVD-R drives and make identical copies. When these files get corrupted due to the effect of third party programs or malware infection, will cause blue screen error in Windows 10.
Deployment Image Servicing and Management i.e. DISM tool is a default utility to deal with corrupted Windows image files. The freeware is also handy for detecting problems in offline images as take actions accordingly. Here are the guidelines to run this tool in Elevated Command Prompt –
- Open the Start menu and click Power icon from there.
- Click Restart option holding down Shift at the same time.
- After the system restarts, it will boot to Automatic Repair.
- From the appearing blue screen, choose Troubleshoot => Advanced options => Command Prompt.
- When the Elevated Command Prompt is up, enter the following text at blinking cursor –
DISM /Online /Cleanup-Image /RestoreHealth
- Tap the Enter key in order to execute the entered command and run the DISM tool. The process might take a little longer as detected files will be rectified as well.
- Upon finishing the task, restart the computer and check if the resolution has resolved this BSOD error.
15] Remove the defective Windows patches installed recently
Previously we have discussed how a Windows update helps in resolving the KERNEL_STORAGE_SLOT_IN_USE Error. Though most people have successfully resolved the issue, few could not fix the same. The reason is, Microsoft often releases few patches which are partially buggy and incomplete. If you have installed one of these, will have additional problems let alone resolving the blue screen error in Windows 10.
Therefore if you are getting such BSOD error after installing one of the recent patches, can remove the same in order to resolve the error. Both Control Panel and Settings have the option to remove an installed update file without even affecting the current state of Windows. To delete the patch, follow the below guidelines –
- Press Win+I at once to open up Windows Settings app.
- Click Update & Security.
- When the additional settings page loads up, move to the right column.
- Pick the option View update history.
- After the succeeding window appears, click Uninstall updates link.
- When Program and Features window shows up with all installed updates, look for the recent one.
- Right-click the same and choose Uninstall.
- Again, hit Uninstall when the confirmation message pops out.
- Follow the on-screen guidelines and complete the process.
- In the end, reboot Windows 10 and check if the error still exists.
16] Disable Fast Boot Mode to fix BSOD error KERNEL_STORAGE_SLOT_IN_USE
Windows is well off with numerous built-in tools and super handy features for providing users ultimate ease of accesses. Fast Boot is such a brilliant feature to make the startup faster than usual one which comes pre-enabled. This is an amalgam feature of commuter’s traditional shutting down process and hibernate. From an ongoing process, the feature collects all the data to carry over to the next session and this is how the startup loop takes a very short time to make a system up and running.
As the feature collects all the necessary data and carries over to the succeeding session, it may also save the information about BSOD error. Hence, the issue will keep on circulating instead of getting fixed by deploying some workarounds unless the Fast Boot mode is disabled. To do so, follow the below instructions –
- Press Windows key and type control panel in the provided text area.
- When the app arrives in the result, click it to open in another window.
- After the app UI loads, it may show only the categories. Click on View by and select Small/Large icons.
- After the page is reloaded, click Power Options.
- Once directed to the following page, click the link Choose what the power buttons do from the left pane.
- From the next window upon opening, hit the link that says Change settings that are currently unavailable.
- Scroll down to Shutdown settings area and uncheck the box that reads Turn on fast startup (recommended).
- Finally, click Save changes and the system will disable Fast Startup.
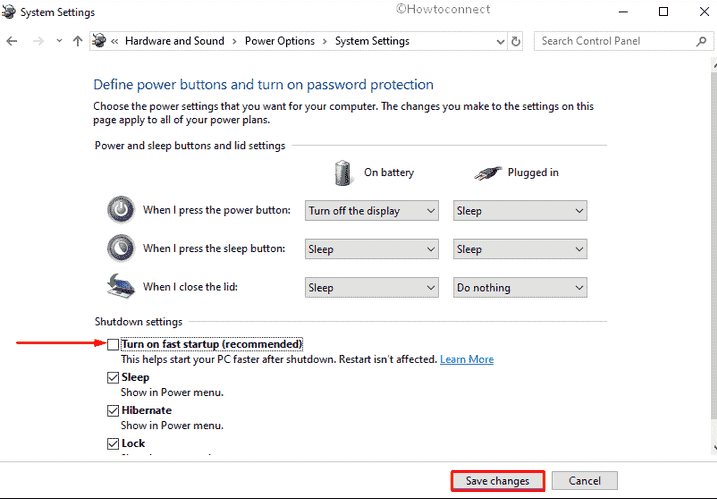
17] Dis-engage the hardware peripherals temporarily
Hardware accessories like mouse, keyboard, gamepad, speakers, and printers are also very much essential peripherals. In absence of them, even a simple task appears as complex and never-ending one. However, few users have revealed that connecting a hardware accessory using USB ports is generating the KERNEL_STORAGE_SLOT_IN_USE Error. Though a little weird but quite understandable as USB driver may have some incompatibilities and cause the trouble. Surprisingly some people have come up with a solution that, only keeping these peripherals disconnected for time being resolves the BSOD error.
It might seem pretty simple but you can always turn every stone to fix the generated blue screen error. Once disconnected, restart the Windows 10 and check if the error is resolved when the desktop area reloads. With a positive outcome, connect all the peripherals again and use normally.
Methods:
1] Deactivate the Automatic Restarting of Windows 10
2] Clean up all accumulated junk files to make some free space
3] Diagnose Memory problems and replace RAM unit if necessary
4] Identify outdated drivers in Device Manager and update accordingly
5] Uninstall the defective drivers or roll back to previous version
6] Install all the recent patches for Windows 10
7] Uninstall unnecessary programs from the system
8] Repair bad sectors in Hard disk
9] Run a Full System Scanning for malware in Windows Security
10] Perform System Restore and Undo the current Windows state
11] Execute SFC scan to repair corrupted system components
12] Update BIOS
13] Run Clean Boot to detect the vulnerability properly
14] Fix the corrupted Windows image files
15] Remove the defective Windows patches installed recently
16] Disable Fast Boot Mode to stop carrying over BSOD error
17] Dis-engage the hardware peripherals temporarily
That’s all!!