Sometimes updates cause issues rather than fixing bugs and problems. The same situation occurs with Lexware Printer which throws different errors in Windows 10. The main reason behind this issue is the incompatibility of application with hardware or buggy update files.
However, mostly Lexware Printer not Activated Error Code 30 error code appears when printing PDF but it may occur on other occasions. Solution is very simple as the company has released a driver in harmony with the device. Furthermore, uninstalling Windows 10 update, hardware replacement, and permission change give equal contributions to fix the issue.
Lexware Printer not Activated Error Code 30
Here is how to fix Lexware Printer not Activated Error Code 30 Windows 10 –
1] Install the latest driver of Laxware
Lexware has released the latest driver especially after noticing this issue and users’ complaints. The company includes bug fixes for the issue like PDF printing. Simply download the separate setup from the official website and install on your computer to easily fix Lexware Printer not Activated Error Code 30.
2] Uninstall recently installed cumulative update
Several times, users notice that the aforementioned printer problem occurs after they receive a cumulative or security update. Uninstall the most recent patch if something similar happens to you using the following method –
- Press Windows logo key and R simultaneously on keyboard.
- Type appwiz.cpl and click on OK.
- Select the link saying View installed updates from the left sidebar of Program and Features window.
- Go to Microsoft Windows section and locate the latest update you have installed using Date column in the list (Often it is over the top).
- Right click on the same and choose Uninstall (the solitary option).
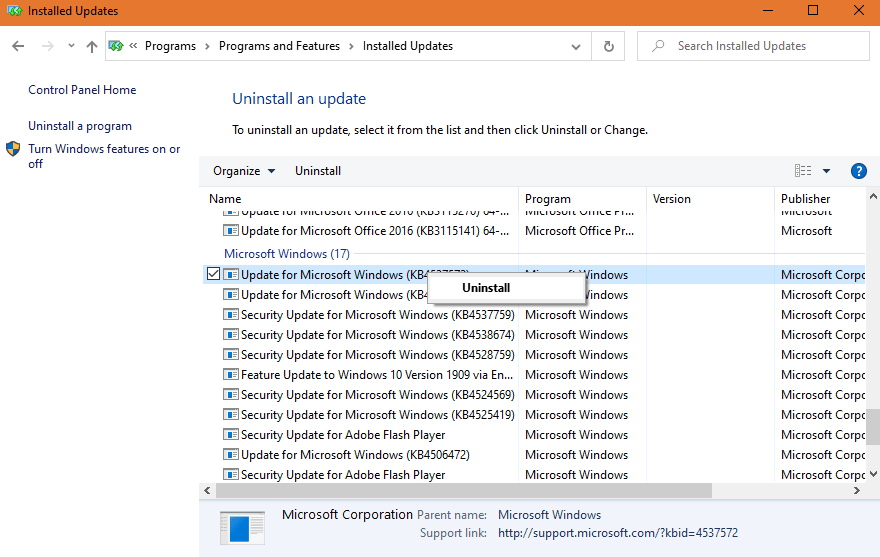
- After removal, restart your system and check if the troublesome error still persists.
3] Check Connections to fix Lexware Printer not Activated Error Code 30
Loose connections and improperly inserted cables may be the cause of Lexware printer errors. So make sure the ports and wires are intact and perfectly attached. Unplug cables, flick off, clean them and then insert to avoid the chance of any issues. Finally, restart computer and printer both and check if Lexware Printer not Activated Error Code 30 is resolved.
4] Assign administrator Permission to the Printer
Lack of permission to perform certain administrative tasks also leads to Laxware printer error. You need to assign permission and effective access to the account using which you are running the device in this situation by following the steps –
- Open Control Panel (Category view) and select View devices and printers.
- Right click on default Laxware printer and select Printer properties.
- Choose “Change Properties” button.
- On the next Window, switch to Security tab.
- Click on Advanced.
- Advanced Security Settings for the printer will appear; select Change link against Owner:.
- Type the administrator email id and in the box for Enter the object name to select.
- Click on Check Names button to convert the entry into a link.
- Select OK.
- Click on Effective access tab and again select Change link beside “Owner:”.
- Type the same email id, check names and then OK.
- Now click on Apply and OK successively on the Advanced Security Settings for the printer window.
- Now go to the Printer properties window and check All the boxes in Allow column under Permissions for administrators box. Note that leave the greyed out box as it is.
- At last, select Apply and then OK.
5] Set the Laxware printer as default
Setting the Lexware printer as default is however a small tweak but it is quickfix of the error. The change enforces this device to prefer over others when starting “printing “work.
- Open Windows Settings (Win+I) and select Devices.
- Select Printers & Scanners from the left pane of the next page.
- Navigate to the right and click on Lexware printer.
- Choose Manage from the extended pane.
- Click on Default.
This is how you can fix Lexware Printer not Activated Error Code 30 in Windows 10.
Methods:
1] Install the latest driver of Laxware
2] Uninstall recently installed cumulative update
3] Check Connections
4] Assign administrator Permission to the Printer
5] Set the Laxware printer as default
That’s all!!
