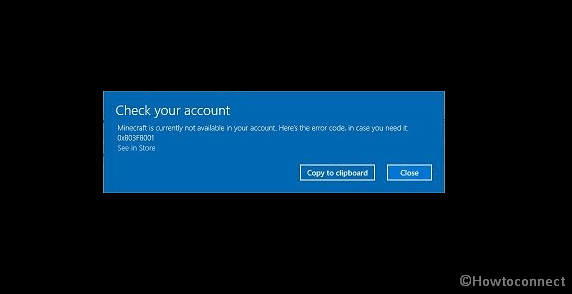Microsoft Store offers popular games you would have certainly played and enjoyed. You might get error code 0x803f8001 when opening Mahjong Minecraft. The issue is really annoying because it makes you unable to run the game. Don’t worry, if you encounter Minecraft not working due to the error you can fix easily following the solutions here.
Microsoft Mahjong error code 0x803f8001 appears mostly at the starting or launching of the game. The same message often comes into sight with other games such as Forza Horizon 4, Sea of thieves, Magic jigsaw puzzles, Asphalt 8 and the way to fix is almost same in every case. Let’s see the methods first –
Table of Contents
Minecraft Error Code 0x803f8001
Here is how to Fix Minecraft Error Code 0x803f8001 in Windows 10 –
1] Log out and Log in to Microsoft Store
Sometimes when the Microsoft store doesn’t recognize your account you might encounter the error while opening the game. So only a simple logout and login solve the problem using the following method –
- Launch the Microsoft store.
- Click on your account picture and select the account.
- Click the Sign out link.
- Now click the default account picture.
- Select the Sign in.
- Select your account and Continue.
- Put in your PIN or password.
2] Reinstall Minecraft
Corrupted Mahjong Minecraft may cause Error Code 0x803f8001 with the message – Minecraft is currently not available in your account. Uninstall and reinstall the Minecraft brings new installer and files that might fix the issue. Go before the instructions to solve –
- Hold down the Win key and press I.
- Select the Apps.
- Locate and click Minecraft on the “App & Features” page.
- Choose Advanced options link.
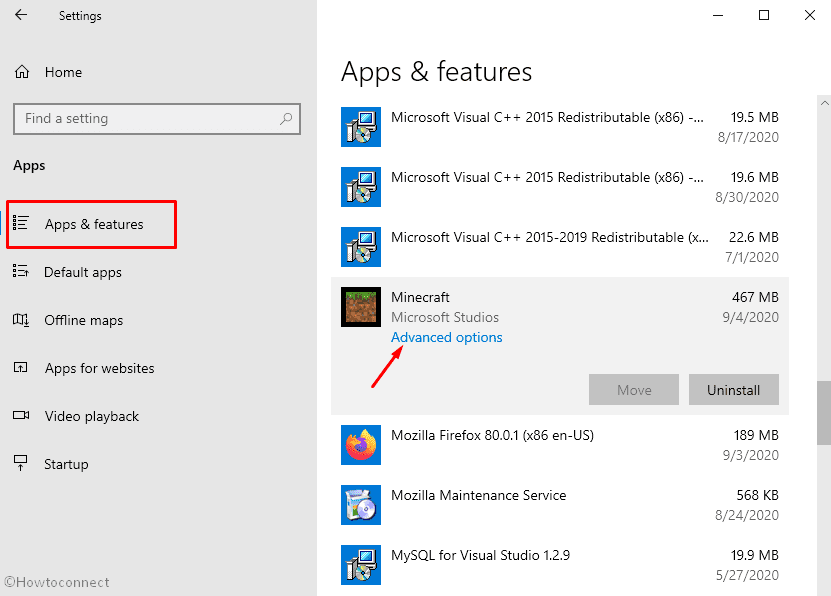
- Select the Reset.
- Next, open Microsoft Store and type Minecraft in the search bar.
- Click the same from dropdown result and then Get.
Launch Minecraft and see if error Code 0x803f8001 is fixed.
3] Remove and add the Store apps to solve Minecraft Error Code 0x803f8001
If reinstall of the Minecraft doesn’t work then uninstall and then add all Microsoft Store app might solve the issue. This method has fixed 0x803f8001 in Mahjong for many users so follow the steps –
- Click the “Windows logo key+s”.
- Type PowerShell and press “Ctrl+Shift+Enter”.
- Copy the below text, paste into the command prompt, and hit the enter –
Get-AppXPackage *WindowsStore* -AllUsers | Foreach {Add-AppxPackage -DisableDevelopmentMode -Register "$($_.InstallLocation)\AppXManifest.xml"}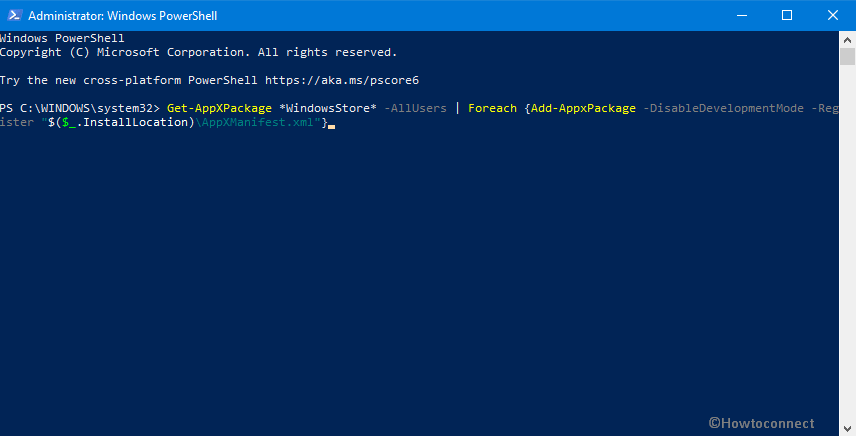
- The PowerShell will take some time to reinstall the entire apps.
- Reboot the PC and then open Minecraft.
You can take help from – How to Uninstall and Reinstall Microsoft Store in Windows 10.
4] Update Windows 10 to fix Minecraft Error Code 0x803f8001
Microsoft pushes updates to Windows 10 to fix the bugs if any. In case, Minecraft error occurs because of any corruption or bug rolled out through updates then they certainly try to resolve and release a patch. Checking updates routinely is not only a good practice for Windows 10 users but it also fixes the running issues.
- Click the Start, type updates, and press – Enter.
- Select the “Check for updates”.
- Windows will scan and download patches or updates if any exist. Click the Install now.
5] Temporarily turn off Real time protection
Sometimes the Security software Windows Defender can misunderstand a software and block it without any reason. You can also say it false positive. So turning off the settings does the wonder and fix Minecraft Error Code 0x803f8001.
- Press Win+Q, type security, and then type Enter.
- Click the Virus & threat protection.
- Select the Manage settings link on the next page.
- Then, click the toggle switch below Real time protection and Cloud-delivered protection.
- You may get the User account control dialog in both the cases, select Yes each time.
- Restart the computer and hopefully, the error will be fixed now,
6] Reset Minecraft
Reset an app reverts back the application to the default or original configuration in Windows 10 deleting your existing data and customizations. Changing in settings might also affect your game app which results in the error Minecraft is currently not available in your account.
- Open Apps & features with the help of 2nd way.
- Click ‘Advanced options’ under Minecraft.
- Select the Reset from next page.
You can also read 4 ways to Update Minecraft in Windows 10 to fix the problem.
See this – How to Download Minecraft 1.16 Nether Update on Windows 10 PC.
Methods:
1] Log out and Log in to Microsoft Store
2] Reinstall Minecraft
3] Remove and add the Store apps
4] Update Windows 10
5] Temporarily turn off Real time protection
6] Reset Minecraft
That’s all!!