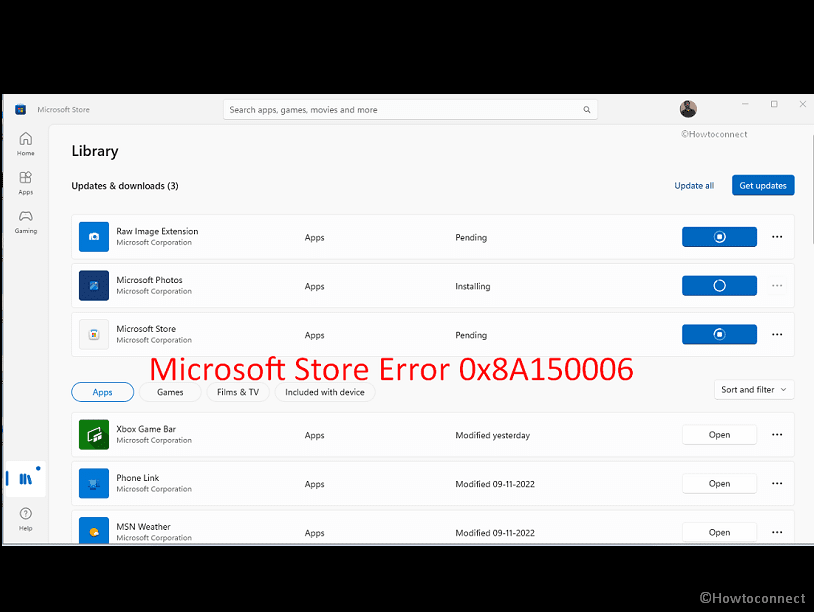Working as a user are you facing trouble installing apps from the Microsoft Store? Is error 0x8A150006 popping up with a notification claiming that administrator rights are necessary to install specified apps? If yes, you have landed on the right page, as we compiled a list of ways to resolve this issue in Windows 11 or 10.
Before, going on to the ways let’s understand what is 0x8A150006. When Microsoft Store serves as a digital distribution channel for customers to download apps the error message appears. This may be displayed during installing or updating an app. See – Fix Microsoft Store error 0x80073D12 in Windows 11 or 10 (Solved!).
Table of Contents
Microsoft Store Error 0x8A150006
Here is how to fix Microsoft Error 0x8A150006 in Windows 11 or 10 –
Way-1: Keep Windows Updated
Windows Update Patches and updates often offer feature additions as well as security fixes to safeguard system against threats. So by updating Windows you may deal with this error 0x8A150006.
- Press the Windows key.
- Type Updates
- Hit Enter.
- Click on – Check for updates.
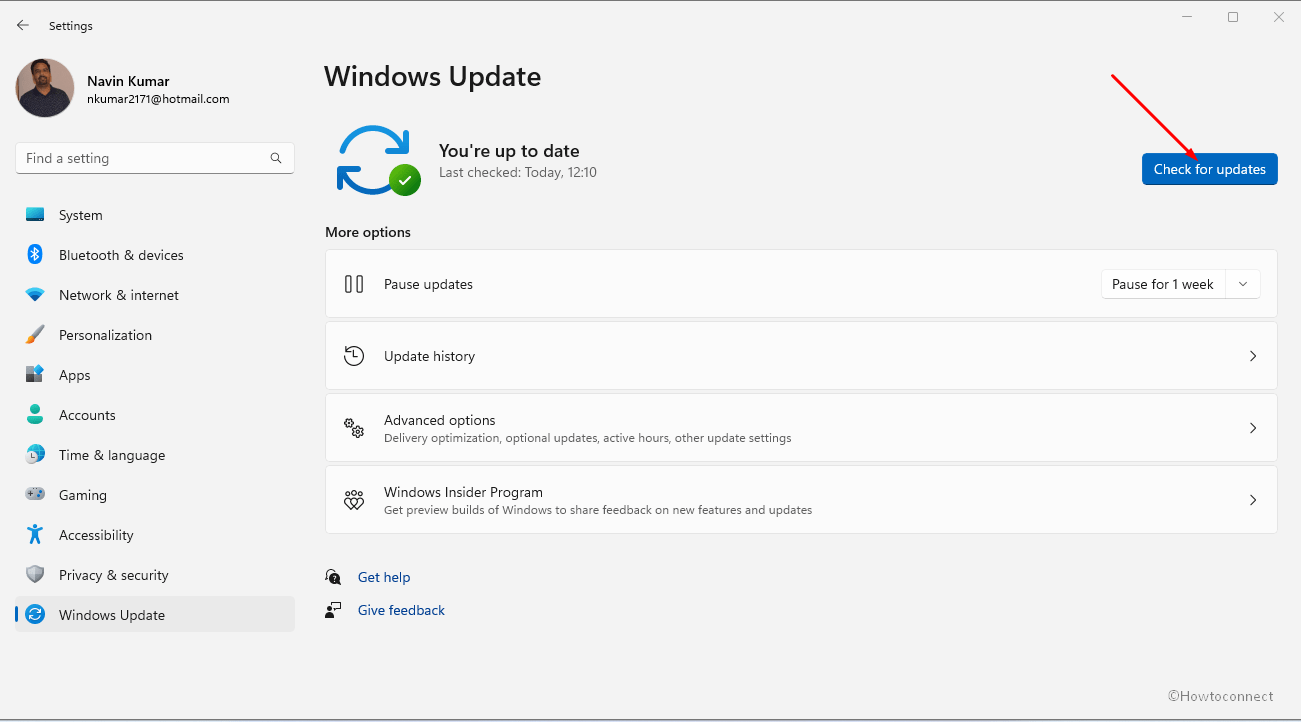
- Install any suggested updates that are available.
Way-2: Try using a new Local Account
An administrator user account is usually made for any frequent users who may have access to all the applications, data, and services across devices. Corrupt or faulty administrator account might trigger the Microsoft Store Error 0x8A150006. Sometimes, trying a new local account can work in your favor in solving the problem. So, check out the steps mentioned below:
- Right-click on Start.
- Select Settings.
- Click on Accounts.
- In the left pane of the Settings dialog box, select – Other users. In case of Windows 10, it is “Family & other users”.
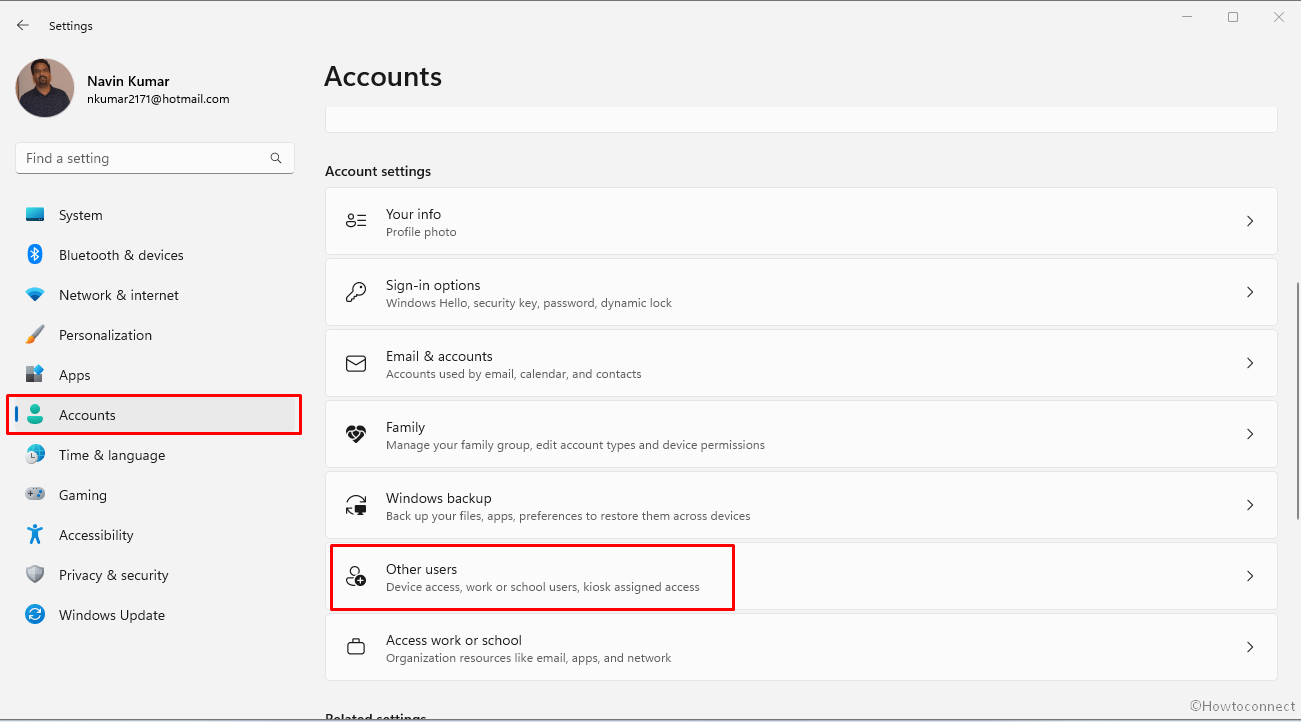
- Click on Add account. If you are on Windows 10 then select Add someone else to this PC under Other users.
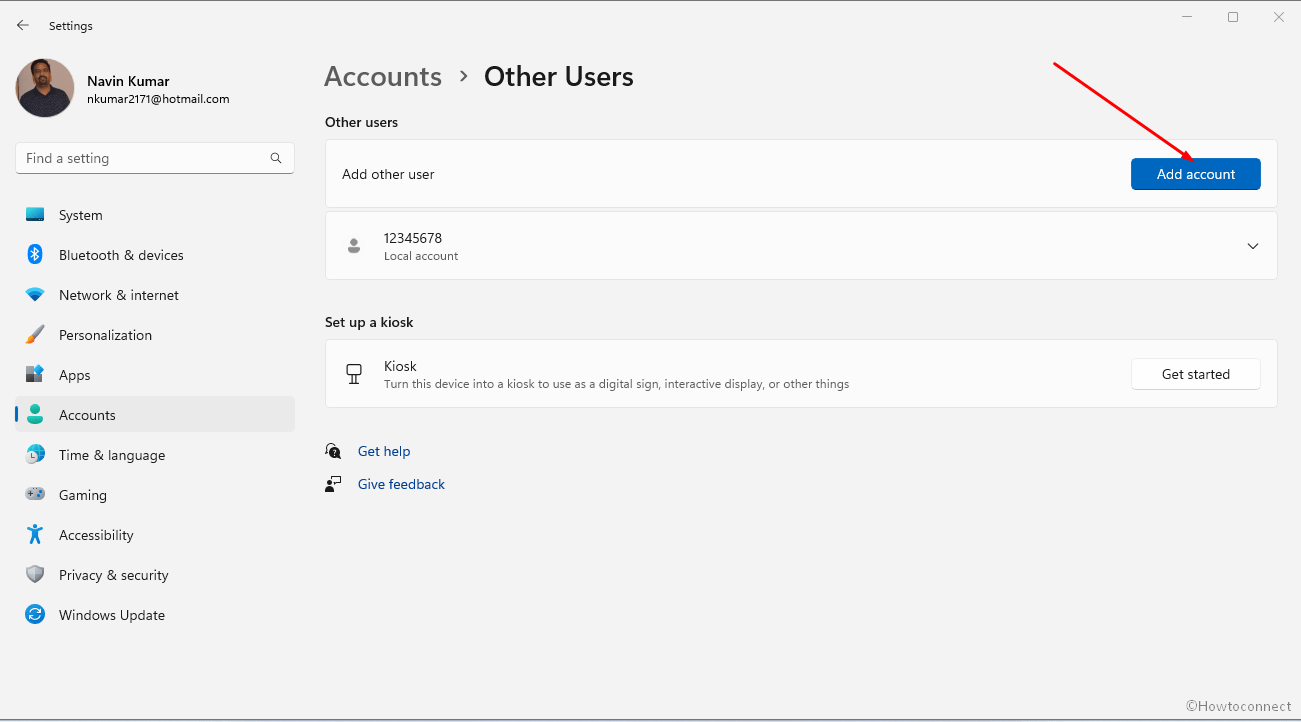
- On the How will this individual sign-in page, do not provide an email address or phone number. Rather, select the I don’t have this person’s sign-in information link.
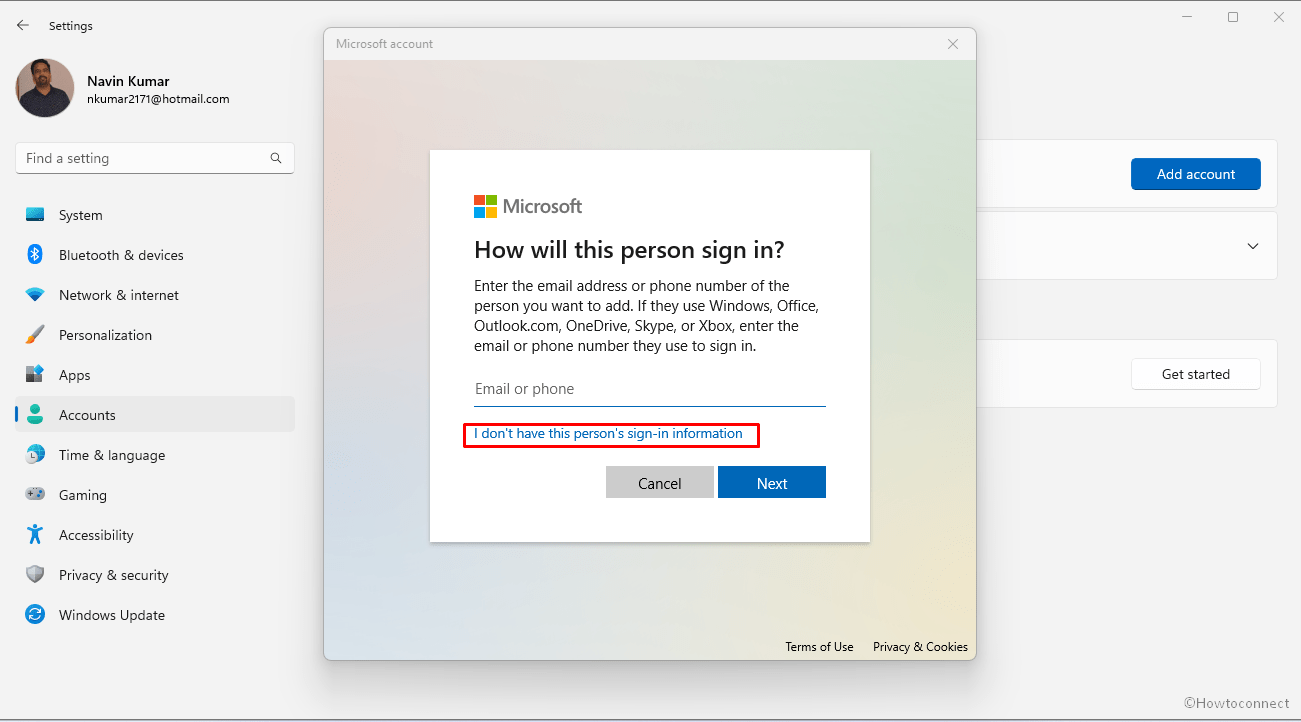
- At the bottom of the Microsoft account dialog box, click the Add a user without a Microsoft account link.
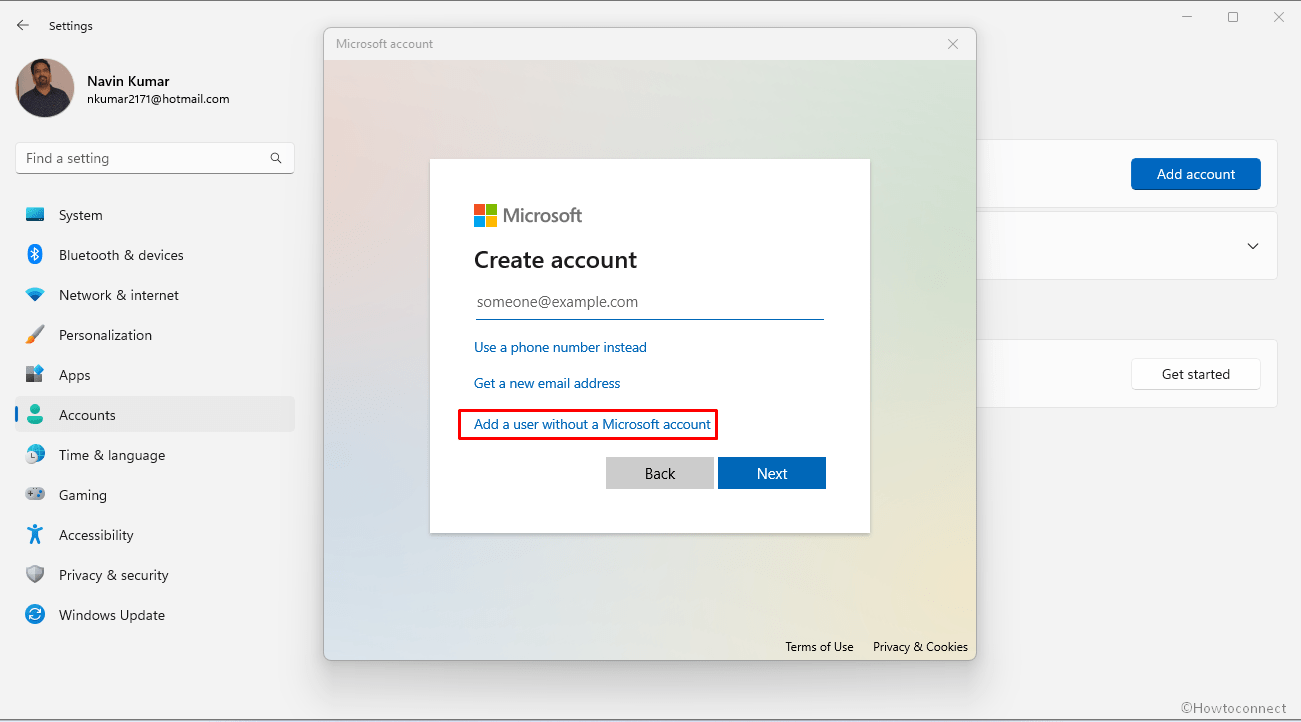
- Fill in the user’s name beneath Who will use this PC and enter the password twice. Make it safe and secure.
- Choose three security questions and type your answers underneath If you forget your password.
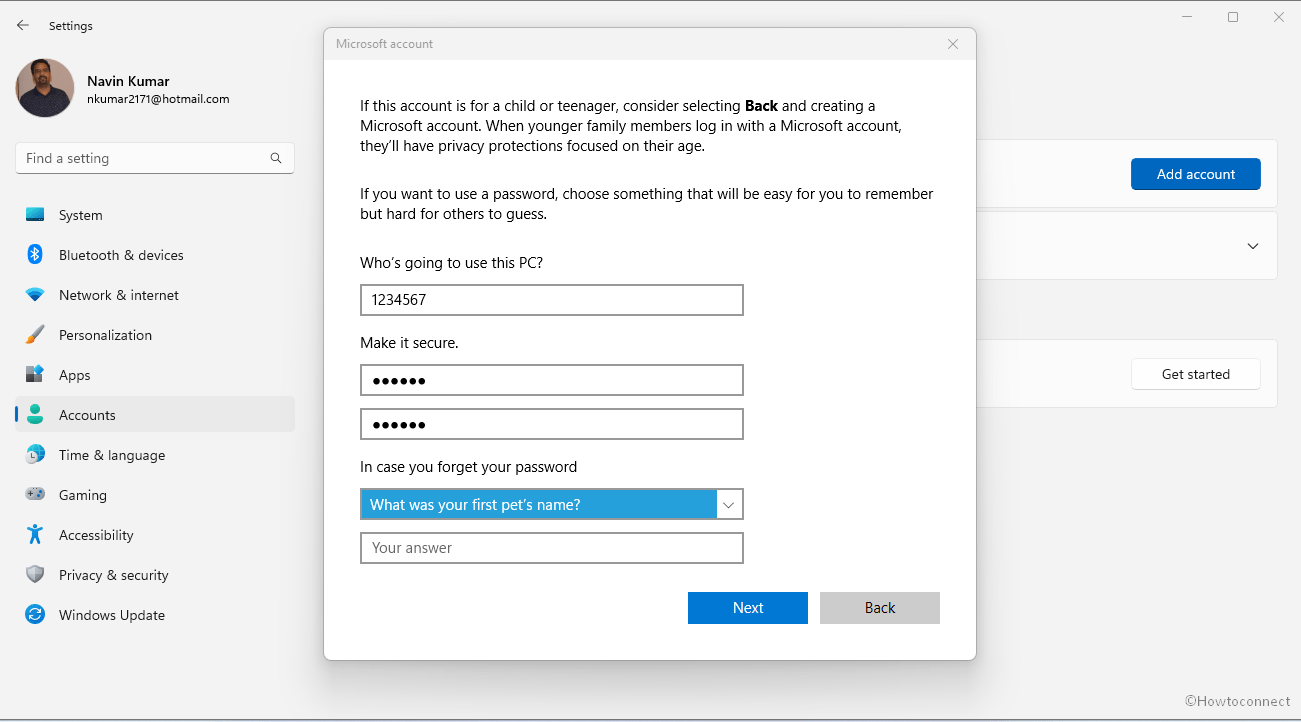
- Then press the Next button. Windows sets up a new local account.
- Sign in to your freshly created account.
- Navigate to – Settings => Accounts => Family & other users in the left pane.
- Click on Change account type.
- Select Administrator from the drop-down box and click on OK.
Do check to see whether the error 0x8A150006 has been resolved or not, if not, move on to the next way.
Way-3: Use the Store Apps Troubleshooter
The function of any troubleshooter is to diagnose and provide necessary solutions for any concerning problems which might have arisen in Windows. Similarly, for this error using the Windows Store app troubleshooter could help reach the root cause and rectify it. Follow these steps to use it:
- Click on the Taskbar Search.
- Type –Troubleshooter.
- Press Ener and launch Settings.
- If you don’t see them listed, click – Other troubleshooters. If you are on Windows 10, select – “Additional troubleshooters”.
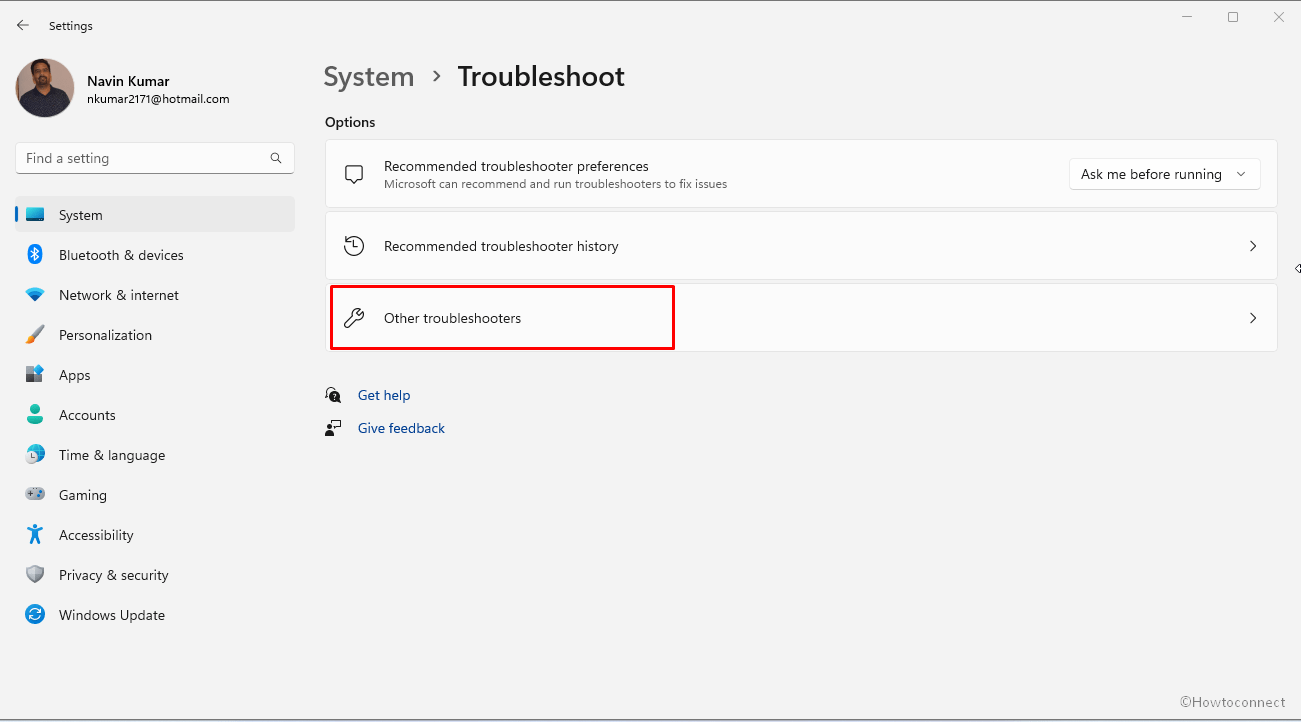
- To find Windows Store Apps, scroll down.
- Click and choose – Run the troubleshooter.
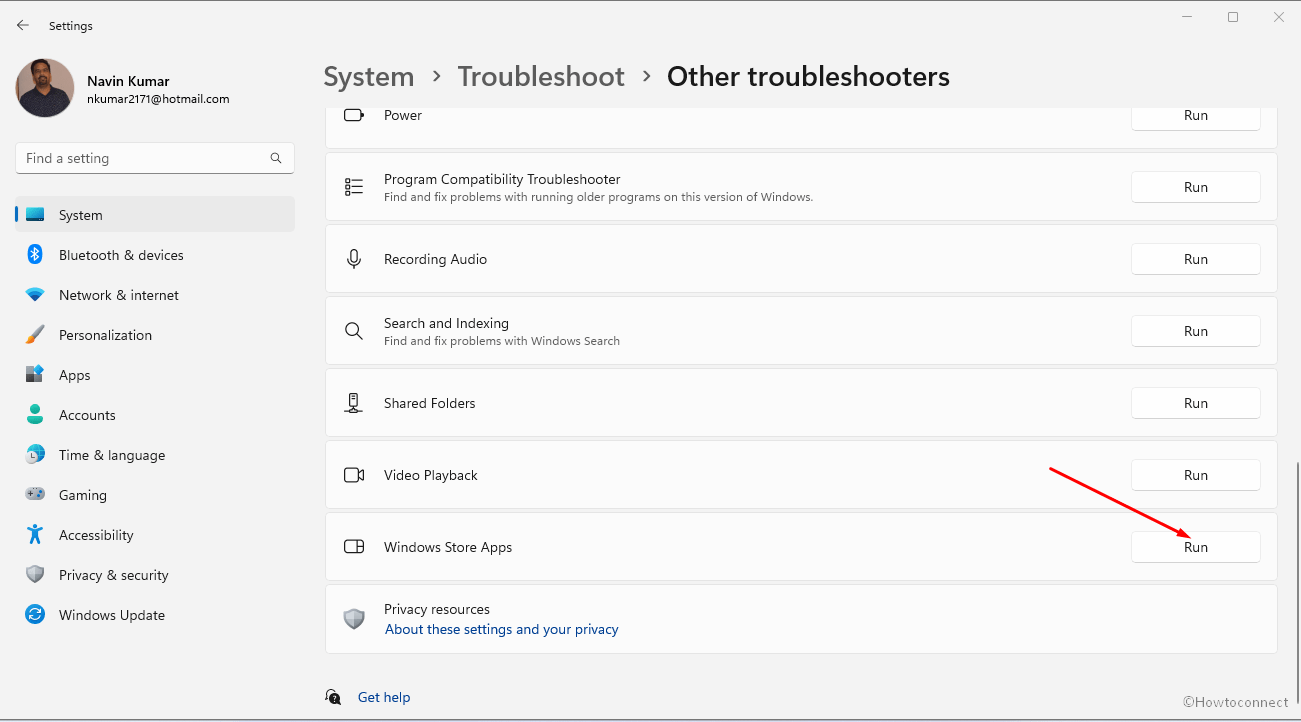
Way-4: Change Date and Time Settings
One of the reasons for seeing error 0x8A150006 can have some connection or link with your Windows 11 or 10’s date and time settings. So, it’s better to change it and observe its effect on the concerned issue.
- Navigate to Settings (Win+I) and choose Time & Language.
- Select – Date & time.
- Toggle the Set time zone automatically off.
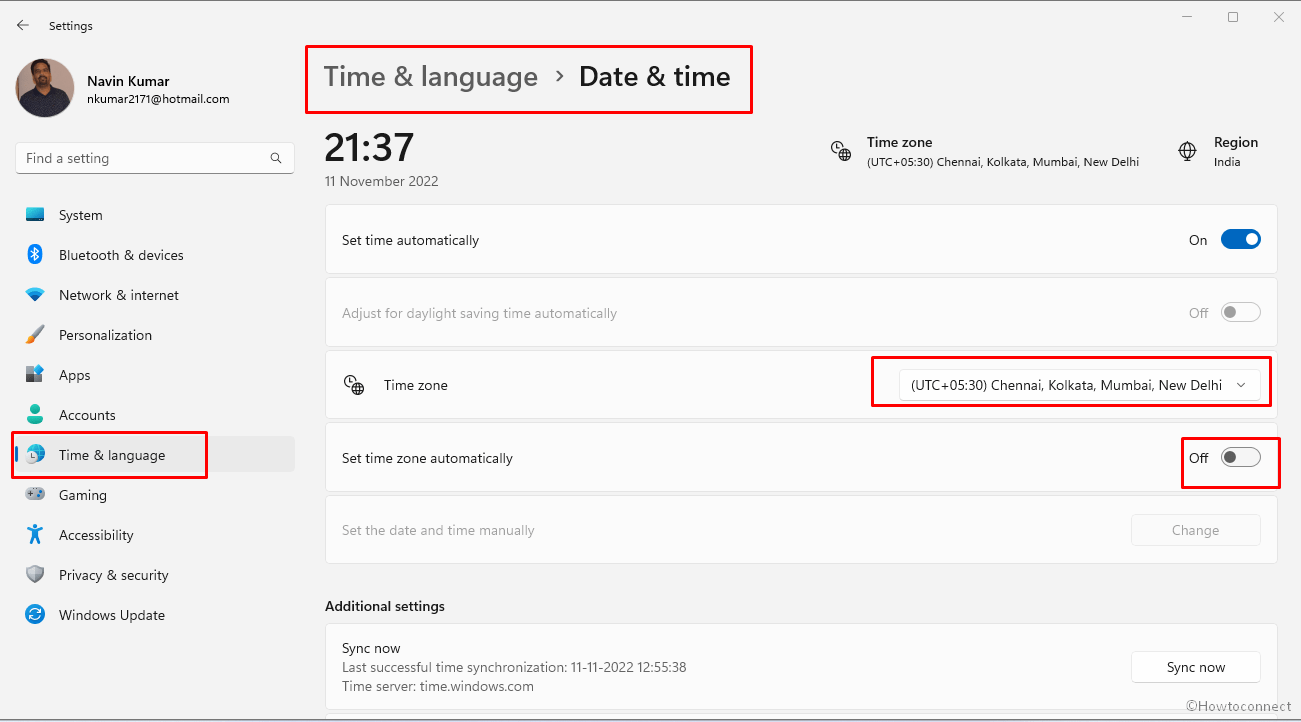
- Select the appropriate time zone option from the drop-down menu.
Way-5: All Store Apps being Re-registered
Re-registering applications can run by using a simple command in Windows PowerShell and It can help fix problems or errors like 0x8A150006, so try running it by following these steps:
- Press the Windows and Q keys together.
- Type – PowerShell.
- Select – Run as administrator.
- If User account control dialog appears, click on Yes.
- Enter the following cmdlet:
Get-AppXPackage -AllUsers | Foreach {Add-AppxPackage -DisableDevelopmentMode -Register “$($_.InstallLocation)\AppXManifest.xml”}- Then, Restart your computer.
If the error still persists, try using the ways mentioned below.
Way-6: Try Reinstalling Microsoft Store
Witnessing error 0x8A150006 which basically originates from Microsoft Store, it’s better to reinstall the same in order to eradicate the problem for the good.
- Launch Elevated Windows PowerShell like the previous method
- At the prompt, type and press Enter the following commands:
Get-AppxPackage -allusers *WindowsStore* | Remove-AppxPackage
Get-AppxPackage -allusers *WindowsStore* | Foreach {Add-AppxPackage -DisableDevelopmentMode -Register “$($_.InstallLocation)\AppXManifest.xml”}Way-7: Try Resetting Microsoft Store
If reinstalling doesn’t fix the error, Microsoft Store reset can be one of the ways of resolving it which can be done by following these steps:
- Press – Windows+R.
- Type – WSReset.exe.
- Hit Enter and hold on for a while until a command prompt window appears and turns into Microsoft Store.
We hope that you are able to resolve the Microsoft error 0x8A150006 in your affected Windows 11 or 10 with these aforementioned ways.
Methods:
Way-1: Keep Windows Updated
Way-2: Try using a new Local Account
Way-3: Use the Store Apps Troubleshooter
Way-4: Change Date and Time Settings
Way-5: All Store Apps being Re-registered
Way-6: Try Reinstalling Microsoft Store
Way-7: Try Resetting Microsoft Store
That’s all!!