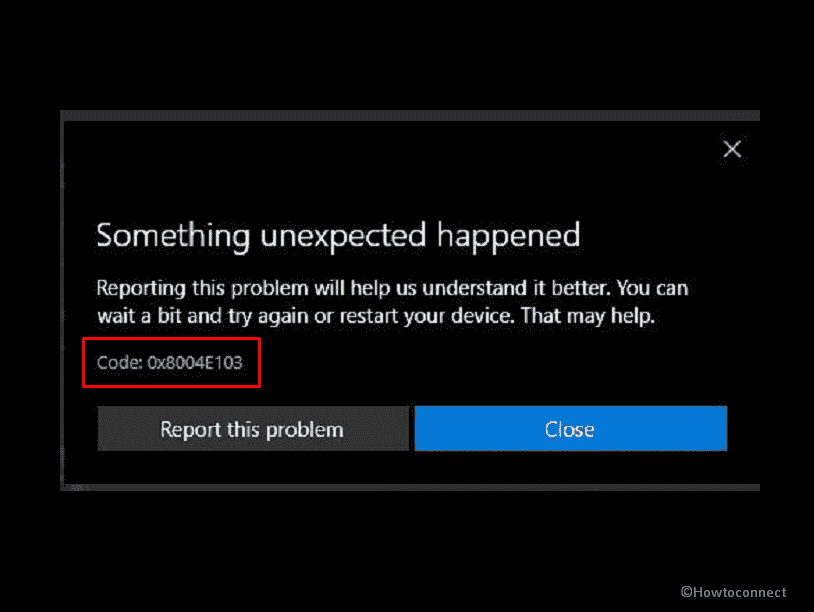Error code 0x8004E103 is a problem that often occurs when trying to install or update any apps or gaming services through Store. This Windows 11 or 10 annoying issue might take an excellent game away from you so we have come up with a set of solutions in this post.
The Microsoft Store error message is, “Something unexpected happened! Reporting this problem will help us understand it better. You can wait a bit and try again or restart your device. That may help. Code: 0x8004E103” when the glitch happens. Talking about the reasons, incorrect drive to save the aaps, corrupt registration, faulty date & time settings, and Proxy are the main ones which you can remedy. Let’s give attempts at the fixes now –
Table of Contents
Windows Store code 0x8004E103
Here is how to fix Microsoft Store Error 0x8004E103 in Windows 11 or 10 –
Way-1: Change the partition to save the Microsoft Store apps
Primary solutions when a store error occurs are supposed as app’s re-registration and reset, but there is a trick available to do wonder. Microsoft Store content is by default saved to the (C:) drive (Where Windows is installed). Changing the drive has fixed this error for several people and can repeat the same with you –
- Press Winkey and I.
- Select System.
- Click on Storage.
- Next, click on Advanced Storage settings.
- On the expanded part, select – Where new content is saved.
- Go to New apps will save to and click on (Local Disk C:).
- Select any another drive containing enough free space .
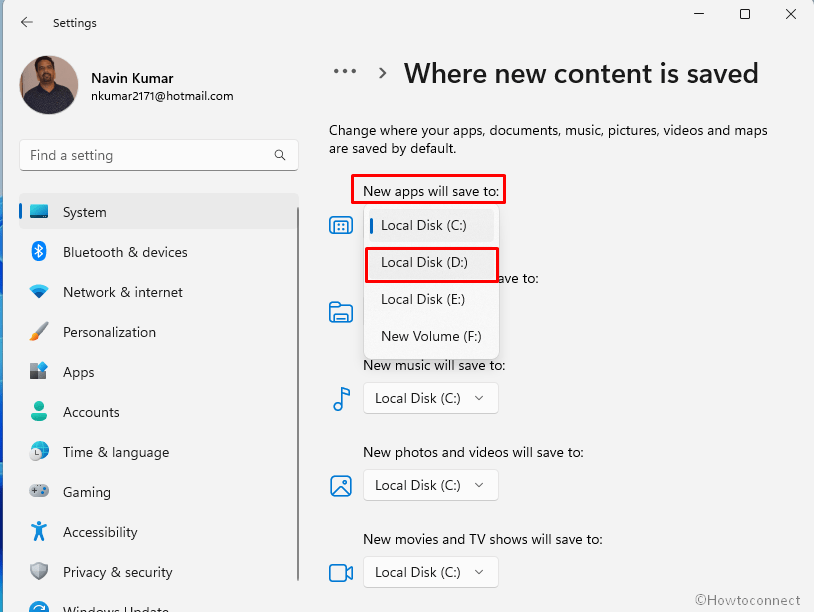
- Now try downloading the app from store and check if the error is solved.
Way-2: Re-Register Store apps to fix 0x8004E103
Windows Store errors oftentimes thwack because of missing or corrupt registration of apps. Every application is registered to Windows to establish a trust relationship between the app and the platform and this process ensures its smooth working. In absence of registration, you can’t update or or install any application whether it is Gaming Services, Photos app, or other. Thankfully, a Windows PowerShell cmdlet can simply help to re-register the apps when running a script in administrative mode so follow the guidelines –
- Click on – Start.
- Type – cmd.
- Right-click on the result.
- Select – Run as administrator.
- Once Command prompt appears, paste the following cmdlet –
powershell -ExecutionPolicy Unrestricted Add-AppxPackage -DisableDevelopmentMode -Register $Env:SystemRoot\WinStore\AppxManifest.xml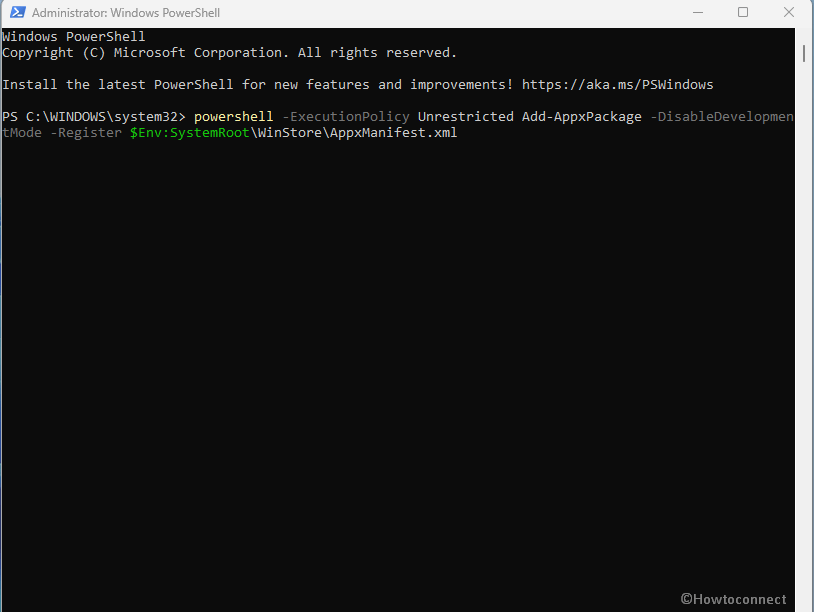
- Press Enter to execute the command.
- After the task is completed, close the Command prompt and restart your computer.
Additionally, you can try How to Uninstall and Reinstall Microsoft Store in Windows 10.
Way-3: Reset Microsoft Store
We have already written multiple methods to reset Microsoft Store, which is equally applicable to fix 0x8004E103 error in Windows 11 or 10. Problem showing when you install or update a game or app might take shape due to broken store. Reset can re-configure the applications and give result in solving the error. So follow the steps –
- Press Winkey+R.
- Type – WSReset.exe.
- Hit – Enter.
- Allow this command to finish its work until the Microsoft Store is not open.
- Now try to update or download the app.
Way-4: Check Date and time settings
Several users report that incorrect selections in the date and time settings might trigger Microsoft store 0x8004E103 error when downloading games or apps. Following the next method, it is necessary to check the Settings on your system and make sure that they are correct. If not then go ahead with the steps in this regard –
- Press Windows and I.
- Select – Time & Language.
- Click on – Date & Time.
- Make sure that the correct Time zone is selected. Otherwise, click on the drop-down and choose the proper option.
- Turn on the toggle switch for Set time automatically.
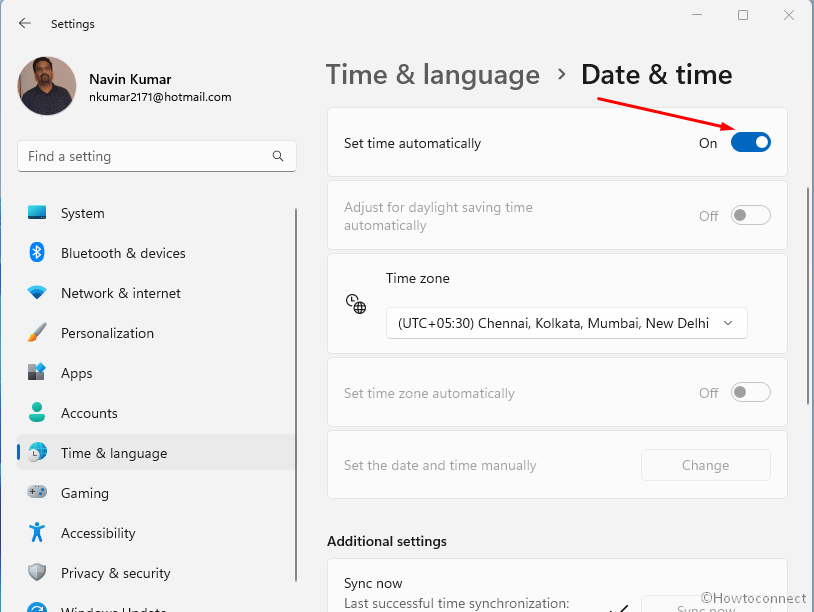
- Scroll down and click on Sync now.
Way-5: Disable proxy
Proxy settings interfere with the normal functioning of Microsoft store when you try to install or update an app. Your system may not establish connection with the server during this task of downloading applications and the error code shows up as a consequence.
- Press Winkey+S.
- Type – proxy.
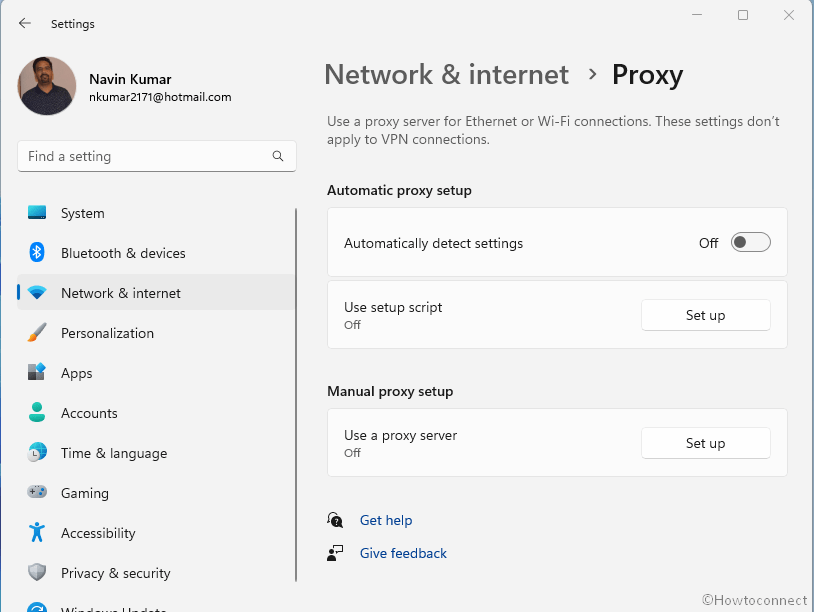
- Hit Enter to open the ‘Proxy Settings’ page.
- Disable the Setting using toggle.
Also, see the method – How to Manage Proxy Settings in Windows 10.
Way-6: Run DISM
DISM or Deployment Image Servicing and Management can also solve the error code 0x8004E103 in Microsoft Store. The problem is system-based and can take place due to malfunction in .wim the command line tool can be an effective rescuer of which one. Therefore go with the method –
- Click on ‘Start’.
- Type – cmd.
- Select – Run as administrator.
- Now enter the below syntax into command prompt –
DISM /Online /Cleanup-Image /RestoreHealth- Press Enter and give some time to complete the process.
- Restart the system and check if the error still persists.
Way-7: Remove then reinstall Gaming Services
In case 0x8004E103 appears when downloading Gaming Services then this method is working. Sometimes, the services themselves become corrupt or fall into conflict with System files. This gives rise to the error when trying to install the app from Microsoft Store. In case of encountering this situation move ahead with the below instructions –
- Right-click on Start.
- Select – Settings.
- Choose – Apps.
- From the right pane, click on – Apps & features.
- Find Gaming services in the list.
- Click on the 3 dots menu and select Uninstall.
- Once more select ‘Uninstall’ to confirm.
- Now again search the term “gaming services” in Store.
- Click Get to install the app.
Methods:
Way-1: Change the partition to save the Microsoft Store apps
Way-2: Re-Register Store apps to fix 0x8004E103
Way-3: Reset Microsoft Store
Way-4: Check Date and time settings
Way-5: Disable proxy
Way-6: Run DISM
Way-7: Remove then reinstall Gaming Services
That’s all!!