You might get error 0x80048839 when trying to download or install a game or app from the Microsoft store. This problem may also occur when updating an application. Even some users complain that they face the same error on Xbox Store when they try to download a game. However, this Windows store issue is repairable by following the sequential solutions provided in this post.
Microsoft Store Error Code 0x80048839 error can be caused by a number of factors including an erroneous or outdated Microsoft account login credential, corrupted account profile, or incorrect Date & time settings. Furthermore, this issue may appear if you change your password or have not logged in to the account for a long time. Another possibility is a temporary glitch in the Microsoft Store app or the Windows system files. Users have also cited network connectivity problems as one of the major reasons for displaying this issue.
Table of Contents
0x80048839 Error Microsoft Store
Here is how to fix Microsoft Store Error Code 0x80048839 in Windows 11 or 10 –
Way-1: Reset the Microsoft Store
The Microsoft Store is a vital platform that allows Windows users to download and install a wide range of apps, games, and utilities. Unfortunately, the store may occasionally suffer issues that adversely affect its functioning.
Error code 0x80048839 in Windows 11 or 10 or another version is one of the most annoying issues because the problem leads to fail the download of users’ favorable games and apps. Resetting the Microsoft Store might help in resolving difficulties with the app’s settings, cache, and data that can end the appearance of error pop up:
- Press Windows+R simultaneously.
- Enter WSReset.exe into the box.
- Click on OK and wait for some time until a command prompt window appears and turns to Microsoft store.
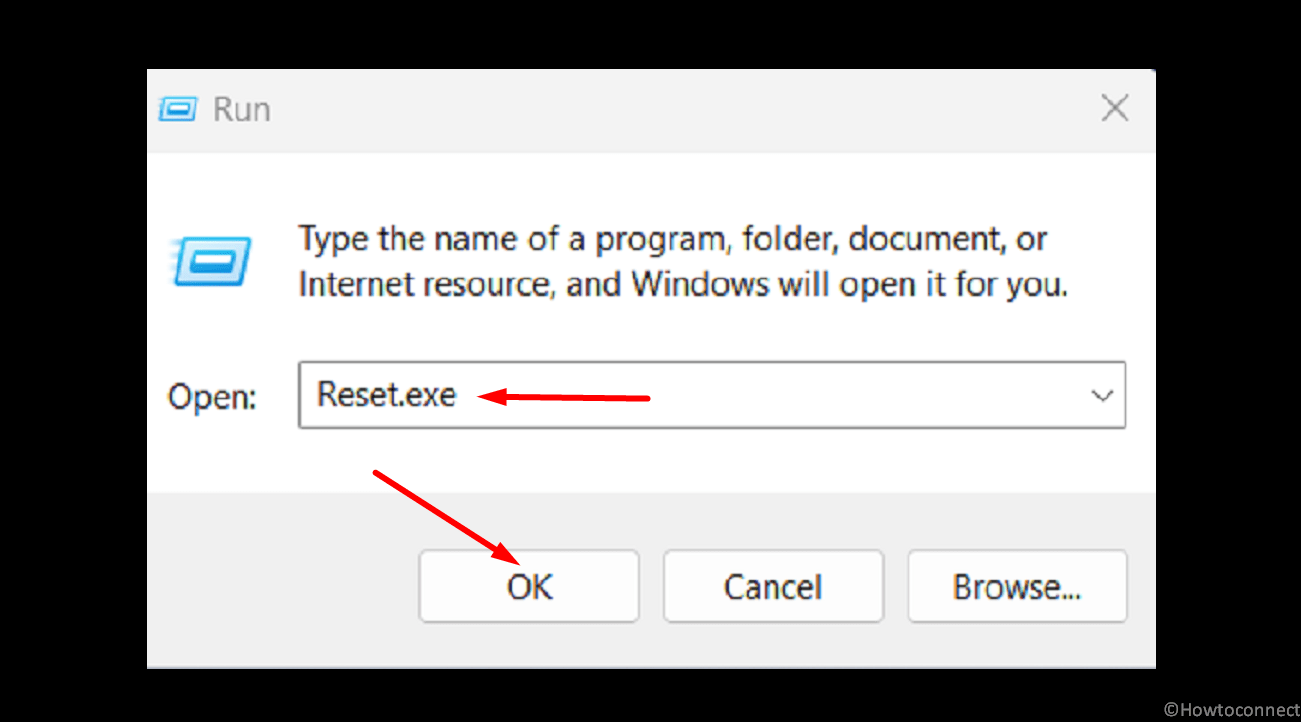
See – 5 Ways to Reset Microsoft Store in Windows 10.
Way-2: Re-register all Microsoft Store Apps
Issues with the sign-in to the Windows store using the Microsoft account often highlight error codes like 0x80048839. Users may be unable to download or update games and programs from the Microsoft Store as a result of this problem.
This error code may be resolved by re-registering Store applications. The following are the steps to re-register Store apps:
- Hit the Windows and Qkeys altogether.
- Then, type – PowerShell.
- Choose the option – Run as administrator.
- In the event that the User account control dialog box opens, choose Yes.
- Type the following command (cmdlet) and press Enter:
Get-AppXPackage -AllUsers | Foreach {Add-AppxPackage -DisableDevelopmentMode -Register “$($_.InstallLocation)\AppXManifest.xml”}
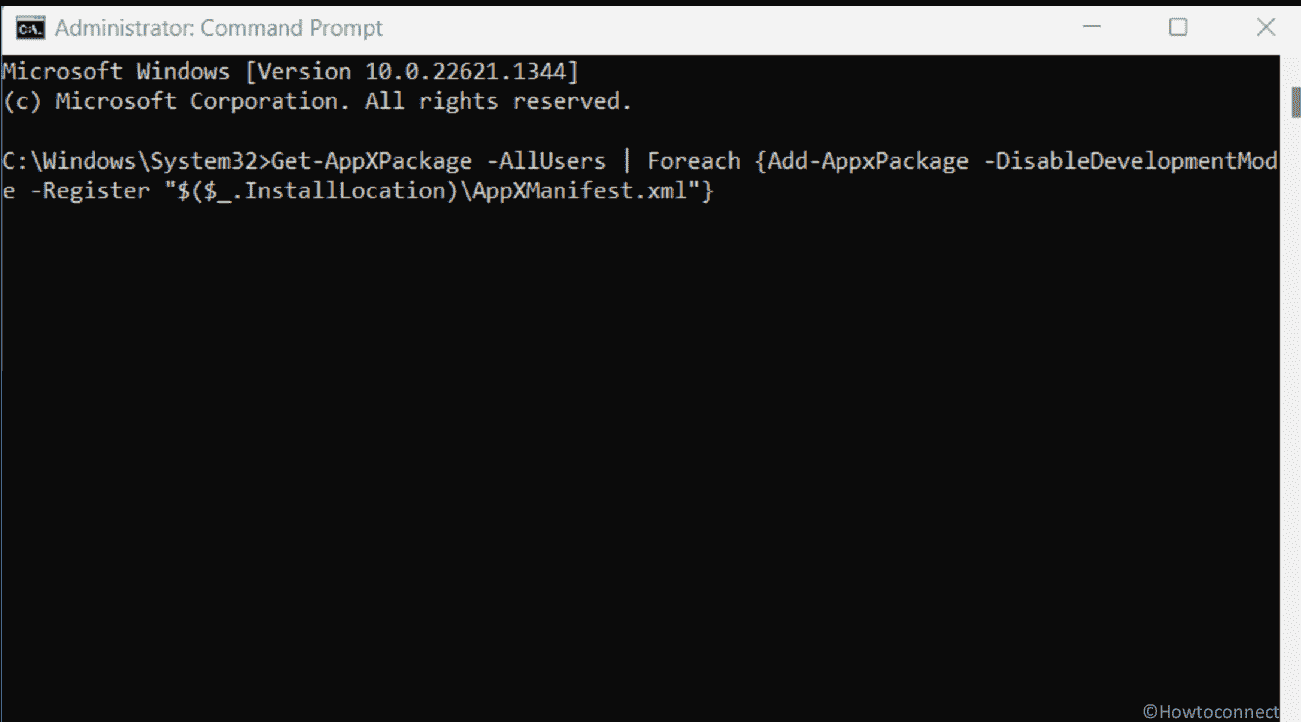
- After that, you should restart your computer.
Way-3: Run the Store Apps Troubleshooter
Another way to fix error code 0x80048839 is by running the Windows store apps troubleshooter which is nothing but a built-in utility tool that can detect and resolve common issues affecting the smooth functioning of the application.
This will likely reset the culprit program and recommend following steps when anything is necessary. Therefore Run the troubleshooter:
- Click the Search icon located on the Taskbar.
- Enter Troubleshooter and press Enter.
- Choose the Other troubleshooters option. Click the link labeled Additional troubleshooters if you are using Windows 10.
- Keep scrolling down to locate the Windows store apps.
- Simply navigate to the menu and choose Run option.
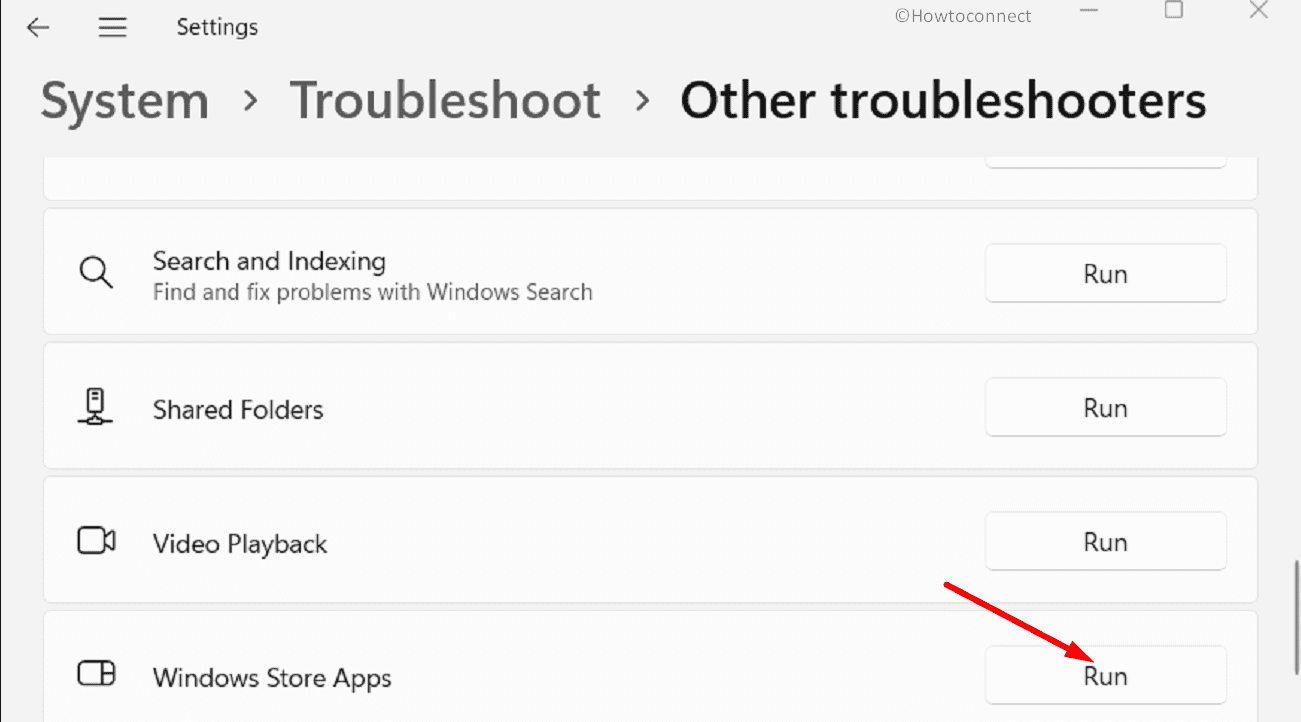
Way-4: Try Microsoft Store Reinstallation
If you still see error code 0x80048839 on your Windows store after trying all above solutions, it’s time to reinstall the Microsoft Store.
Reinstalling works If the issue is caused by a corrupted or broken Microsoft Store installation and this way is highly significant. Follow these steps to reinstall the Microsoft Store app:
- Similar to the previous way, launch Elevated Windows PowerShell.
- Enter the following commands into the prompt:
Get-AppxPackage -allusers *WindowsStore* | Remove-AppxPackage
Get-AppxPackage -allusers *WindowsStore* | Foreach {Add-AppxPackage -DisableDevelopmentMode -Register “$($_.InstallLocation)\AppXManifest.xml”}Way-5: Set up a Local Account and make it administrator
Setting a Local Account can also help in the resolution of the Microsoft Store Error Code 0x80048839 on Windows 11 or 10. This is due to the fact that the problem is frequently associated with the Microsoft account that you are using to sign in to the Store app.
You may avoid any such issues by logging in with your Microsoft account and establishing a new Local Account and using the app with a fresh profile. Follow these procedures to set up:
- Right-click on the Start button.
- Select – Settings.
- Just click the Accounts tab.
- Choose Other users on the left-hand side of Settings. While using Windows 10, the option is labeled Family & other users.
- Then click on Add account in the “Add other user section”. If you are using Windows 10, pick the Other users menu and then click the Add someone else to this PC option.
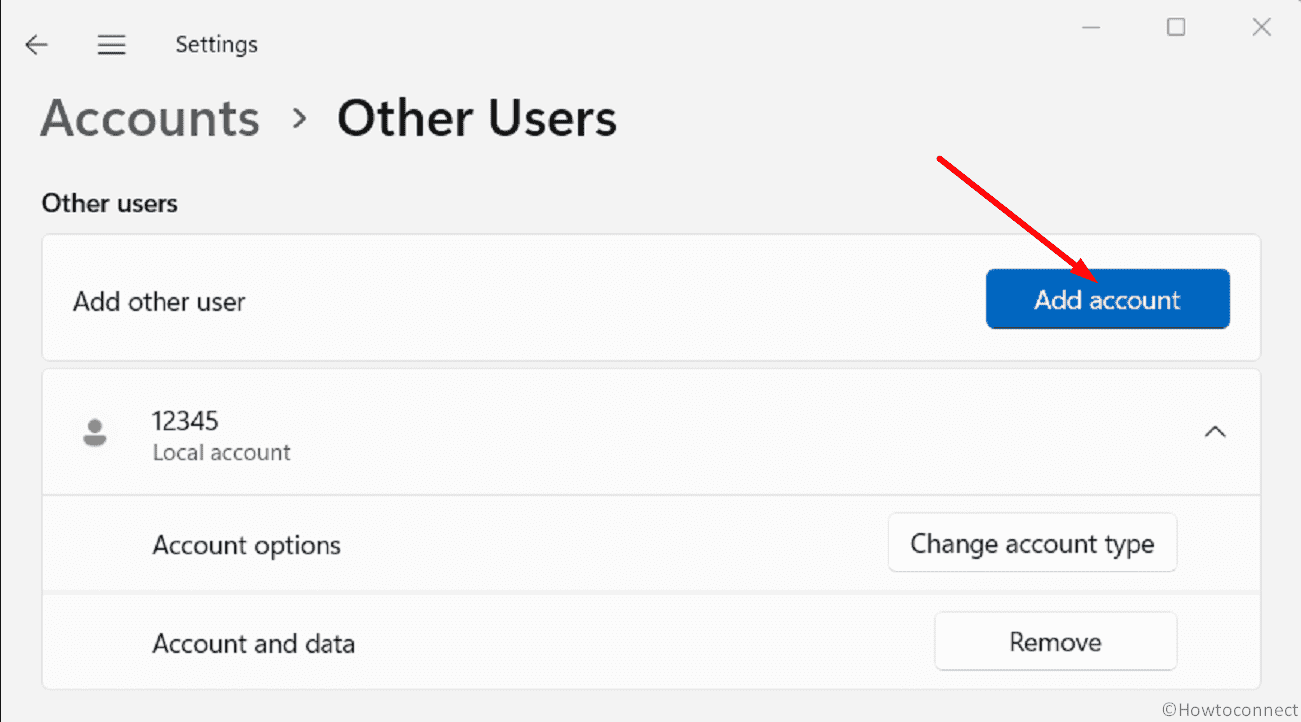
- Do not submit an email address or phone number when prompted “How will this person sign-in?” Instead, you click the link that says I don’t have this person’s sign-in information.
- Click the Add a user without a Microsoft account link that is located at the very bottom of the dialog box.
- Type in the name of the user who will be using this computer under Who will use this PC, then enter the password twice.
- To deal with forgetting passwords, you will need to choose three security questions and input the answers below each question.
- After that, click the Next button. Windows will create a new account on the local machine.
- Log in to the freshly created account.
- On the left-hand navigation pane, go to –Settings => Accounts => Family & other users.
- Click on – Change account type.
- Select – Administrator.
- Click on the OK button.
Way-6: Modify Date and Time Settings
Setting the date and time on your system may also be a viable option for fixing the error code 0x80048839. This is because the error code might arise when the date and time on your system do not match the date and time on Microsoft’s servers.
This may result in authentication difficulties preventing you from using the Microsoft Store app. Follow these steps to change the date and time on your device:
- Press Win+I.
- Then, select Time & Language.
- Choose the date and time option.
- Turn off the setting that automatically sets the time zone.
- Choose the option that corresponds to the correct time zone using the drop-down menu.
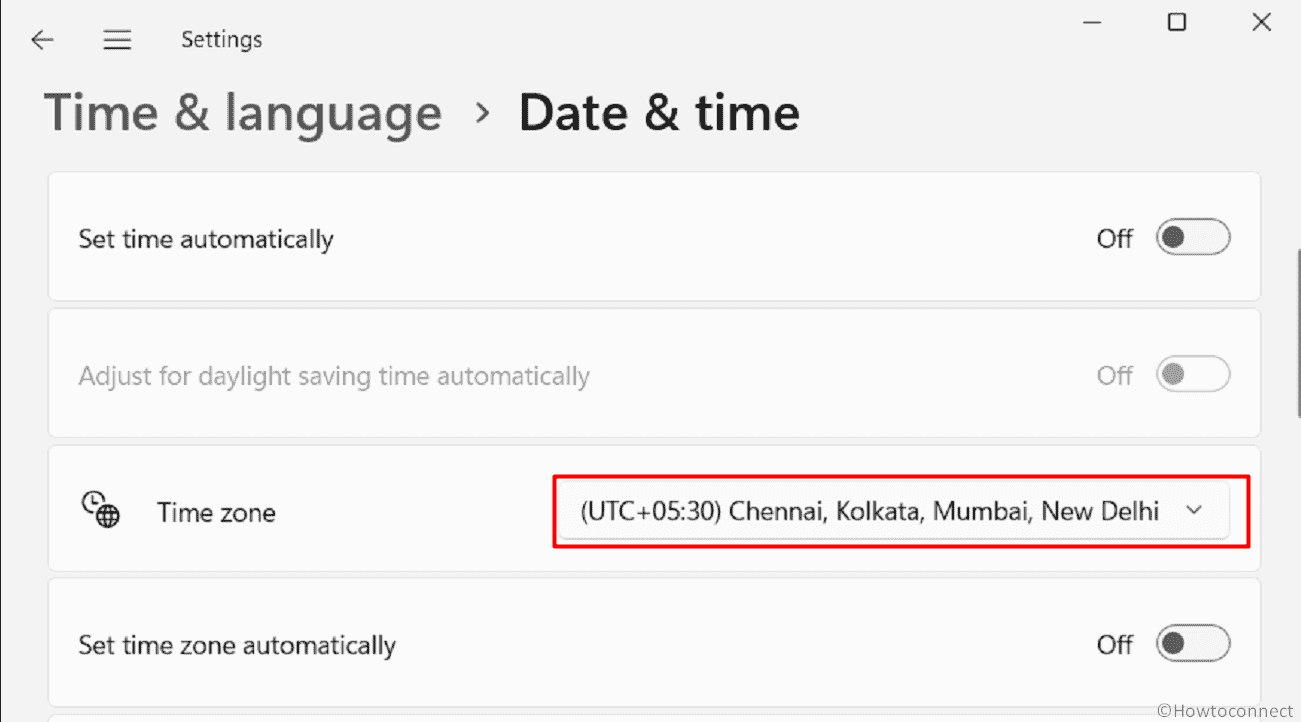
Way-7: Run SFC and Deployment Image Servicing and Management (DISM) command line tools
0x80048839 Microsoft Store Error can occur because of corrupted system files or problems with Windows image format. But fortunately, built-in utilities are available to successfully deal with both the glitches which run through Command prompt with administrative privileges.
All you need is to run them successively –
- Click on Start.
- Type – cmd.exe.
- Select – Run as administrator.
- Click Yes on User account control pop-up dialog is prompted.
- Copy the cmd SFC /Scannow and right-click on Command prompt.
- Hit the – Enter.
- Allow the command line tool to complete its work and check the integrity violation of Windows components.
- Now, restart your computer and see if the error 0x80048839 is fixed.
- If unluckily the issue still persists then reboot the device.
- Launch the command prompt with administrative authorities and run the below commands one at a time:
Dism /Online /cleanup-image /checkhealth
Dism /Online /cleanup-image /scanhealth
Dism /Online /cleanup-image /restorehealth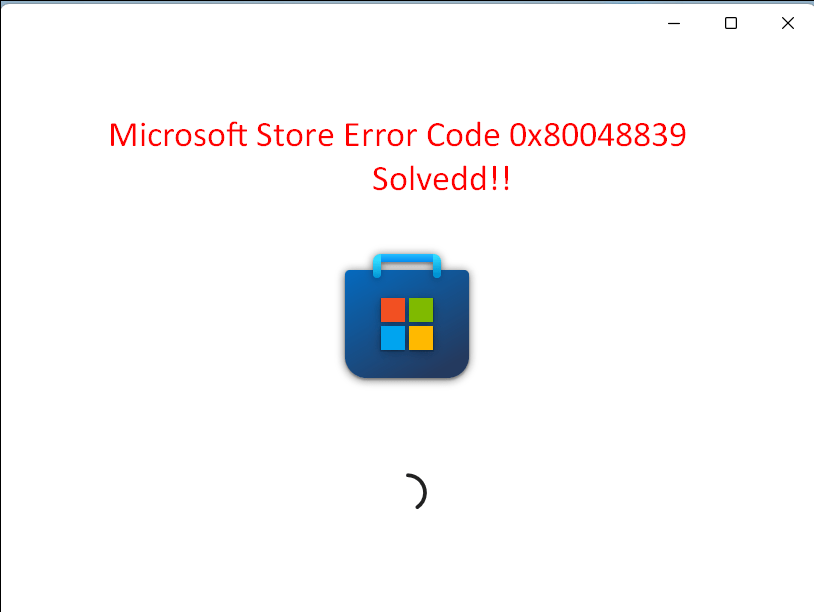
- Then reboot the system and check by downloading the app.
Way-8: Install Windows updates
If this is a known problem, there is a chance of Windows update that can arrive and fix it through patching. This is due to the fact that releases frequently remediate bug fixes that can improve the reliability and functioning of the operating system and its programs, including Microsoft Store.
- Press – Winkey.
- Type – Updates.
- Press – Enter.
- Click the – Check for Updates.
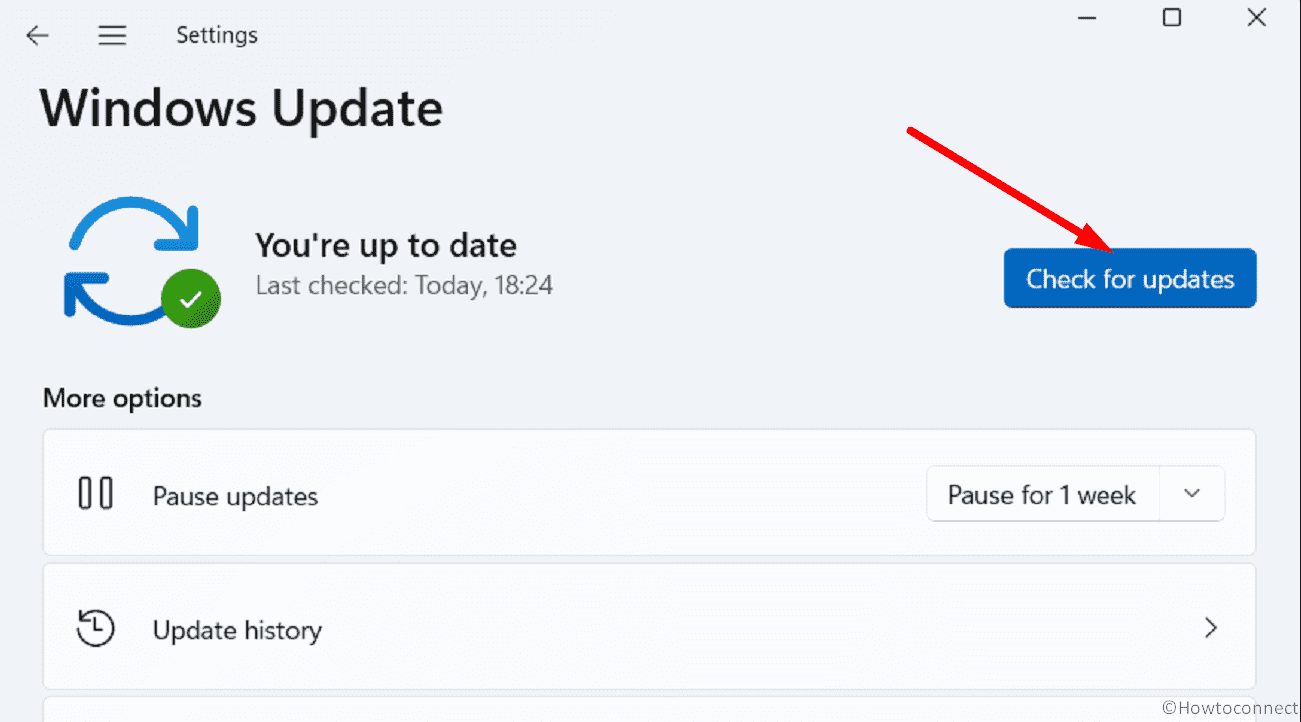
- Let the system scan for and download the pending patches and builds. Click Restart now if any.
We are certain that the ways presented above have assisted you in resolving the Microsoft store error code 0x80048839 that was encountered in your Windows 11 or 10 system.
Methods:
Way-1: Reset the Microsoft Store
Way-2: Re-register all Microsoft Store Apps
Way-3: Run the Store Apps Troubleshooter
Way-4: Try Microsoft Store Reinstallation
Way-5: Set up a Local Account and make it administrator
Way-6: Modify Date and Time Settings
Way-7: Run SFC and Deployment Image Servicing and Management (DISM) command line tools
Way-8: Install Windows updates
That’s all!!