Do you encounter Microsoft Store not working issue after installing an update or patch in Windows 10? These problems are noticed commonly when trying to download or update an app. Microsoft store 0x80131500 error is one of the issues that appears with a message – Try that again, Page could not be loaded.
Microsoft Store is, of course, hoards tons of useful apps from where you can get one of your need without issues commonly. But the situation becomes extremely frustrating when you try to download or update an app and get 0x80131500 error code. In this post, we discuss some of the basic and effective fixes you can try in order to try and fix the problem.
Microsoft store Page could not be loaded 0x80131500 Error
Here is how to fix Microsoft store Page could not be loaded 0x80131500 Error Windows 10 –
1] Check Some basic things
Before you go ahead and spend a lot of time troubleshooting the issue check the following basic things first –
- Check your internet connectivity and make sure it says “Connected-secure” in the case of Wi-fi and “Connected” for Ethernet.
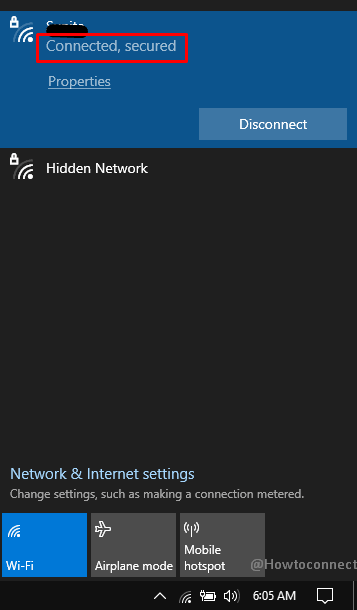
- Confirm that system is showing correct date and time because synchronization issues in this might cause certain errors.
2] Make sure if the correct region is set
Incorrect Region Settings often generate Microsoft Store errors so confirm if it is correctly set for you using below steps –
- Hit the Windows logo key and I and select Time & Language from Settings.
- Choose – Region.
- Go to the right pane and check the correct “Country or region” is set in the dropdown otherwise change it.
- Do the same for Regional format.
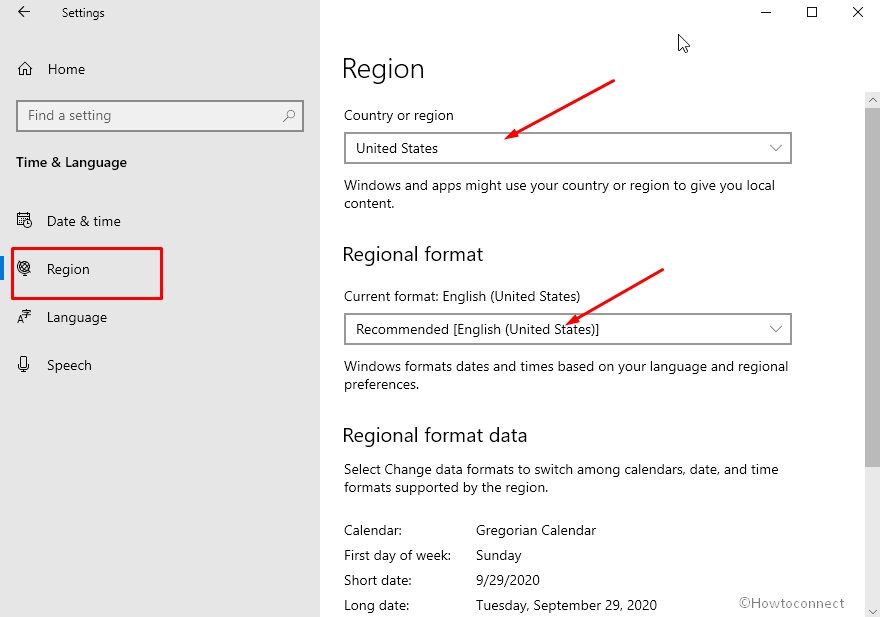
3] Use the Store App troubleshooter
Windows 10 integrates a built-in tool to diagnose and fix any difficulties occurring with Microsoft Store apps. Previously, this was a downloadable as .diagcab file but currently only allows you to run through the Settings field. The troubleshooter utility basically detects any mess up in the apps installed through store including the Microsoft Store itself.
Run the Store App troubleshooter to fix 0x80131500 using the following guidelines –
- Press Win+S, type Troubleshoot and then hit Enter.
- Once the application comes up, select Additional troubleshooters.
- Go down and click the – Windows store apps.
- Select – Run the troubleshooter.
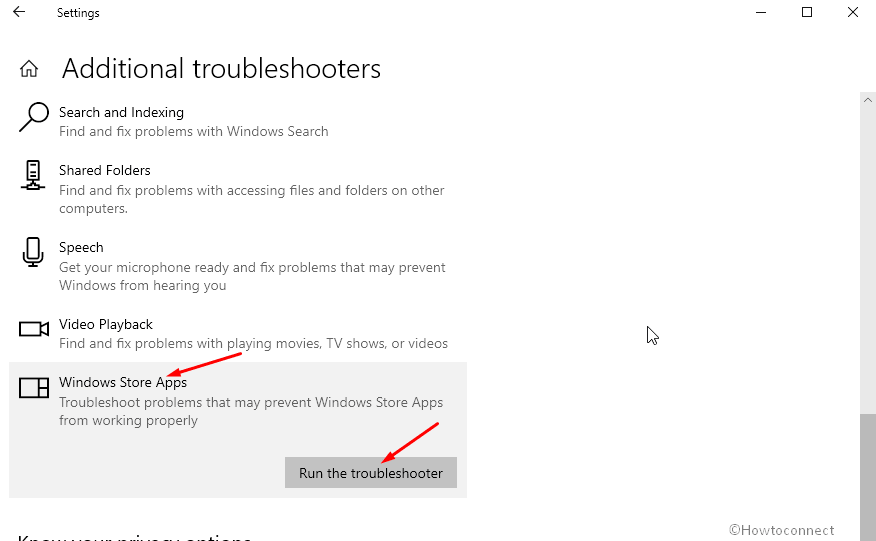
4] Reset the Microsoft Store
Microsoft store Page could not be loaded 0x80131500 error might occur due to corruption or misconfiguration in files and reset is an all-in-one fix in this case. This method brings all the settings and customizations to the default state by deleting cache so there is minimum chance for a problem to occur. Follow the instructions for the same
- Press Win+Q and then type cmd.
- Select the Run as administrator from the result pane.
- Click the Yes on User account control prompt.
- Type in – WSReset.exe and lastly hit Enter.
See – 5 Ways to Reset Microsoft Store in Windows 10.
5] Create a New User Profile
Corrupt user profile is another main reason for Microsoft store Page could not be loaded 0x80131500 Error in Windows10. The issue prevents apps connected with a Microsoft account from opening furthermore, create sync problems. Subsequently, the error code appears so better to create a new local account change it to the administrator. Follow the guidelines –
- Click the Search on Taskbar, type in “Add account” and hit Enter.
- It will bring up the Family & other users Settings page.
- Next, click the – Add someone else to this PC.
- Select the link that reads – “I don’t have this person’s sign-in information”
- Choose on the following screen – “Add a user without a Microsoft account”.
- Enter the user name a password in given boxes.
- Answer all the 3 security questions and click – Next.
- You will return back to Family and other users page now.
- Click on the just created Local account name and select the – “Change account type”.
- From the dropdown choose Administrator and click OK.
- Reboot your system, log in with new administrator then try to download the app from the store.
In case the app is now downloaded successfully and doesn’t show any error, it means your original profile has been corrupted. So you should move your files from your old profile to the current profile.
6] Change DNS addresses to fix Microsoft store Page could not be loaded 0x80131500 Error
Microsoft store Page could not be loaded 0x80131500 problem may be generated because of incorrect DNS Server addresses. Therefore, changing the same may work the wonder to fix the app on Windows 10. Follow the guidelines –
- Open Windows Settings.
- Click the Start, type ncpa.cpl and hit Enter.
- Right-click on your current connection (i.e., Wi-Fi or Ethernet) and select Properties.
- Next, click and then select the – Internet Protocol Version 4 (TCP/IPv4).
- You will see the Properties button becoming clickable. Hit the same.
- In the window that comes up, check – Use the following DNS server addresses.
- Now, type 8.8.8.8 in the ‘Preferred DNS server box’ and 8.8.4.4 in the ‘Alternate DNS server’ box.
- Finally, click the OK and close all the windows.
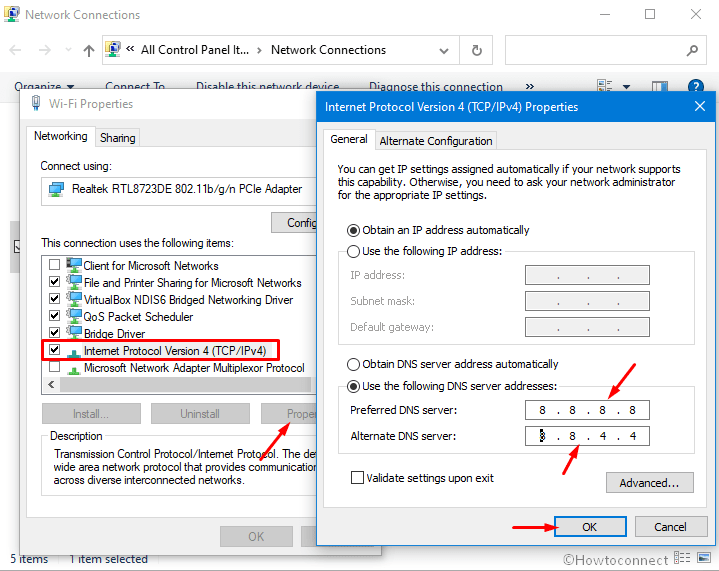
- Try downloading or updating the app again and hopefully you will no longer encounter Microsoft store 0x80131500.
7] Disable third-party antivirus and firewall
Third-party Windows firewall software, sometimes, may block the store app at the time of downloading or updating and render the error code 0x80131500. Therefore, disable the program for the time being or permanently using following instructions -.
- Open your Antivirus application.
- Search and find the option for disabling malware protection and firewall.
- Alternatively, open system tray and right-click on your security app icon. You should be able to see different disabling options, depending on the application.
- Finally, try downloading or updating the app again from Microsoft store.
8] Reregister the Microsoft Store app
In case the “Microsoft store 0x80131500 error” is stubborn and still persists even after you reset cache, create new user profile, and change DNS then re-register the application. This is an easy process and can be accomplished by running a cmdlet through Powershell as follow –
- Click the Start, type – powershell.
- Select the – Run as administrator from result pane.
- When the terminal comes up, paste the following command –
Get-AppXPackage *WindowsStore* -AllUsers | Foreach {Add-AppxPackage -DisableDevelopmentMode -Register “$($_.InstallLocation)\AppXManifest.xml”}
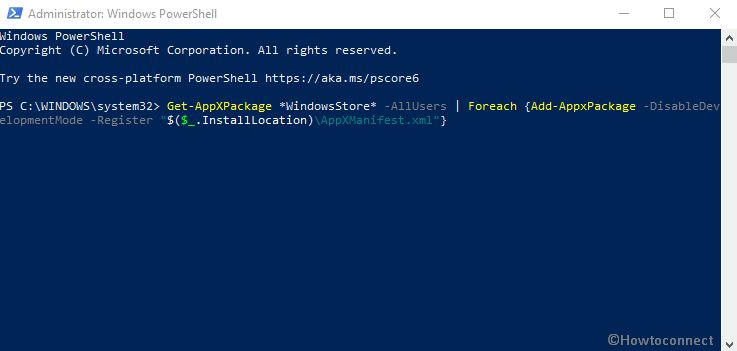
- Press the – Enter.
- Once you’ve done that, restart the computer and check if the Microsoft store issue is fixed.
9] Run System File checker to solve Microsoft store Page could not be loaded 0x80131500 Error
The presence of damaged System files also has a link with this Microsoft Store error. But thankfully, you can fix it easily by running a command line tool named System File checker to detect and repair the resources.
- Type the Cmd in the search box.
- Select the Run as administrator from the result window.
- When prompted by User Account Control, press Yes.
- Type in – Sfc /scannow in the command prompt and hit the – Enter.
- After the scan reaches 100 percent, try downloading the app again.
Now, just in case, none of these fixes work to resolve Microsoft store Page could not be loaded 0x80131500 Error, there could be deep-seated corruption and we recommend taking a backup or everything and reinstalling Windows 10.
Methods:
1] Check Some basic things
2] Make sure if the correct region is set
3] Use the Store App troubleshooter
4] Purge the Microsoft Store cache
5] Create a New User Profile
6] Change DNS addresses
7] Disable third-party antivirus and firewall
8] Reregister the Microsoft Store app
9] Run System File checker (SFC)
That’s all!!
