Windows 10 sometimes seems like a nightmare particularly when BSOD appears. One such Blue screen error Mrxsmb20.sys with RDR_File_System occurs while using files located over the network. The computer starts bug checking suddenly and crashes with the stop code and what is failed: “Mrxsmb20.sys”.
Commonly the issue happens because of empty cache folder for the mapped drive in Windows Explorer. Thankfully, you can solve the problem very easily regardless of the complexity of the Blue screen. You will find some solutions in the following part helping to fix the error in a few clicks only.
Mrxsmb20.sys RDR_File_System Blue Screen Error in Windows 10
Here is how to Fix Mrxsmb20.sys RDR_File_System Blue Screen Error in Windows 10 –
1] Modify Registry
RDR_FILE_SYSTEM blue (or green) screen error is associated with folder redirection and the offline file cache. And the issue is the result of the vacant Offline files cache folder for a mapped drive. The Setting is enabled so when the system demands the files there are no reply and bug checking starts. Follow the steps and fix the issue –
- Press the Windows logo key at X at the same time.
- Select the – Windows PowerShell (Admin).
- Type in the following command and press the Enter.
Set-ItemProperty 'HKLM:\SYSTEM\CurrentControlSet\Services\CSC\Parameters' -Name "FormatDatabase" -Value "1" -Type DWord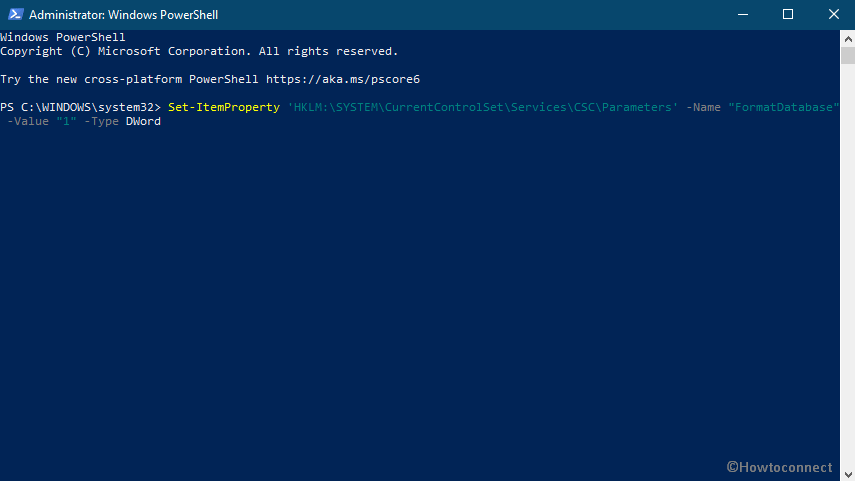
- Restart your computer and hopefully, the Mrxsmb20.sys blue screen error will be fixed.
2] Update Windows 10 to the latest version
Windows 10 gets update patches regularly to fix the existing bugs and prevent potential threats. If your issue is known to Microsoft there is a possibility that they send resolution through a release. Therefore, update Windows 10 to the latest version to fix RDR FILE SYSTEM blue screen error using the following steps –
- Press the – Win+I.
- Select the – Update & Security.
- From the right of next page and click the – Check for updates.
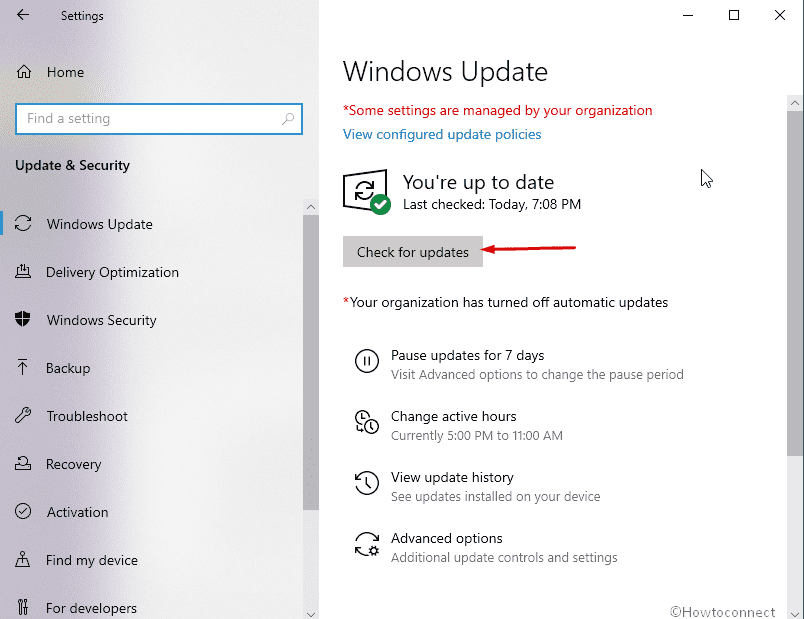
3] Run the SFC /Scannow to fix Mrxsmb20.sys error
System file checker works as all-in-one Fixit tool for BSOD when the bug check occurs due to corrupt or missing system resources. The command will explore all the malfunctioning components in Windows installation directories and repair them automatically once after running. Use the tool by following the steps –
- Click the Start and type – cmd.
- Press the combination of Ctrl, Shift, and Enter.
- Select the OK on the User account control prompt.
- Type the text –
SFC /Scannowand hit the Enter key. - Once the process is completed reboot your PC and then check for the error.
4] Use the DISM
Deployment Image Servicing and Management, the basic tool to troubleshoot Windows PE, Windows Windows RE, and Windows Setup, is also useful to fix Mrxsmb20.sys blue screen error. When the RDR_File_System occurs due to any fault in Windows image you need to run only DISM as solution. Therefore, follow the instructions –
- Launch elevated command prompt (Way is explained in the previous solution).
- Type in the following text and hit the Enter –
DISM.exe /Online /Cleanup-Image /Restorehealth
- Allow the execution to finish and restart your computer.
5] Uninstall 3rd party programs
Third party programs often collide with the built-in system files in Windows 10 resulting in Blue screen of death error. The cause is outdated software or misconfigured settings that may prevent you from accessing the files over network. So if you are Unable Connect to Network Drive uninstall the programs using below guidelines –
- Click the – Start.
- Select the – Settings.
- Choose – Apps.
- From the list, locate third party programs.
- Click on the same and select – Uninstall.
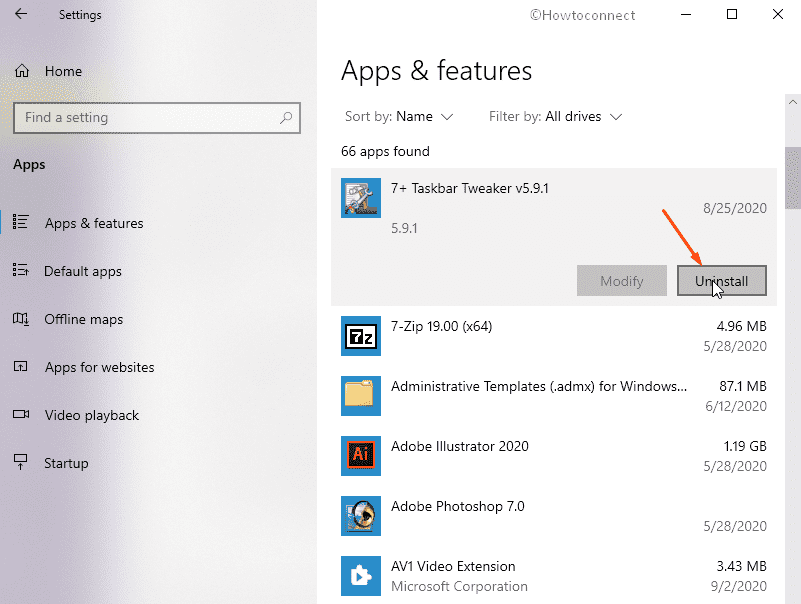
- Follow the on screen instructions till the end to remove the program completely.
- Restart system and check if Mrxsmb20.sys RDR_File_System still persists.
Methods:
1] Modify Registry
2] Update Windows 10 to the latest version
3] Run the SFC /Scannow
4] Use the DISM
5] Uninstall 3rd party programs
That’s all!!

Step 1 Modify the registry command line fixed my problem.
I think I accidentally click a file to “Make available offline”
When I am off company network, reboot at home, I keep getting this stop code.
Thanks a Lot.
run checkdsk /f /r