-Windows Store, now known as Microsoft sore is the house of apps classified into different categories allowing users to install on Windows 10. My Library section, residing there shows All owned, Installed, Ready to install, Downloads, and Included with device applications. Some users, recently, reported that this area is absolutely blank and they can’t find anything in My Library. Instead, they see only a message here – Add some app. There is nothing in your library.
I also found My Library in Microsoft Store is Blank or Empty in Windows 10 despite I have installed a good number of apps and games. Luckily I got a trick that helped me to observe the list.
My Library in Microsoft Store is Blank or Empty in Windows 10
Here is how to fix My Library in Microsoft Store is Blank or Empty in Windows 10 –
1] Sort by Apps
In My Library, you see 2 dropdowns at the top of the list for sorting the apps collections. The first one lets you sort by type such as All types, Apps, Games, Movies & TV, and Avatars, and the second by Name and time. Selection of Apps option in the dropdown starts showing the list in My Library. See the steps –
- Open – Microsoft Store.
- Click – 3 dots icon from top right.
- Select – My Library.
- Next, click the drop-down arrow of – All types.
- Choose – Apps.
- You can see all the apps in My library in Microsoft Store.
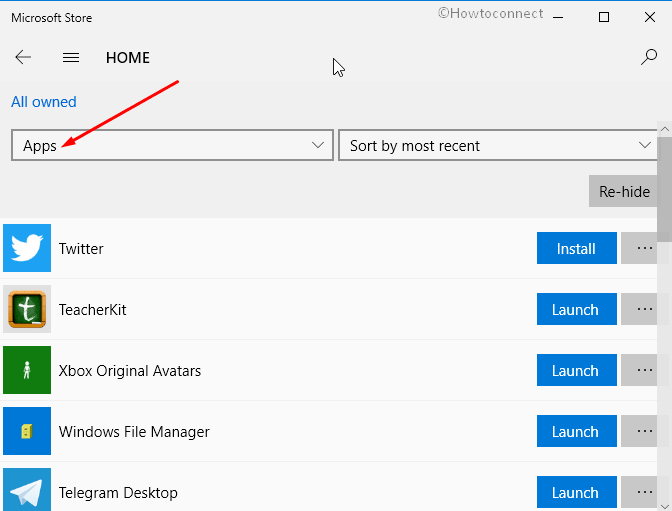
2] Reinstall the Store
Removing the Store and then installing has worked like a wonder for many users who notice the My Library blank. 2 PowerShell commands wipe out the app and then add and register at the same time as follow –
- Right click on – Start.
- Select – Windows PowerShell (Admin).
- When User account control popup prompts, click – Yes.
- Copy the below commands only by one, paste into the PowerShell, and press Enter –
Get-AppxPackage *windowsstore* | Remove-AppxPackage
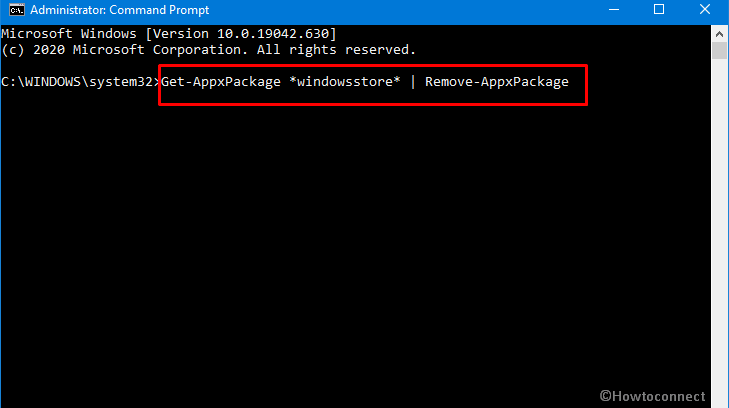
Get-AppXPackage *WindowsStore* -AllUsers | Foreach {Add-AppxPackage -DisableDevelopmentMode -Register “$($_.InstallLocation)\AppXManifest.xml”}
- Restart your computer and see if the error no longer occurs.
3] Delete LocalCache to fix My Library in Microsoft Store is Blank or Empty
- Press – Win+R.
- Type – %localappdata%.
- Hit – Enter.
- Go to Packages -> Microsoft.WindowsStore_8wekyb3d8bbwe -> LocalCache.
- Select all items (Ctrl+A) there in the LocalCache folder and Delete them.
4] Reset Store cache
When you see “Add some app. There is nothing in your library”, resetting the store cache might be a helpful method to fix.
- Click the – Search icon
- Type in – WSReset.exe.
- Press the – Enter.
See for detail – 5 Ways to Reset Microsoft Store in Windows 10.
A command prompt window will seem to appear which will automatically convert into Microsoft Store in a while.
Methods list
1] Sort by Apps
2] Reinstall the Store
3] Delete LocalCache
4] Reset Store cache
That’s all!!
