Today, we are going to have an elaborated discussion about NO_SUCH_PARTITION Error in Windows 10. This is indeed a BSOD error and like no exception, it has a bug check value of 0x00000043. Being known as Stop errors alternatively, they can cause series of damages in the system and carries long term effects. Primarily the issue comes up due to outdated device drivers present in the system but that’s not only one to bear guilt. System file corruption, missing elements in windows, infection from malicious invaders, installing similar programs colliding with each other comes in Software category to create this error. Hardware sides like connection an additional HDD, the presence of dreadful section in the volume, piling up of temporary junk files adds momentum to cause this notorious Blue screen of death error.
NO SUCH PARTITION BSOD error once detected in the system, you might expect Windows 10 to restart automatically leaving no space to sort out the scenario. Display screen undergoes abnormal flushing and the computer Hangs repeatedly making you unable to work along. People started encountering these similar issues from long before and tried the best they could to resolve. As no work progress can be completed well for continuous NO_SUCH_PARTITION error messages, we found to resolve this naughty issue immediately. We are presenting a good number of mostly effective workarounds in the next segment. So, let’s begin –
NO_SUCH_PARTITION BSOD Error in Windows 10
Here is how to fix NO_SUCH_PARTITION BSOD Error in Windows 10 –
As the BSOD errors keep on haunting people from long before, they tried various ways to recover the devices from its grasp. Some of these were able to resolve NO_SUCH_PARTITION Error in Windows 10 while few failed to do so. Therefore, we came to a thought of making a compilation having only effective solutions. Below segment contains such methods and these are well proven. Keep applying them until you get the desired result. Moving on to the processes-
First of all, as due to the effect of this Blue screen of death error, Windows 10 keeps on restarting annoyingly, we need to stop that. This might not help to resolve the error but definitely provide you lots of scope for applying others. Here is the first method to follow –
Disable Automatic Restarting of Windows
Step-1: Press Win+I and head to the Windows Settings.
Step-2: Click on System. When the next page appears, select About from left-hand side pane. Go to the right adjacent flank and click on System info.
Step-3: Once the System Properties prompts from Core Control Panel, choose “Advanced system settings” from the left side.
Step-4: A popup wizard will turn up on the screen where you need to shift to Advanced tab.
Step-5: When in place, move down to Startup and Recovery portion and hit a click on Settings option located here.
Step-6: System will now toss a Startup and Recovery wizard where you have to navigate to its System failure part.
Step-7: Uncheck the box beside option Automatically restart and also hit the Ok button from the tail end.
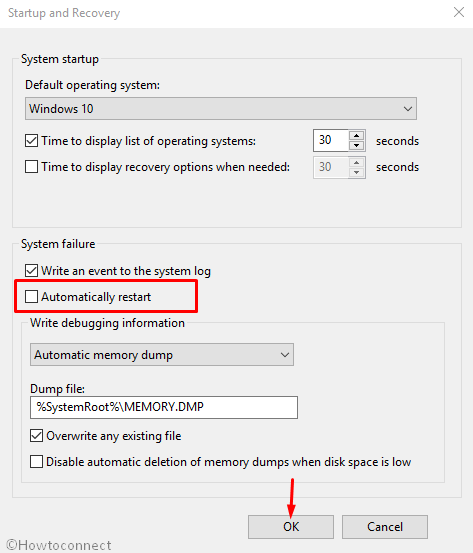
That’s it, Windows 10 will now restrict the device from rebooting automatically and you will have sufficient time to sort out the issue.
Use Windows Blue Screen Troubleshooter to rescue from NO_SUCH_PARTITION
As BSOD errors were going beyond control, Microsoft introduced a new system tool in the Settings app. Blue Screen Troubleshooter is well enough to dismiss NO SUCH PARTITION and let you work with comfort again. To access the utility, you must have the Operating System greater or same as Fall Creators Update. If you have already this version, follow the below instructions –
- Press Windows and I keys and invoke the Settings application.
- Moving further to the app, select Update & Security and perform a click on it.
- Once shifted to the next page with more settings, choose Troubleshoot from the left layout
- In the adjacent side, come down to Blue Screen option and click on it.
- Select the Run the Troubleshooter option from outspread pane and apply the utility.
This process will automatically fix the blue screen of death Stop errors if present in the system in the process, you can stay in the comfort zone and work smoothly afterward.
Launch Device Manager and look for outdated drivers to update
We have found outdated device drivers coming at the top while accessing the causes for NO_SUCH_PARTITION BSOD Error in Windows 10. It’s not actually legit also to leave them outdated for a long time. Windows provided Built-in Device Manager for this purpose and we will now update these driver using default utility. See the method below –
- Hit Win+S hotkey and invoke Taskbar search on display.
- When it shows up, type Device Manager in the null search box and also select it when available in the result.
- Have a closer look at the devices having an Exclamation mark in the list.
- If you find any, select that specific device to expand the tree reveal the drivers.
- Do a right click on the drivers having Yellow warning sign only and choose Update driver option from menu.
- Follow the instructions coming to display afterward to update.
- Repeat the same with all devices with the mark of Exclamation and drivers having Yellow indication.
- Upon updating all, Restart the computer normally and after the starting up, check for the error.
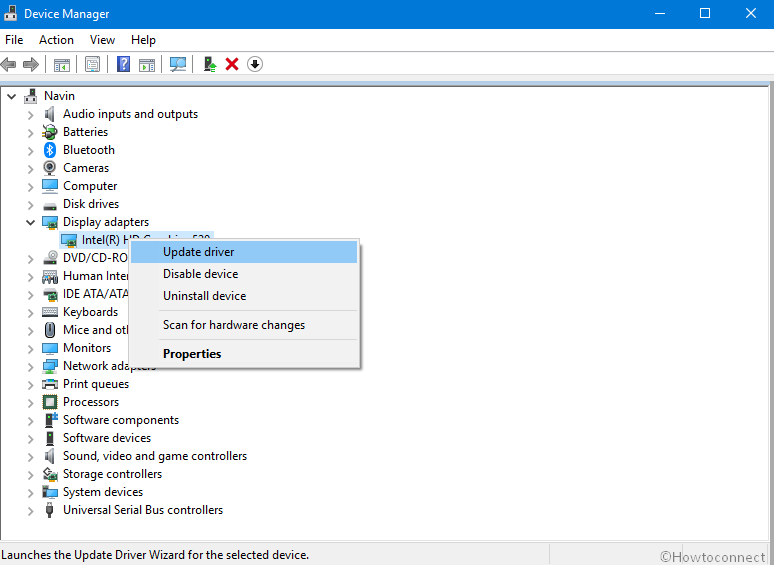
Hopefully, you will no longer see NO_SUCH_PARTITION Error.
One Shot Solution to all troubles- Boot the Windows in Safe Mode
Booting the device in Safe Mode is considered as a single shot solution of all critical issues. As because, after applying the method, Windows loads only the basic programs and NO SUCH PARTITION blue screen of death error stay away. We can give this a try using following instructions –
- Unfold the Start menu by pressing the Windows button from keyboard.
- When reveals up, select Power icon and also choose Restart holding Shift key down continuously.
- With the action, Windows will reboot normally and you will come across a Blue screen showing few options.
- Hit a click on Troubleshoot option to move ahead to the next screen.
- From there, select Advanced options and later on Startup Settings.
- On next, do a click on the Power icon located at the bottom right most end of this screen and let the device to reboot for the second time.
- When Startup comes in, there will be a set of options including one to Enable Safe Mode.
- Now, Press F4 button continuously until be guided to Safe Mode.
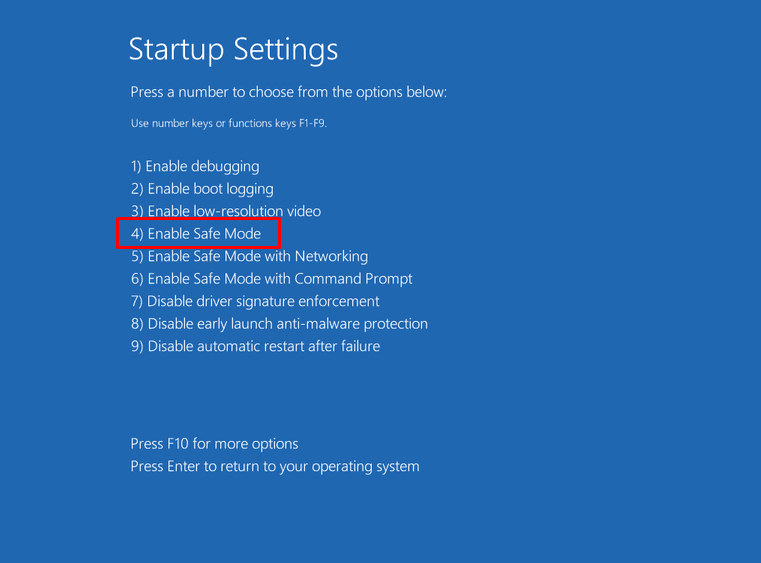
After entering Safe Mode, there shouldn’t be any more NO SUCH PARTITION BSOD issue in the device. If present, you can be sure that, any third party program is responsible for that and act accordingly.
Run Windows Update to fix NO_SUCH_PARTITION
As Microsoft releases cumulative patches and major updates to introduce new features and address bugs, we need to install them. Outdated update files often call in NO_SUCH_PARTITION blue screen of death Error in Windows 10 and we really need to perform the Windows Update using below guidelines –
- Hover the mouse cursor away to the extreme bottom left of desktop and do a click on Start button.
- Once opens up the menu, select Settings cog and let it launch in a separate window.
- Proceeding ahead, hit a click on Update & Security and allow its additional page to load.
- Select Windows Update from the left wing and jump to the corresponding pane.
- On the right, don’t be confused with ‘You’re up to date- dialog rather click on Check for updates button under it.
- Once the patches are listed after searching, select the Download button under all and get the update files.
- Upon finishing the Downloading process, installation begins automatically so keep your eyes on the screen for further instructions coming here.
- Do Restart once asked and update the Windows 10 completely.
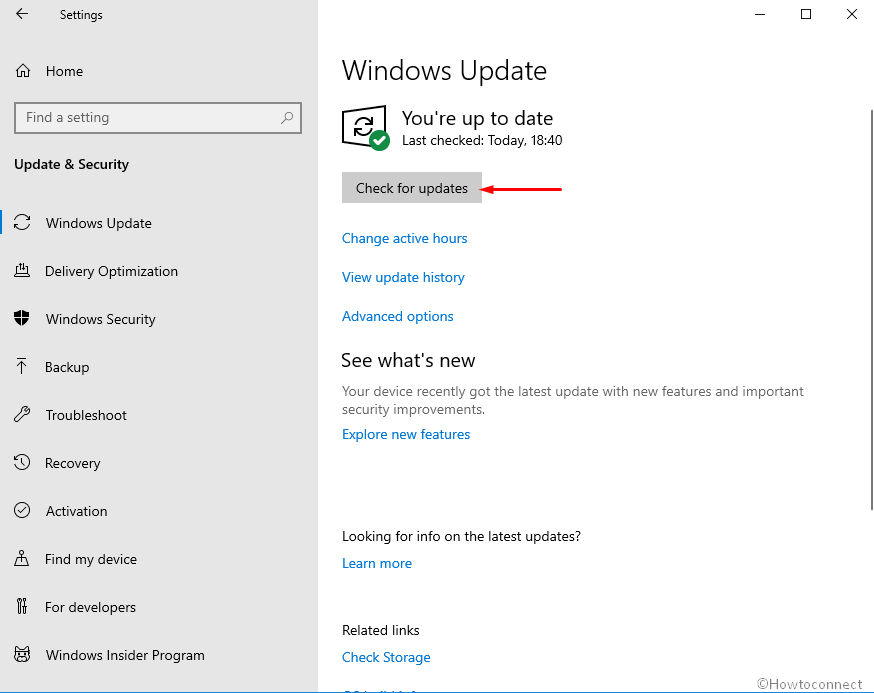
Erase All the Faulty update files completely from device
The Windows Updating process is autonomous and there is no breakage in it. However, due to various anonymous issue, it may stop at a point while downloading. In such condition, there might be BSOD error NO SUCH PARTITION BSOD Error in the system. As a remedy, we need to remove those dreadful files ASAP using below steps-
Step#-1: Open the Windows Update Settings using the above guidelines.
Step#-2: On the right side, hit a click on View update history link to open the last received installs.
Step#-3: Advancing to the next page, select Uninstall updates.
Step#-4: Look for the last cumulative patch in the list and do a right click on it.
Step#-5: Hit Uninstall option once visible and later on follow on-screen dialogs appearing.
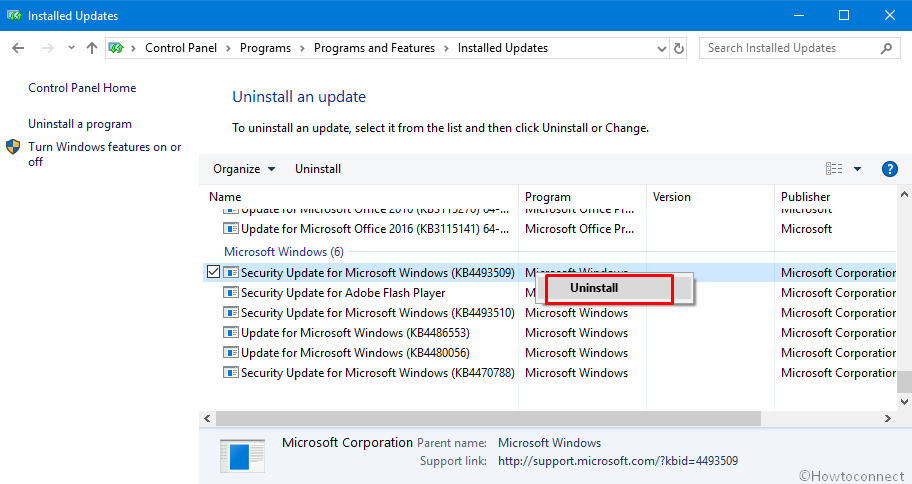
Launch Windows Security and Perform a Full System Scan for Potential Malware
NO_SUCH_PARTITION Error in Windows 10 arises in devices once system files go missing. Infection from malware plays an important role here once get stuck in the system. Nowadays, no one is safe from these bugs and the only way to escape is to perform regular scanning. Hence, we will now scan the full system in Windows Security. Follow us in below guidelines-
- Slide the Cursor over Taskbar area and perform a click on Show hidden icons arrow from the right end.
- Once menu splits, select the Shield icon and allow Windows Security to launch in window.
- Moving on to the app, choose Virus & threat protection from the left side and also jump to the corresponding overlay.
- On the right, select Scan options and afterward, choose the radio button for Full scan.
- Hit Scan now option from the end and let the process begin.
- Upon finishing the scanning in the full system, you will be displayed the result. If any malware present, select Clean threats and dismiss them.
- On the next page, among three options available, select Remove and later on Start actions button to start removal.
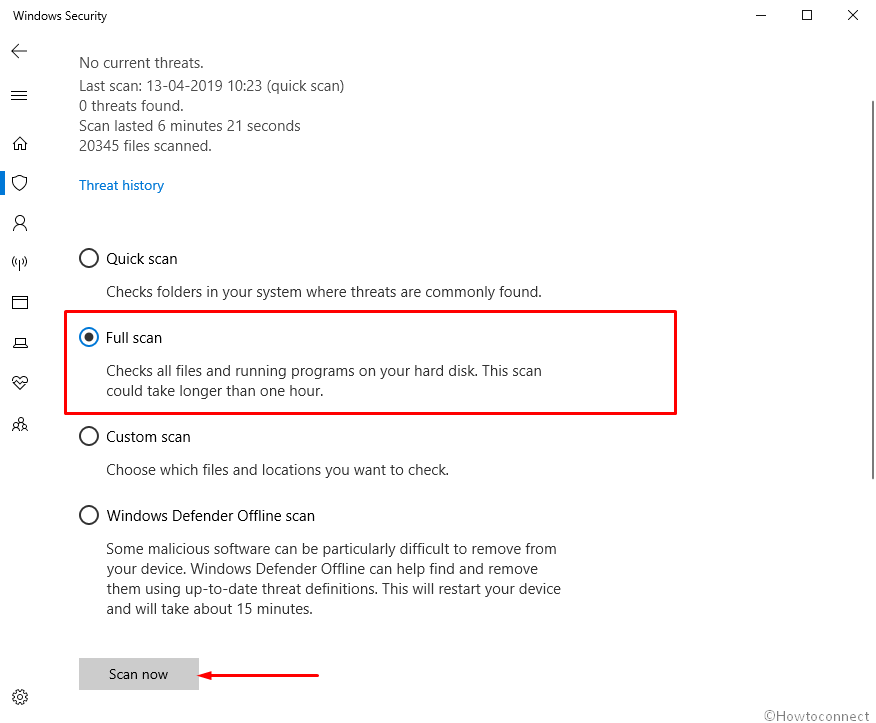
Perform Unplug and Re-plugging the External Hardware accessories
Using external Hardware devices is pretty common these including additional Hard drives. Unfortunately few users are having NO_SUCH_PARTITION Error in Windows 10 after connecting them. Simply reconnecting comes out as a solution and we will do the same in order.
- Firstly, disconnect all the Hardware accessories and place them with care.
- Perform a click on Start menu and select Power Cog.
- Choose Restart option and let windows to reboot normally.
- After returning to operation, Perform a thorough inspection for the existence of the error.
- Now, if there is an error in the system, Plug in all the separated accessory one by one.
- Launch the Web browser from the computer and make a trip to each manufacturer website for these items.
- Download and install again the drivers and work without Blue screen of death error.
Eliminate similar programs calling NO_SUCH_PARTITION Error in Windows 10
Presence of two identical programs or more than that comes in collusion with each and eventually erase necessary system components required for OS. In the process, NO SUCH PARTITION BSOD errors are evolved and for removing this issue, you need to sacrifice one of the colliding programs. Uninstalling is quite easier using below procedure –
- Invoke the Run dialog in the display by pressing Windows and R keys together.
- In the empty search field, type appwiz.cpl and hit the Enter key.
- Program and features will flash up from Control Panel and list of install apps will be available.
- Search the naughty program in the list and once found, do a right click on it.
- Select Uninstall and follow the on-screen guidelines in the later part.
- Once successful, perform a Restarting of Windows 10 in normal way.
- Upon starting again, check if the Blue screen of death error gets resolved. If yes, Download and install the program again if you like.
Resolve Windows image problems using DISM tool to solve NO_SUCH_PARTITION
Troublesome windows image files are responsible for occurring the Stop errors like blue screen of death in the system. Experts recommend the Windows default Deployment Image Servicing and Management tool can be handy in this aspect. In the Elevated Command Prompt, executed utility fixes NO SUCH PARTITION BSOD automatically. Here is the way to move on –
- Press “CTRL+SHIFT+DEL” buttons from the keyboard together and when a new screen opens up, choose Task Manager.
- Once in the tool, Select the File from the top left corner and afterward, choose Run new task option.
- Create new task dialog will hit up on screen and in the empty bar there, type cmd.
- Check the box saying “Create this task with administrative privileges” and hit Enter key.
- Now, in the black window appearing next, type the following command at the root of winking cursor –
DISM.exe /Online /Cleanup-image /Restorehealth
- Press Enter button from keyboard and let the DISM tool take action. This process might take about 10 minutes and more. Be a little patient and end the process completely.
- Once finishes, Perform a restarting to windows 10.
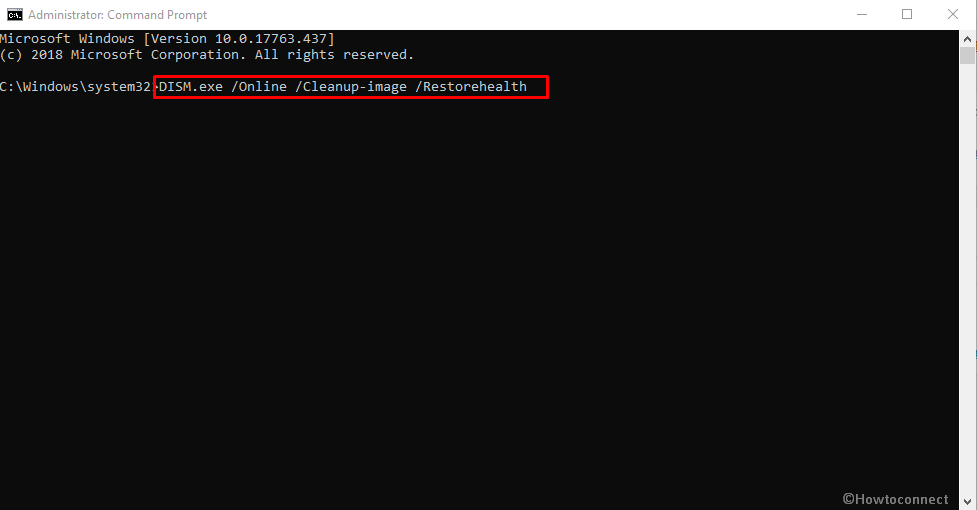
Deploy Memory Diagnostic Tool for fixing RAM errors
BSOD errors like NO_SUCH_PARTITION come up also due to incorrect allocation of RAM. Therefore, the Memory Diagnostic Tool can come front a savoir. Use the below guidelines for the diagnosis-
- Type memory in the taskbar search box and when Windows Memory Diagnostic tool comes in result, hit it to open.
- When the popup window comes to view, choose Restart now and check for problems (recommended) option.
- Immediately, a Blue screen will come in display and start detecting RAM issues. Once the process hits 100%, the System will Restart automatically.
- Upon coming back to operation, results will be presented in the System Tray – Notification area.
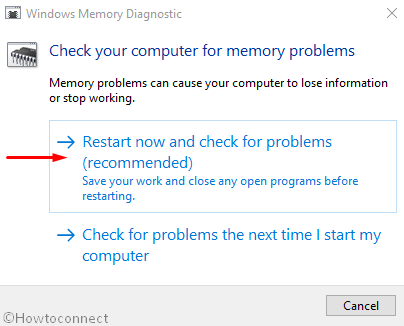
Execute System File Checker in Elevated Command Prompt
Missing DLL files and corruption in Windows System files are responsible for causing NO_SUCH_PARTITION Error in Windows 10. In this case, SFC /SCANNOW command in the Elevated Command Prompt will come as a protector. It will detect and fix the issues automatically. See the method below-
- Right click on the Start menu.
- Choose Run from the menu and let the dialog to come on display.
- In the blank space, type cmd and hit the Ctrl+Shift+Enter keys together.
- UAC will show up shortly asking for permission, hit Yes to carry on.
- Once the black window is upfront, type
SFC /Scannowand hit Enter. - System File Checker will start searching for corrupted system elements and fix automatically. Be patient and wait till the process ends normally.
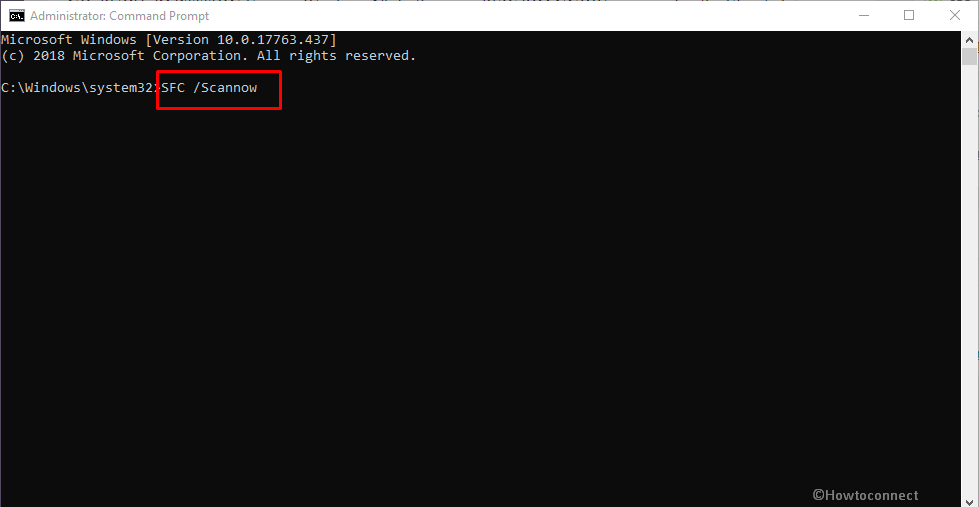
Undo the latest changes done on Windows and return to Last Restore Point
Recent changes like installing a new program or removing existing leave traces in Windows Registry and often cause NO SUCH PARTITION error. Therefore, if you are coming across the blue screen of death issue after making some changes, can perform System Restore and revert to previous.
- Call in Taskbar Search and type rstrui in the field.
- Once this is available in the result, hit Enter key.
- When opened in the popup wizard, hit Next to move ahead.
- From the following page, select Show more restore points and discover all the points created before.
- Choose the last one and hit the Next option.
- Finally, click on Finish and initiate the Restoring process.
Why Need Third party Anti-virus tool, Uninstall them
To resolve Malware issues, you might use a Third party app and it’s quite legit. But sometimes, you can have NO_SUCH_PARTITION Error in Windows 10 for this program as well. So, uninstall that and keep on Windows Security as by far this is the best available.
Step-1: Open the Settings app using any of the methods we used before.
Step-2: When in the app area, select Apps in this layout and proceed to more settings page.
Step-3: Choose Apps & Features from the left sidebar and pass over to the adjacent pane.
Step-4: Reach out to the Third party Antivirus tool in the list.
Step-5: Select it and also hit Uninstall option from the elongated pane.
Step-6: Perform the further move according to the instructions available on display.
Recover Disk Space by erasing Temporary Junk files
Junk files produce every day and occupy Disk Space. Eventually, make the system to run in low space and call blue screen of death NO SUCH PARTITION error followed by a slow operation. So, step out for removing them using these guidelines –
- Open the Run dialog on display and type cleanmgr in the vacant box.
- Hit Enter key and a small dialog will appear shortly.
- Select the Drive C: where the system will carry cleanup by clicking dropdown menu and also choose Ok.
- The Disk Cleanup utility will first calculate the space in volume it can recover. From the next wizard appearing, move down and hit Clean up system files option.
- From the small popup, select the same drive and hit Ok.
- Disk Cleanup for (C:) will again calculate retrievable space in the drive and throw a new wizard on the screen.
- Now, head to Files to delete section and check all the boxes leaving Downloads.
- Before Hitting the Ok button, perform a round check in Recycle Bin for Restorable items.
- Now, Select Ok to initiate Cleaning. The process will take time, please wait until finally it ends.
- Restart the Windows and when comes back to desktop later, see if the error is resolved.
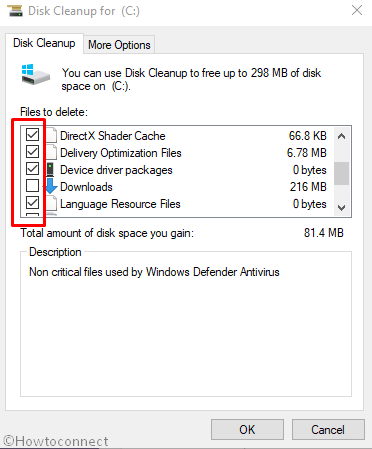
Detect and Fix Hard Disk Corrupted areas Using Command line Tools
Hard Disk sectors once corrupted can cause NO_SUCH_PARTITION BSOD Error in Windows 10. Use the command in the Command Prompt to fix these areas. See the guidelines below –
- In the Taskbar Search, type cmd.exe.
- Right click on the result and Select Run as Administrator and also choose Yes once User Account Control prompts.
- On the next window, type the command in the following command and hit Enter key –
chkdsk C: /f /r /x
- After completion of the execution, reboot your PC.
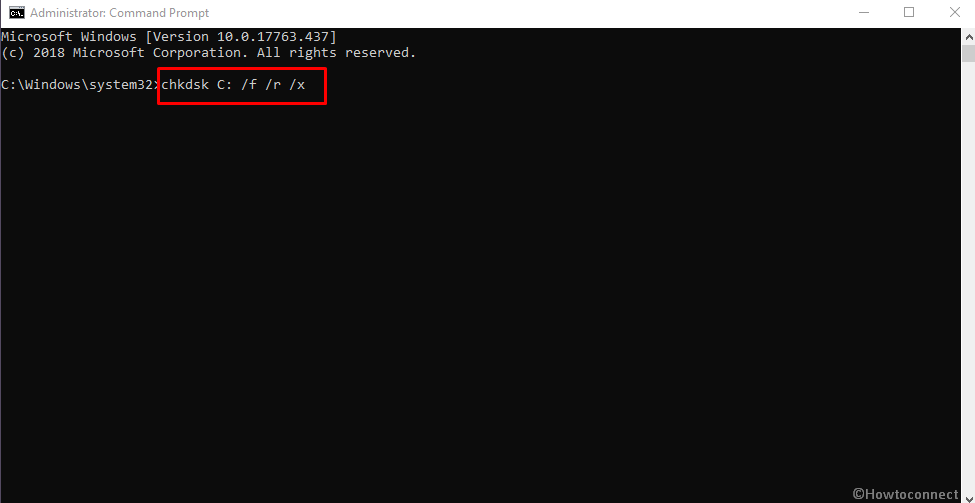
These are the workarounds for you to resolve NO_SUCH_PARTITION BSOD Error in Windows 10. If they cannot fix your issue, you may need to go for complete installing of Windows 10. Before you move on, save all the necessary items in Back up file or USB. Do it with a professional hand to avoid further blue screen of death trouble.
That’s All!!!
