Are you also unable to launch OneDrive desktop app and end up with an error message – “Something went wrong Please try again later”? Multiple users are facing this issue showing error code 0x80049d61. The error is quite annoying as pop up frequently reappears even after you dismiss it.
However, Microsoft hasn’t admitted this error as a bug up to now you can try some solutions. A similar error is also occurring along with the said issue – OneDrive Error 0x8004de40 in Windows 10 There was a problem connecting.
0x80049d61 OneDrive Error Code
Here is how to fix OneDrive Error 0x80049d61 in Windows 10 –
Way-1: Make the Account is correct
Before starting with another method check if the personal account password and username you’re using is correct from an incognito browser window.
- Open Microsoft Edge and press Ctrl+Shift+N.
- Access this link https://onedrive.live.com/ and click on Sign in when the page appears.
- Enter the credentials as asked and make sure that your account is working perfectly.
- In case of any issue reset the password.
Way-2: Reset OneDrive
Resetting OneDrive will restore the default state of the desktop app and this method may fix the error code 0x80049d61. So follow the steps –
- Press – Win+R.
- Once the Run dialog box appears, type in the path –
%localappdata%\Microsoft\OneDrive\onedrive.exe /reset
- Press – Enter.
- In case, the command doesn’t work and shows a message “Windows cannot find…” then run the following –
C:\Program Files (x86)\Microsoft OneDrive\onedrive.exe /reset
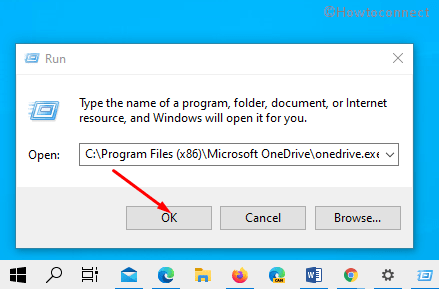
- Now, click on – Start.
- Type – OneDrive.
- Hit – Enter.
Way-3: Uninstall and Reinstall OneDrive Desktop app
Since the OneDrive Desktop app is showing the error code, unininstalling and reinstalling this might help to fix you.
- Press the – Winkey.
- Type – apps.
- Hit the – Enter.
- When the Apps & features Settings page opens up, scroll down and Find Microsoft OneDrive.
- Click it and select – Uninstall.
- Again, click ‘Uninstall’ from the tiny confirmation pop up.
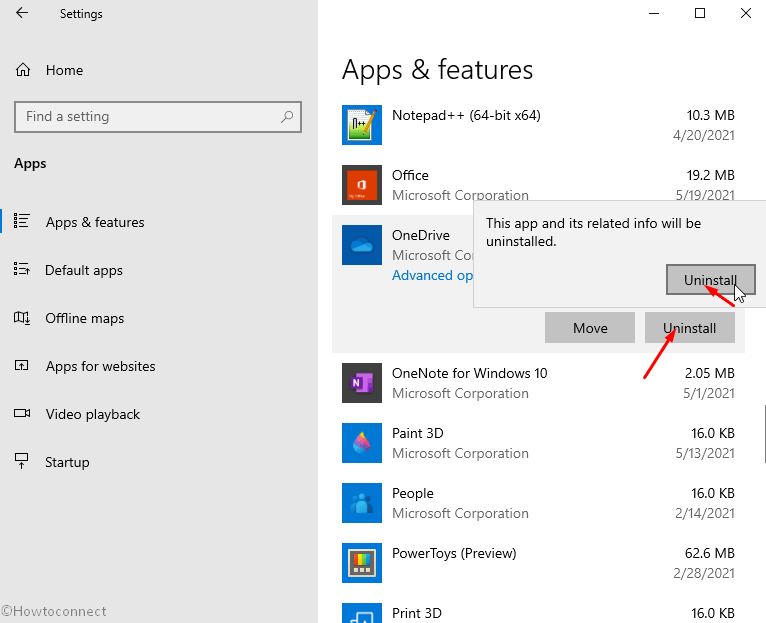
- Select Yes when user account control prompts up.
- Go to this link and install the OneDrive app from Microsoft Store.
Way-4: Modify Registry entry
Sometimes, when the OneDrive error persists you may need to take the help of modification in Registry entries. OneDrive folder in regedit contains the configuration of the desktop app and you need to delete this using the below guidelines –
- Click the – Start.
- Type in – Regedit.exe.
- Press the – enter.
- Select Yes when User account control prompts.
- Paste in the address bar of Registry Editor –
Computer\HKEY_CURRENT_USER\Software\Microsoft\OneDrive
- Right-click on OneDrive and select Delete.
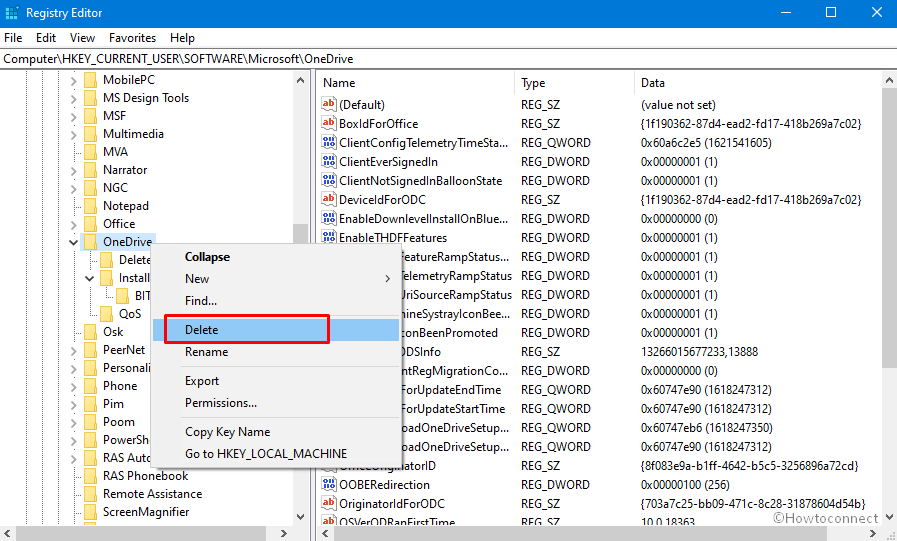
- Restart the PC and check if error code 0x80049d61 is fixed.
Source – Microsoft support.
Methods list:
Way-1: Make the Account is correct
Way-2: Make the Account is correct
Way-3: Uninstall and Reinstall OneDrive Desktop app
Way-4: Modify Registry entry
That’s all!!
