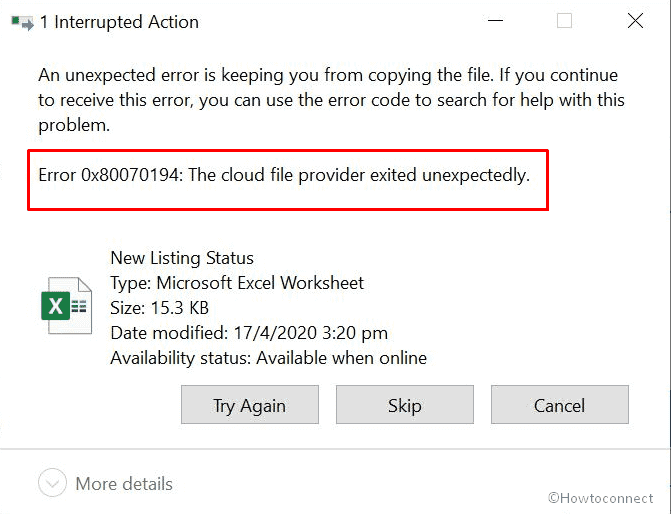Windows 10 built-in cloud storage creates additional space and allows to download files from the online OneDrive site. Even using Files on demand you can use the files without downloading on your device. But sometimes, users might not access the OneDrive folder to copy something and perform other activities from there. The message shows – “Error 0x80070194: The cloud file provider exited unexpectedly appears when trying to open the directory”.
0x80070194 indicates a syncing problem in Windows 10 that may further lead to crash of the app or File Explorer. As a result, you couldn’t copy files from OneDrive folder and encounter the error message on Windows 10. Fortunately, some solutions work like a wonder to fix cloud file provider exited issues.
Table of Contents
0x80070194 Error Code OneDrive
Here is how to Fix OneDrive Error Code 0x80070194 in Windows 10 –
Way-1: Uninstall and Reinstall OneDrive
The most common reason for the occurrence of this issue might be the broken cloud app itself. Broken or corrupted app doesn’t allow to access any file and folder from the OneDrive directory. Luckily, you are able to get out of the trouble by uninstalling and installing OneDrive application from your desktop –
- Press Win+I and select – Apps.
- Locate – Microsoft OneDrive on Apps & features Settings page.
- Click on it and select – Uninstall.
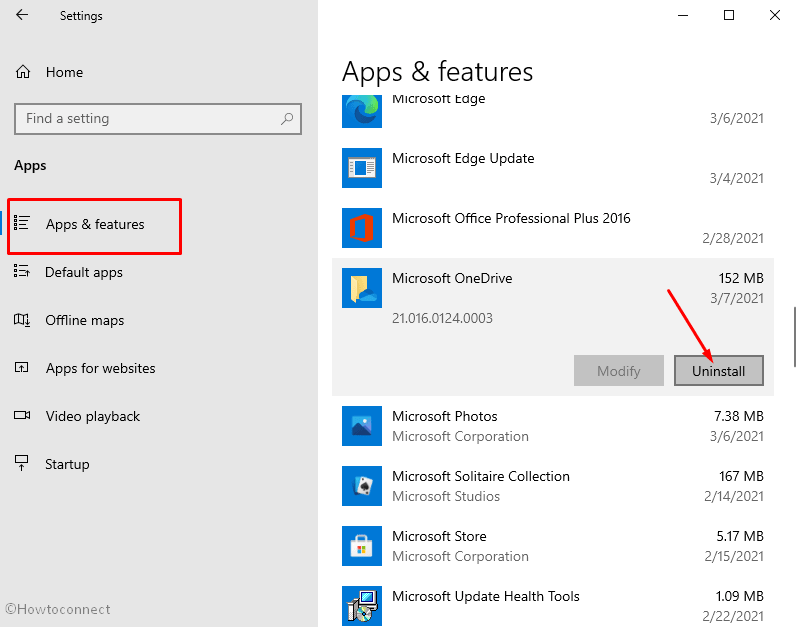
- Again click “Uninstall” on a tiny pop up.
- Once a User account control popup prompts, choose – Yes.
- Next, launch – Microsoft Store.
- Type OneDrive in the search box and select the same from dropdown.
- Click – Install.
Way-2: Reset OneDrive
Resetting OneDrive will restore the default state of the application omitting the modifications you have made and that could create glitches. This way you will experience a fresh app andOneDrive 0x80070194 error code will no longer persist.
- Press – Windows + R.
- In the empty text bar, copy-paste – %localappdata%\Microsoft\OneDrive\onedrive.exe /reset.
- Click – OK.
- In case, you encounter a warning dialog – Windows cannot find “%localappdata%\Microsoft\OneDrive\onedrive.exe /reset” again open Run dialog box.
- This time, put in – C:\Program Files (x86)\Microsoft OneDrive\onedrive.exe /reset.
- Hit – Enter.
Way-3: Pause and Resume Sync
Sometimes, a trick works perfectly, and only Pause and Resume Sync fix the OneDrive issue. This can be performed through the icon of the cloud app existing in the systray. However, ff you cannot see the icon follow – OneDrive Cloud Icon Not Showing on System Tray in Windows 10. Now follow the method –
- Right-click the OneDrive icon present in the system tray.
- Select – Pause syncing.
- Choose a time slot.
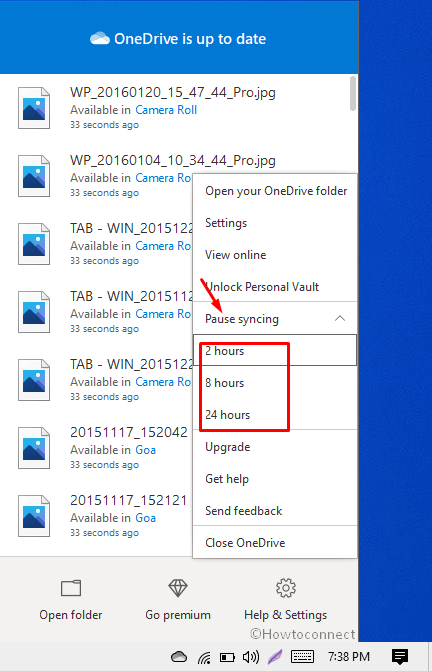
- Click three-dots icon.
- Finally, select – Resume syncing.
Methods list
Way-1: Uninstall and Reinstall OneDrive
Way-2: Reset OneDrive
Way-3: Pause and Resume Sync
That’s all!!