It was not long past when we covered tips to fix OOBE, OOBEEULA, OOBEREGION, and OOBEKEYBOARD errors that appear when trying to configure Out-of-box experience. The feature helps Windows 10 users to set up the Operating System with a sequence of screens after the final stage of installation of a version. The screens allow to select Language, Region, Keyboard, network, EULA and do many other things. But in the process, you might get OOBEMSANGCENROLL error.
OOBEMSANGCENROLL shows up on the screen when you are trying to configure the Out-of-box experience after installing or resetting Windows 10 or 11. The issue displays a message – “Something went wrong, you can try again, or skip for now”. When you power on your Windows PC for the first time, you will see the Out of Box Experience aka OOBE. During OOBE, Cortana voice-over strings will assist users by setting the context of each screen and requesting their input. This assists user to set up the PC but behaving woefully in the opposite way causes exasperating errors.
OOBEMSANGCENROLL Error Windows 10 and 11
Here is how to fix OOBEMSANGCENROLL Error Windows 10 or 11 –
Way-1: Follow this trick first
To solve the Out of box experience problem in Windows 10 or 11 is something tricky. You may fix this issue by disconnecting from the internet and restarting your PC in a proper way. Keep in mind that using a local account to log in to Windows 10 during OOBE setting up can all alone fix this error.
- Disconnect the Internet.
- If the internet is accessed through ethernet then plug out its cable.
- Now plug out the power adapter knob from the laptop or switch off from the power source.
- Wait for at least 10 minutes.
- Now plug the power adapter knob or switch on the power source.
- Start the PC and don’t connect to the internet.
- When the login screen comes, sign with a local account.
- When the OOBE setup is completed and you boot to desktop press – Windows and I.
- Click on – Accounts.
- From the next page, click on – Your info.
- Click on – Sign in with a Microsoft account instead.
- Complete signing up following the instructions on the screen.
Way-2: Refresh OOBE or Out of box experience screen
When Out of box experience screen displays the error like OOBEMSANGCENROLL you see a link to ‘Try again’. Sometimes, the error is settled by using this link which refreshes the Windows OOBE screen loaded by Sysprep. But when it doesn’t work you may need to manually reload the Sysprep to rescue this problem on Windows 10 or 11. In most cases, this is necessary when the error occurs because system files are broken or network is intermittent. Here is the way –
- Press the – f10 and Shift.
- If a User account control appears, click on – Yes.
- Type the following command into Command prompt –
%windir%\System32\Sysprep\sysprep.exe /oobe /reboot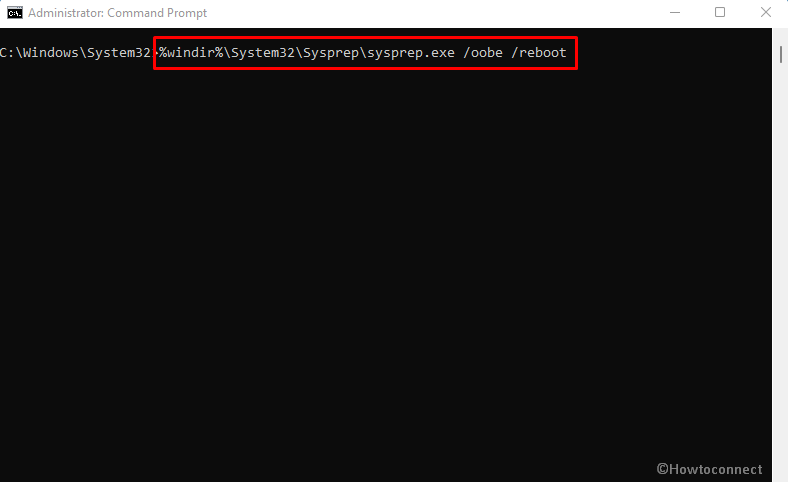
- Hit – Enter.
- The Windows Autopilot OOBE screen will load again after the accomplishment of the execution of the command. Start setting up Out of box experience again.
Way-3: Create a temporary local admin account to fix OOBEMSANGCENROLL
If you are getting stuck with the OOBE error OOBEMSANGCENROLL then it is important to know that login with a local account may solve the problem. Out of box experience is unaware of your account because till then login is not done. Subsequently, the Operating system cannot recognize the user and throws the error code. Here comes, command prompt which allows creating a local account even staying at the OOBE screen. So follow the steps to create one and then delete it after you have booted to the desktop –
- Press – Shift+F10.
- In case, UAC prompt into view, select – Yes.
- Command prompt will open up.
- Copy this and paste it into the Notepad.
net user administrator /active:yes
net user /add newusername newuserpassword
net localgroup administrators newusername /add
cd %windir%\system32\oobe
msoobe.exe
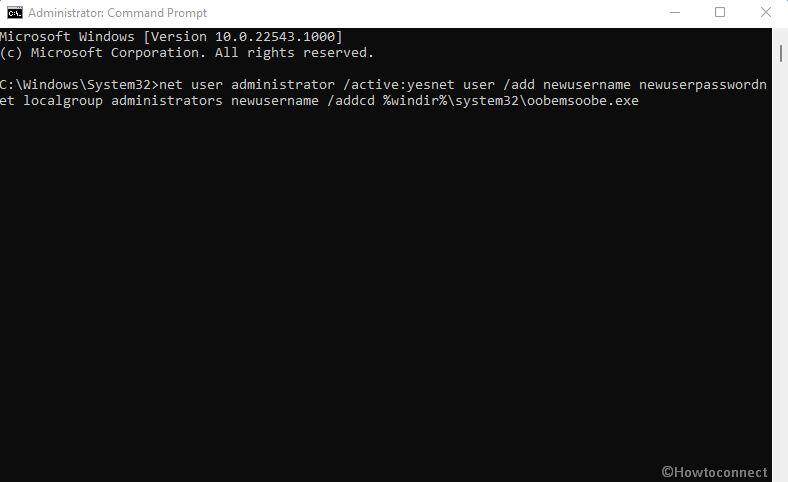
- Replace “newusername” and “newuserpassword” with the username and password of your liking (note – remove the quotes).
- Now, copy the command and paste it into the command prompt –
- Press – Enter.
- This will consume almost half an hour to complete the task. If your PC automatically restarts then alright otherwise force shut down the machine (by pressing and holding the power button).
- Power on the computer.
- Log in with the changed newusername and newuserpassword.
- You can now access the desktop.
- Press – Windows+R.
- When the Run dialog appears, type – lusrmgr.msc.
- Hit Enter.
- lusrmgr.msc – Local Users and Groups (Local)] app appears on the screen.
- From the left pane, select the Users folder.
- Right-click on the – Administrators from the middle pane.
- Select Properties.
- On the Administrator properties window, check the option Account is Disabled.
- Click Apply and OK.
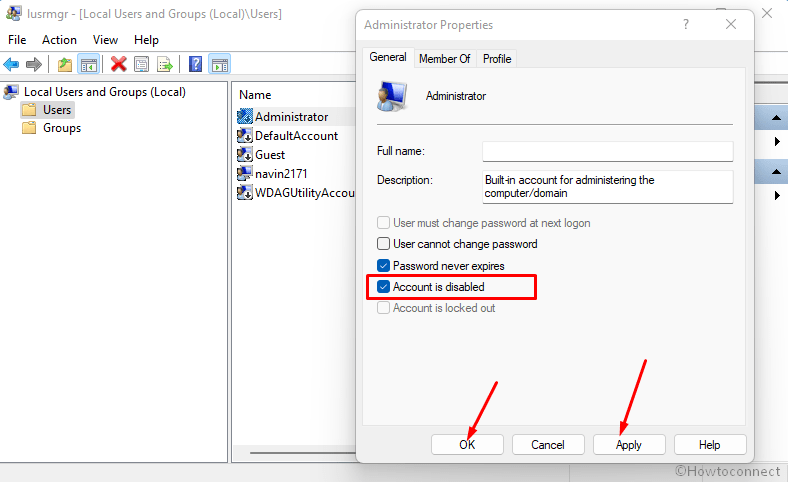
- From the middle pane, Now right-click on Defaultuser0.
- Select Delete.
- You will get a warning pop up; click on Yes.
- Next, press Windows + I keys.
- On the Settings app, select – Accounts.
- Go to – Your info.
- Click on – Sign in with Microsoft account instead.
- Follow the instruction there to complete the creation of the account.
Methods list:
Way-1: Follow this trick first
Way-2: Refresh OOBE or Out of box experience screen and try again
Way-3: Create a temporary local admin account
That’s all!!
