OOBE issues are quite evident during Windows Setup and in some cases, users also experience them in VirtualBox as well. Users fail to pass through the OOBE screen and after a prolonged wait they come across “Just a moment…” message followed by “Something went wrong” with OOBESETTINGSMULTIPAGE Error. Sometimes the screen also displays Try again and Skip buttons. But clicking any of them again takes back the system to the start of OOBE process.
Basically, the Out-Of-Box Experience is the procedure that directs you in several configuration operations during the start of new Windows-based PCs. Unfortunately, it generates some problems due to the specific range of OOBE that causes a deadlock situation. As the OOBESETTINGSMULTIPAGE error is not hardware related, affected users can easily pass through the process. In the below section of this article, you will find two effective solutions using which users overcome the error.
OOBESETTINGSMULTIPAGE Error Windows 10
Here is How to Fix OOBESETTINGSMULTIPAGE Error in Windows 10 –
Way-1: Run Sysprep Command
Experts suggest executing a Sysprep can be quite helpful in resolving the OOBE errors including OOBESETTINGSMULTIPAGE. When OOBE fails to set up Windows for some reason, running this command can make the process work again. Basically, it clears the current GUIDs and SIDs, then restart the computer.
- When the error appears, click the Try again and Skip now button which takes you back to the Region selection screen. Once into the Region selection screen, make a joint press of Shift+F10.
- This will immediately open Command Prompt where you need to execute the given command-line.
%windir%\System32\Sysprep\sysprep.exe /oobe /reboot
- Hit Enter and it might take a minute or so but will finish off the OOBE process.
Way-2: Create a Temporary Account
You need to create a local admin account, Defaultuser0 in order to overcome the OOBE errors. Generally, Windows Setup fails to continue the OOBE phase when it comes to Windows installation; as no user accounts have not been created when OOBE starts with the region selection screen. So in these cases, a temporary account is required.
However, when you generate the temporary user account and get into desktop, Defaultuser0 will eventually become irrelevant. As a result, it will be removed automatically after the first restart of the newly installed Windows 10. Go through the below sequence of steps to carry out this task –
- When OOBESETTINGSMULTIPAGE Error occurs, fire up the Command Prompt using Shift+F10 keys.
- Now, type in the below commands and ensure to replace “newusername” and “newuserpassword” to your own.
net user administrator /active:yes
net user /add newusername newuserpassword
net localgroup administrators newusername /add
cd %windir%\system32\oobe
msoobe.exe
- Wait for around 15 to 20 minutes to see if it continues. If it does not continue, forcibly power off the device using the switch.
- After turning on the device, the setup continues and then puts you into the administrator desktop. So its time to log off and log in to the “newusername” account that you created above.
- Once into the “newusername” account, open Run dialog using “Win logo+R” hotkey.
- Insert the command lusrmgr.msc and press Enter.
- Expand Users folder and do a right-click on the Administrators account. Choose Properties.
- On the General tab, tick mark the box that reads as Account is Disabled. Save the changes by clicking Apply and OK.
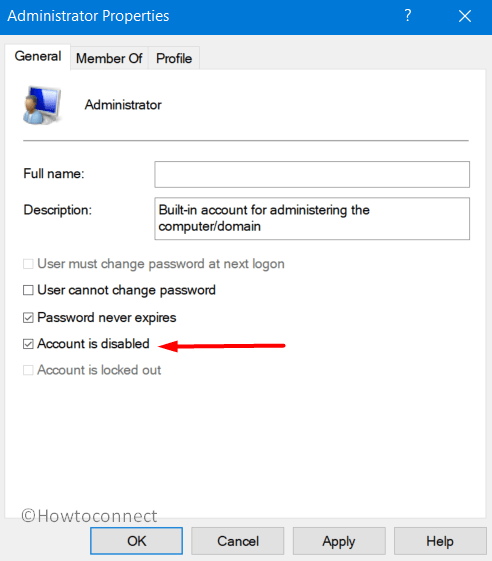
- Moving on, right-click the Defaultuser0 account and select Delete as it was orphaned during the failed setup due to OOBESETTINGSMULTIPAGE Error.
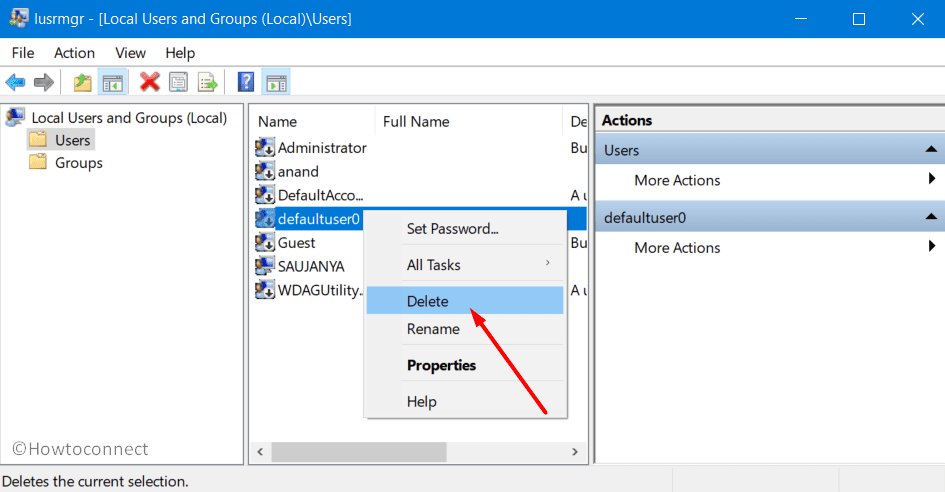
Methods:
Way-1: Run Sysprep Command
Way-2: Create a Temporary Account
That’s all!!

It’s insane! Microsoft forced an update on me and now I have to spend a whole day searching the net and go through all this crap. I hate this pimped up archaic OS. Grrr! 🙁
But thanks for helping out!
I had similar issue where my system was getting “oobesettingsmultipage error” while trying to log in… tried launching command using “Shift+10” and I was getting windows UAC prompt but nothing happened after that :(, then I tried launching accessibility options via bottom left “accessibility options” button and it launched windows setting page > from this page I was able to “Task Manager” and killed “Microsoft login” process which killed OOBE page and I landed in my Desktop and I was able to work without any issues after that.