Did you encounter Windows 11 Outlook search not working because of indexation problems? Outlook search not showing recent emails is the main issue at this time that occurs on the client app for desktop. Slow or paused Windows Indexing Options in the Control Panel are possibly the root cause of this Outlook behavior.
Outlook search broken and not showing recent emails problem affects offline Exchange, IMAP, and POP accounts for majority of clients. The issue occurs because of the search feature that uses the local Windows Search service in the first instance to index email. You can understand in the way that Email hosted by Microsoft 365 as well as connected Exchange accounts basically use Service Search for most search scopes, and this is not affected by the problem. See solutions to one more issue – Fix: Error 0x80070057 When “Auto Account Setup Process” on Outlook.
Outlook search not Showing Recent Emails in Windows 11 2022
Here is how to fix Outlook search not Showing Recent Emails in Windows 11 –
About this bug, Microsoft has announced that this is still under investigation; you can follow a temporary workaround to solve the indexation problem. You can disable Windows Desktop Search and force Outlook to prefer its built-in search. How will you know that Outlook is using its own search? You will come across a message – “Search performance will be impacted because a group policy has turned off the Windows Search service” if the built-in feature is enabled. You can disable the Windows Desktop Search Service for Outlook by making changes in registry following the method recommended by Microsoft:
Way-1: Change Registry
First of all, this method involves registry changes and this can seriously damage Windows if any mistake is committed. So before doing this solution, export the Registry editor. See, this will help – How to Import and Export Registry Editor on Windows 10. Now follow the steps carefully –
- Press – Winkey+R.
- Type – regedit.
- Hit – Enter.
- Select – Yes on UAC prompt.
- This will open Registry Editor. Copy the below path, paste it into the address bar of Registry Editor, and press Enter –
HKEY_LOCAL_MACHINE\SOFTWARE\Policies\Microsoft\WindowsNote: you can also manually reach the subkey by browsing the keys in Registry Editor.
- Once reached, right click on – Windows.
- Select New followed by Key.
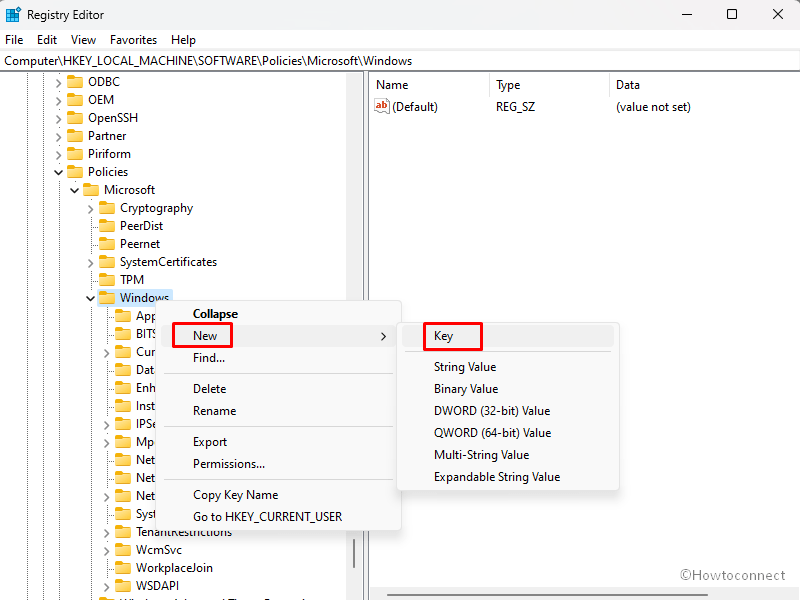
- Name this key – Windows Search.
- Now, select the newly created ‘Windows Search’ key.
- Go to the right side.
- Right-click and select New -> DWORD (32-bit) Value.
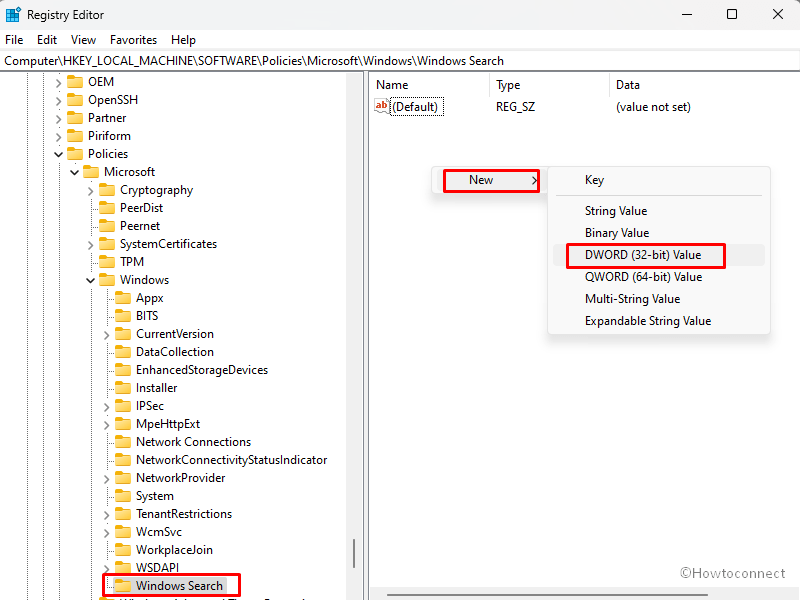
- Provide the Value a name – PreventIndexingOutlook.
- Double-click on this entry.
- Type 1 in the Value data field.
- Click – OK.
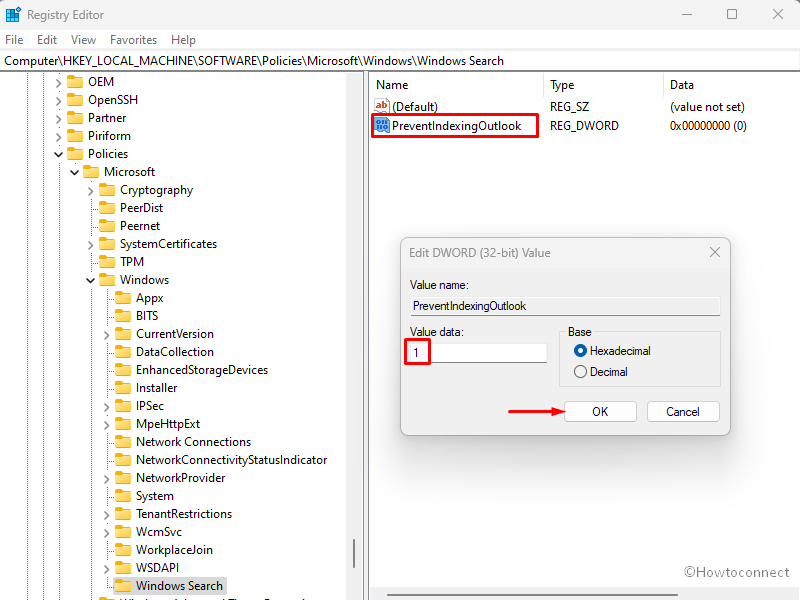
- When you want to disable PreventIndexingOutlook setting, type 0, and then click on ‘OK’.
- Close Registry Editor, and then restart the computer.
- Launch Outlook app on your desktop and use search.
- This problem with Outlook search not Showing Recent Emails in Windows 11 should be fixed now.
This is a temporary solution and Microsoft is currently working on the issue to kill this bug.
Source – Microsoft support.
Methods list:
Way-1: Change Registry
That’s all!!
