PCL XL Error in Windows 10 is one of the common printer issues that occur while printing the documents. This problem occurs in the HP LaserJet device when multiple documents are sent to be printing. There can be a couple of reasons such as driver corruption, wrong configuration of settings, and more.
PCL XL Error appears for several users when the printer just gives a single sheet of paper. Here, PCL refers to Printer Command Language whereas XL signifies the enhanced version of PCL. So, the incompatibility of this version with the device or communication problem can also be the possible cause of this issue. Instead of changing your document, you can try out the below-mentioned fixes to bypass the error code and continue the smooth printing of multiple documents. Hence, go through the workarounds and see which one resolves the issue of your printer.
Solutions to PCL XL Error Printer on Windows 10
Here is how to fix PCL XL Error in Windows 10 –
Table of Contents
Troubleshoot Printer
The first workaround that you need to perform is to troubleshoot the printer.
Step-1: Open Windows Settings application and to do so jointly perform a hit on “Win logo + I” hotkeys.
Step-2: Choose Update & Security category on the interface. Select Troubleshoot on the left pane of the following page.
Step-3: Locate and select Printer. Once it gets expanded click Run the troubleshooter button. The troubleshooting wizard will appear and start detecting the issues. It will try to repair the problems automatically and if the error code continues to occur, see the next solution.
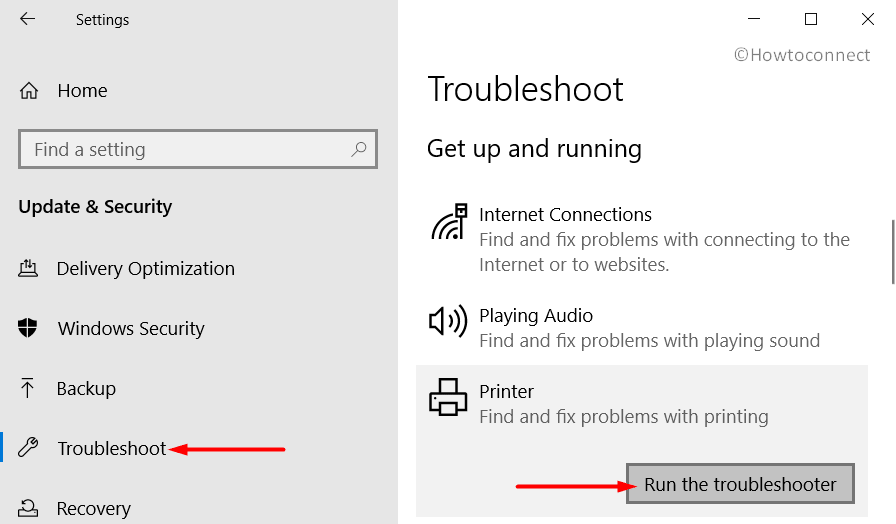
Modify Printer Settings
One of the strong reasons behind PCL XL Error in Windows 10 is the invalid configuration of the printer settings. Hence, make an attempt to modify the printer parameters to fix up the error.
- On Cortana search box, type in cp and choose Control Panel from the result.
- Once you open Control Panel, ensure to view the applets either in small or large icons (see snapshot). Choose Devices and Printers.
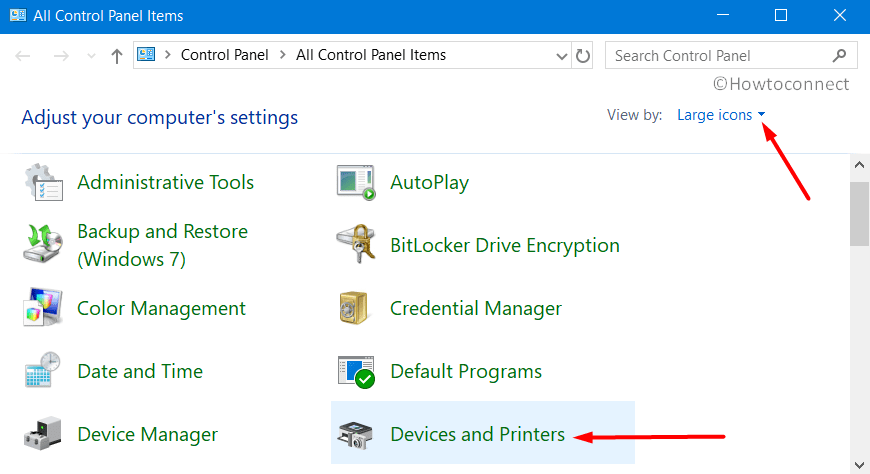
- If you have multiple printers, locate the one that is encountering PCL XL Error. Make a right-click on that specific printer and select the option namely Printing preferences.
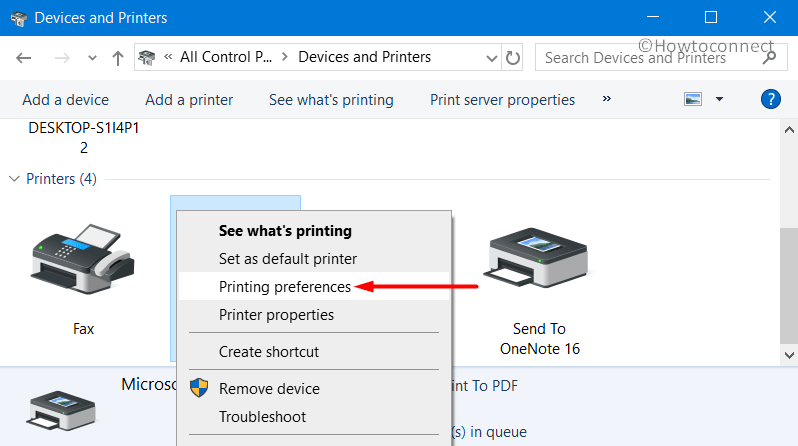
- Be on the Advanced tab and go to the TrueType Font option. Set it as Download as Softfont.
- Next, find and click the dropdown of Send True Type as Bitmap and choose Enabled.
- To implement the modifications that you just did to the printer, click Apply and OK buttons.
- Restart Windows 10 PC and printer as well to avoid PCL XL Error in Windows 10.
Uninstall and Reinstall Printer
- Press “Win logo + R” keyboard shortcut keys in order to open Run dialog box. Type control and click OK to access Control Panel.
- Navigate to Devices and Printers.
- Find out the affected printer and do a right-click on it. Choose Delete or Remove Device.
- Next, visit the “manufacturer’s website” and download the latest driver of your printer model. Lastly, reboot the device and then check for the error.
Update Printer Driver
Sometimes, the missing or the faulty printer driver can lead to the occurrence of PCL XL Error. Apart from this error, an outdated driver is also the cause of malfunctioning of the device. So, to bypass this issue, you need to update the printer driver to its latest version.
Step#-1: Perform a right-click on Start and select “Device Manager” from the Win + X menu.
Step#-2: On the interface of Device Manager, locate and expand Print queues. Here, find your printer name and do a right-click on it.
Step#-3: Choose Update driver option.
Step#-4: On the following pop-up, click the first option Search automatically for updated driver software. Now, let Windows detect and install the latest driver for your printer.
Step#-5: As an alternative, you can directly visit the manufacturer’s website. Provide your printer’s details and download the latest driver available for it. After installing the driver, try to print the documents and hopefully, you will not receive the PCL XL Error.
Rename the related printer file names
- Open File Explorer and navigate to C:\Windows\System32\spool\drivers\x64\3.
- Once you reach the folder, click the arrow of the Type column and choose GPD File extension.
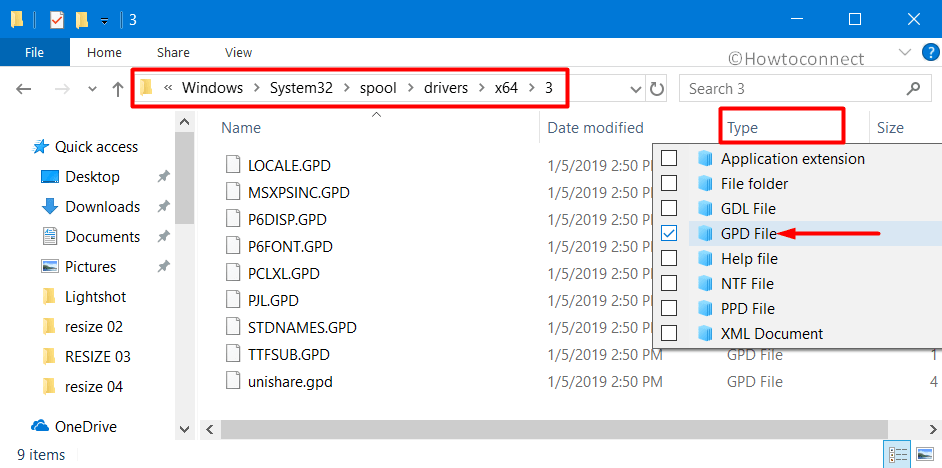
- Now, rename all these files with GPD extension to whatever you prefer. Ensure to save the changes and restart the device before you start printing the documents.
Update Windows 10 to fix PCL XL Error
The outdated Windows version also causes a conflict with the printer driver which eventually leads to the PCL XL Error. Therefore, updating the operating system to the latest version is a good trick to solve this issue.
- Access the Start Menu and perform a click on the cog icon. Go to Update & Security category.
- Click Check for updates button on the right pane of the following page. Let Windows detect, download and install all the pending updates. Once you successfully install the updates, try to use that affected printer. This time you will not get the PCL XL Error.
That’s all!!!
Canon Printer Error Code 2700
says:As the error appears, the first thing that matters is the SMTP server Canon Printer Error Code 2700. A lot of mishaps can take place if the error is within the SMTP server. So, make sure that the SMTP server name for email or I-fax is correct or not.