Personalized Settings Not Responding is a common issue for the users who have upgraded to Windows 10 April 2018 Update 1803 version. Generally, it occurs because of Windows Explorer. And it arrives after installing the update when a user provides their credential on the lock screen.
The error message Personalized Settings Not Responding appears on a white pop up while you are going to sign in. You can find compilations os solutions here – How to Fix Bugs and Problems in 1803 Windows 10 April 2018 Update. Sometimes file unwanted registry entry may lead to this issue, however, you can fix it using easy workarounds.
Table of Contents
Personalized Settings Not Responding in Windows 10 April 2018 Update 1803 Solutions
Here’s how to Fix Personalized Settings Not Responding in Windows 10 April 2018 Update 1803 –
Restart Windows Explorer
If the issue occurs because of File Explorer crash then this solution will work for you.
Step-1: Make a right click on Taskbar and Select Task Manager from the list.
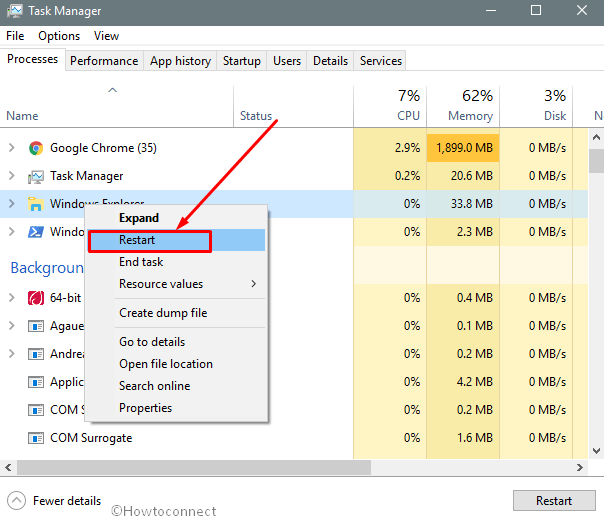
Step-2: Expand the windows by clicking on More details.
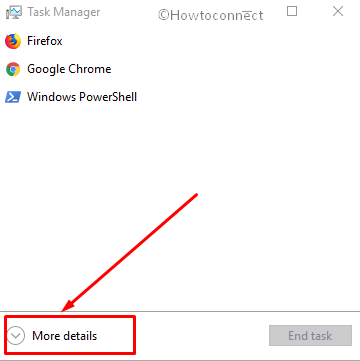
Step-3: Now locate Windows Explorer and perform a right click on it. Select Restart.
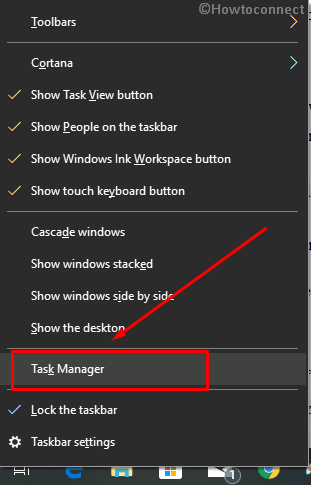
In case, you don’t find Windows Explorer in the list then do a click on File Explorer icon from the taskbar. After that, check again in Task Manager.
Delete Registry editor key
Press Win and R altogether and let the Run dialog appear.
Type regedit in the existing text box and hit Enter. When a UAC pops up, do a click on Yes to launch Registry Editor.
Now, copy the following path, paste into the address bar and press Enter –
Computer\HKEY_LOCAL_MACHINE\SOFTWARE\Microsoft\Active Setup\Installed Components\{89820200-ECBD-11cf-8B85-00AA005B4340}
Step-4: Go to the right pane, right click on Windows Desktop Update and Select Delete.
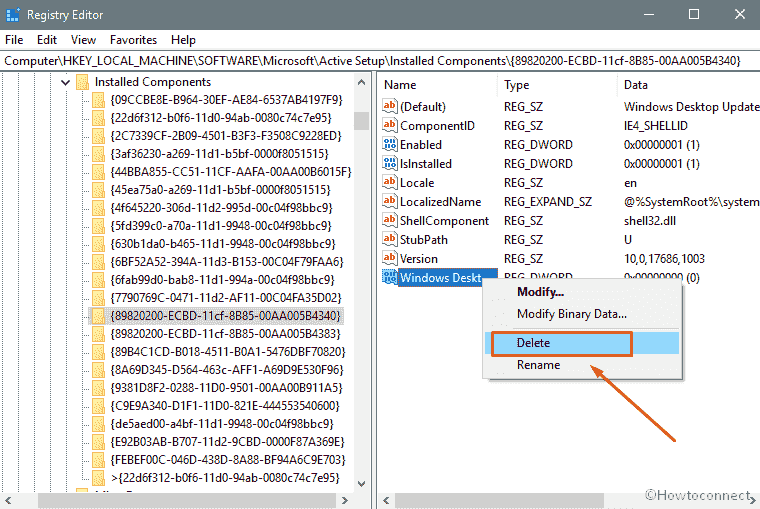
Once you have done, Restart the Windows Explorer and check if Personalized Settings Not Responding issue is resolved.
Run SFC /Scannow
Many times, corrupted system files lead to Personalized Settings Not Responding in Windows 10 April 2018 Update 1803. To deal with this cause –
Type cmd in the taskbar search and when the result under Best match appears, do a right click on Command Prompt.
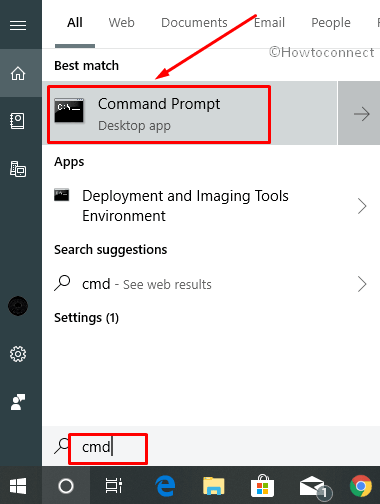
Now Select Run as administrator. If a UAC shows up, make a click on Yes to continue.
Once Command Prompt comes into the view, write down following text after C:\WINDOWS\system32> and hit Enter –
sfc /scannow
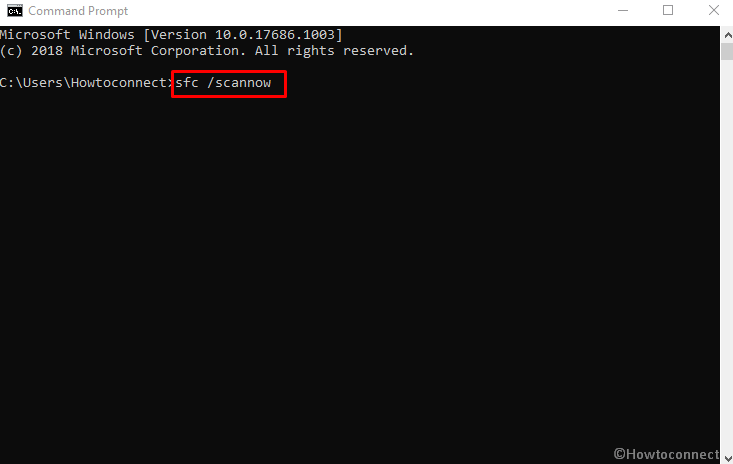
Now the system will scan your system and repair the corrupt file if finds one. It will take some time to be done, so wait until it’s fully completed.
Scan your disk
File System error is equally problematic for the Personalized Settings not responding issue. So check it using the following steps –
Press Win+E to launch File Explorer.
Do a click on This PC from the left column.
Now perform a right click on C Drive from the right pane and then Select Properties. We assume that C is the system drive on your computer.
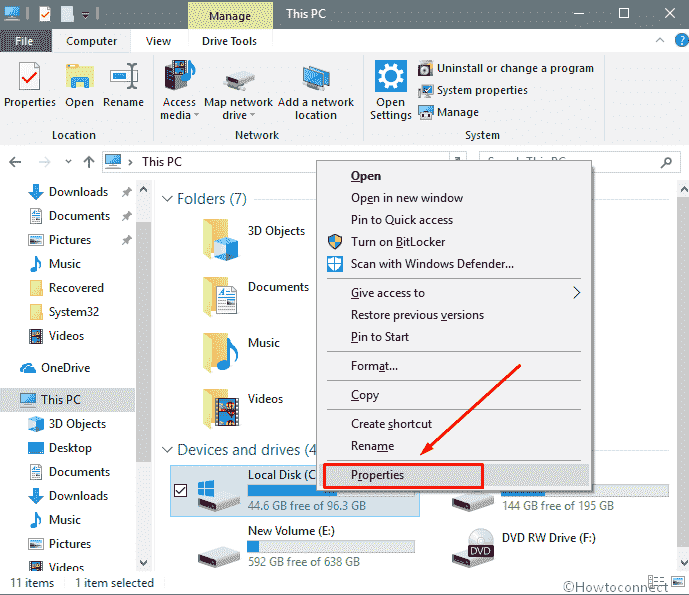
Once a Window appeared, switch to the Tools tab and click on Check located under Error Checking.
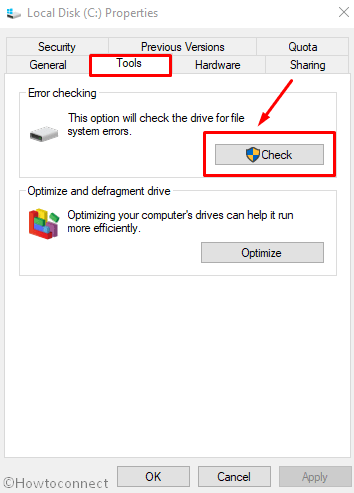
Once done, Restart it to view the changes.
That’s it. Hope it helps.
Diane Meyers
says:I ALMOST had this problem today after an update. But I just waited a few minutes & my settings finally came on. I think in this case the registry settings didn’t finish the during the restart.
But I will remember this, because next time I may be really stuck. Thanks for the help