Blue Screen of death (BSOD) is a normal error on Windows 8.1 PC and it shows Power State Failure Driver. During getting this error, the whole PC screen becomes blue. You may get few more symptoms like your PC runs slow, often hangs, startup is not smooth. Power State Failure Driver error indicates driver related issues on your PC and You get your PC Screen like the image below:
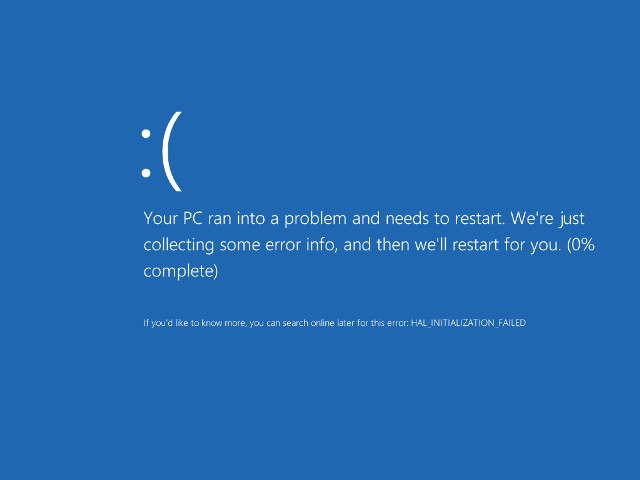
The main reason behind Power State Failure Driver and BSOD in Windows 8 is the incompatible driver for any hardware device connected to or in your system. Your PC becomes unable to understand the situation how to deal with the driver and prompts blue screen. Besides this, defective registry files and corrupt data may also lead to this error. Sometimes mere restarting may fix the issue, but many times you get this type of message on the screen time and again. Seldom this issue fixes after restarting PC, but after a short span of time returns back.
Table of Contents
How to Fix Power State Failure Driver and BSOD in Windows 8
At first, We are writing first four things you need to do then we will elaborate one by one:
4 Things to Fix Blue Screen of Death on Windows 8 PC
- Restart your PC as it may fix Blue Screen issue on your PC. If it doesn’t work then
- Enable Legacy Advanced Boot Menu – Since you have to go to Safe Mode of your PC, Legacy Boot Advanced Menu will provide you the way to boot into safe mode.
- Start your PC in Safe mode,
- Uninstall Driver.
Now we are elaborating each step. Follow these steps carefully.
-
How to Enable Legacy Advanced Boot Menu on Windows 8
1. Shutdown your System and Place the CD or DVD given by Microsoft in CD Drive. Restart your PC.
2. Open BIOS settings and set it to boot from CD/DVD drive.
3. Save and exit from BIOS settings.
4. Place Windows 8 boot DVD.
5. Boot your system by hitting any key.
6. When the Windows Setup shows, click on Next.
7. On the next page, click on the Repair Your Computer option.
8. Next, click on Troubleshoot.
9. Click on Advanced option in Troubleshoot menu 10. Now click on command prompt and write C: and hit Enter key on Keyboard
11. Write
BCDEDIT /SET {DEFAULT} BOOTMENUPOLICY LEGACY
and hit Enter. This will enable Legacy Advanced boot menu.
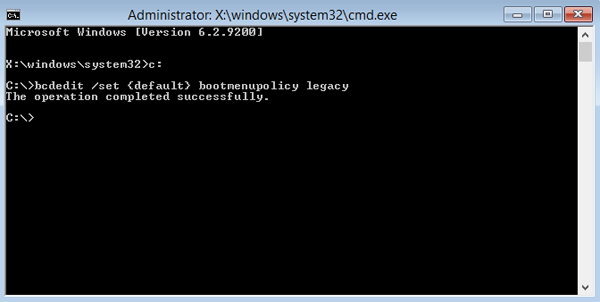
12. When command executed successfully, close the command line by writing EXIT.
13. This will bring you back and now you can click on Continue to restart your system. You have Enabled Legacy Advanced boot Menu and now you will have to go to Safe Mode of your Windows 8 to uninstall the drivers causing blue screen on your PC.
So follow the steps below:
-
How to Prompt Safe Mode and Uninstall incompatible Driver
1. At the time of restarting your computer go to Advanced Boot Options by pressing F8 key.
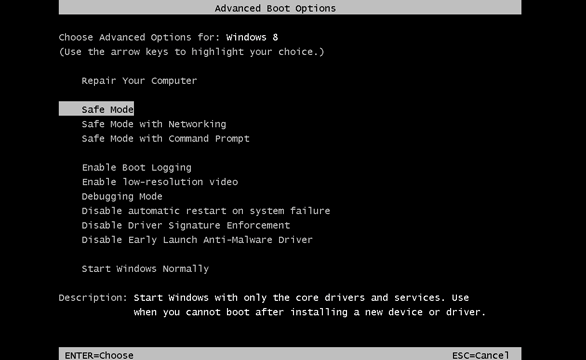
2. With the help of Arrow down key select Safe Mode and hit Enter.
3. This will lead you to restart your system in Safe Mode.
4. When your computer starts in safe mode go to the Control Panel.
5. Open Device Manager from Control Panel window.
6. Expand problem created device with the help of right-click of your mouse.
7. Here you would find a uninstall option. 8. Click on Uninstall to remove the selected driver.
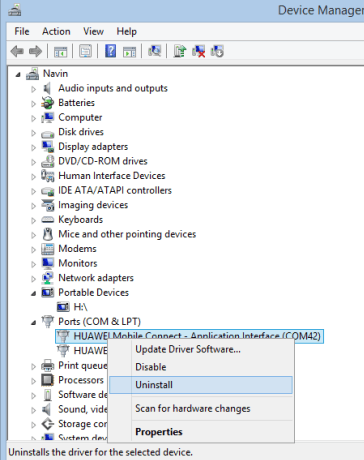
9. Finally, wait for the driver’s uninstallation process and restart your computer normally. After uninstalling the problem created device driver you have to install its compatible and latest version. The new version will bring you the latest and some new functions also, be sure and confirm that the device driver is compatible with your system and your hardware device.
Important: Information of problem creating device driver is automatically stored by Windows 8 and you can view it in minidump files having .DMP extension. To view this message you can download Blue Screen View application and install.
We will be happy to help you with feedback regarding Guide to Fix Power State Failure Driver and BSOD in Windows 8.