Are you looking to fix error pop-up frequently appearing during gameplay of Rainbow Six Siege developed by Ubisoft? The error code 3-0x00030089 in this game becomes a common issue among the players. Server outage or maintenance, interference with third-party firewall or antivirus, and network issues, may trigger these messages.
The Rainbow Six Siege is an online game that uses servers to establish connections with other players. If these servers are down or temporarily unavailable, the error code 3-0x00030089 appears. Furthermore, poor internet speed or missing or corrupt integrity files might trigger this issue. But, the common reason is server outage or maintenance period which may be extended time to time.
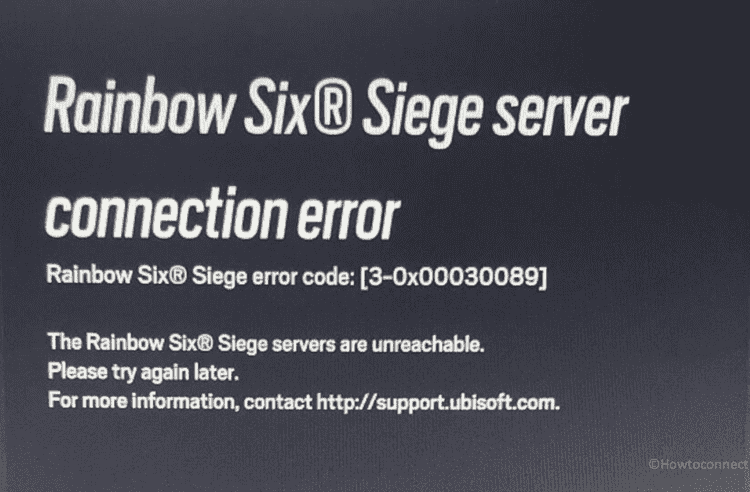
Table of Contents
Rainbow Six Siege error code 3-0x00030089
Here is how to fix Rainbow Six Siege error code 3-0x00030089 in Windows:
See Servers status
Servers down or unavailability is the main reason behind error code 3-0x00030089 in the Rainbow Six Siege game. Here’s how to check the possible outage:
- Visit this Link.
- Under Global Servers, look for the option PC and click on this.
- If No Issues appear in green color just after the PC, then the servers are working fine.
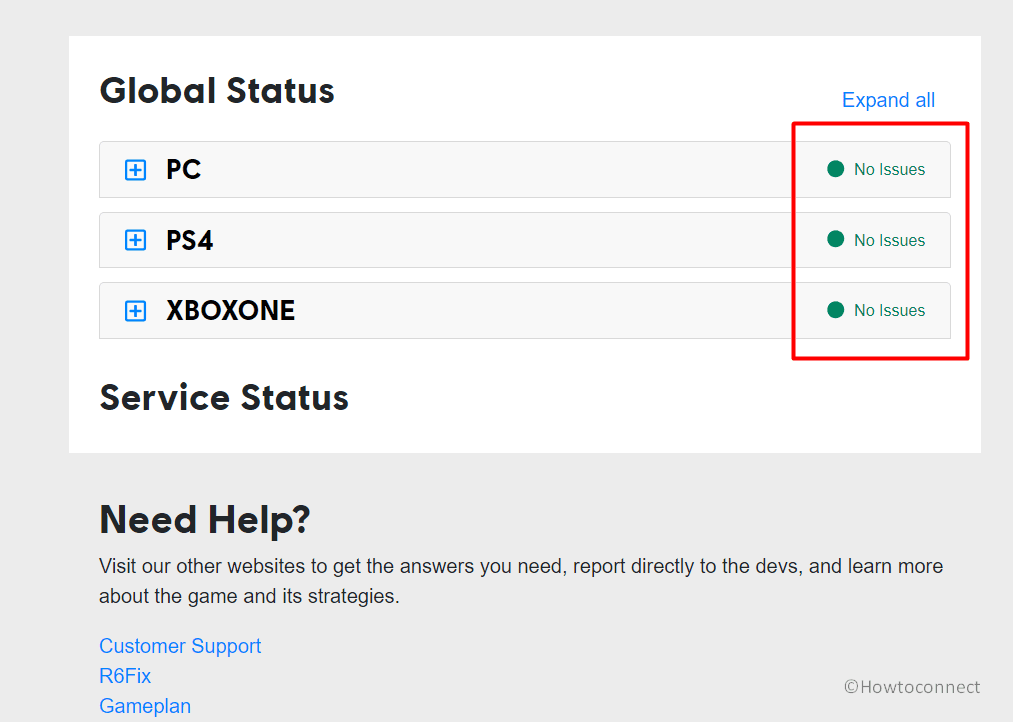
Also, check the servers of PS4 and Xbox One because outage of any of them may cause the error code if they are being used to play Rainbow Six Siege.
If the Ubisoft servers are down, then they may take some moments or time to be online again.
Check Internet Speed
The minimum internet speed required for the Rainbow Six Siege game is 2 to 3 Mbps and anything lower than this will create problems. Therefore, check the connection and correct if it demands:
- Navigate to the Link.
- Wait and see the Internet Speed.
- If Speed is > 2Mbps, then there is no issue.
- If lower than 2 Mbps, contact your ISP to discuss the issue or increase your internet speed.
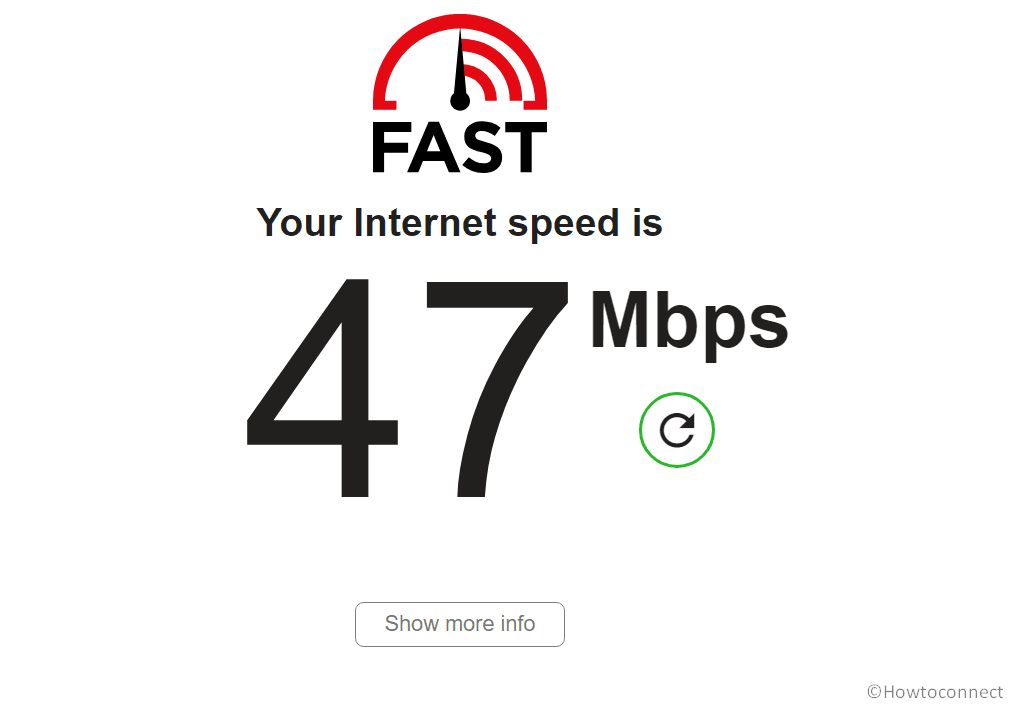
However, you can play this game if the Internet Speed is lower than 2 Mbps, but 3-0x00030089 error may sometimes appear including higher ping.
Verify the Integrity of Game Files
In case, “Rainbow Six Siege” is downloaded from Steam, then check its files whether are found on your computer. This method will add the missing files to the Game’s folder location, which may trigger the 3-0x00030089 error.
- Launch Steam and navigate to the Library.
- Right-click on the Rainbow Six Siege game.
- Choose Properties.
- Select Local Files.
- Click “Verify integrity of game files”.
- Wait for file verification.
Missing textures and buildings in the game will be repaired by verifying the Integrity by replacing the corrupt or adding missing files.
Read: Fix – ‘Could not connect to Steam network’ in Windows 10
Restart the computer
Restart helps to clear the temporary files and cache that might be leading to connection issues with the Rainbow Six Siege server. This method can refresh the network settings and solve glitches that may be preventing the game from connecting to servers.
Temporarily Disable Firewall or Antivirus
Disabling the Firewall or Antivirus can allow to connect to game servers without any interference or restriction. The Antivirus software may block the game’s connection and this may result in 3-0x00030089 error code.
Therefore, first of all, disable the Firewall or Antivirus software temporarily and check if the error persists in Rainbow Six Siege. If the issue is fixed, then add this game to the exclusions list in Antivirus software and enable it.
Most users use Microsoft Defender in Windows 11/10, so I will tell you the method for it.
Disable Firewall & network protection Microsoft Defender
- Press Windows Key and type “Security”.
- Select Windows security from the search result.
- Click Firewall network & protection.
- Choose Public, Private, or Domain Network that you are using.
- Turn off “Microsoft Defender Firewall” using the toggle switch. We will suggest to disable the Firewall for all 3 networks.
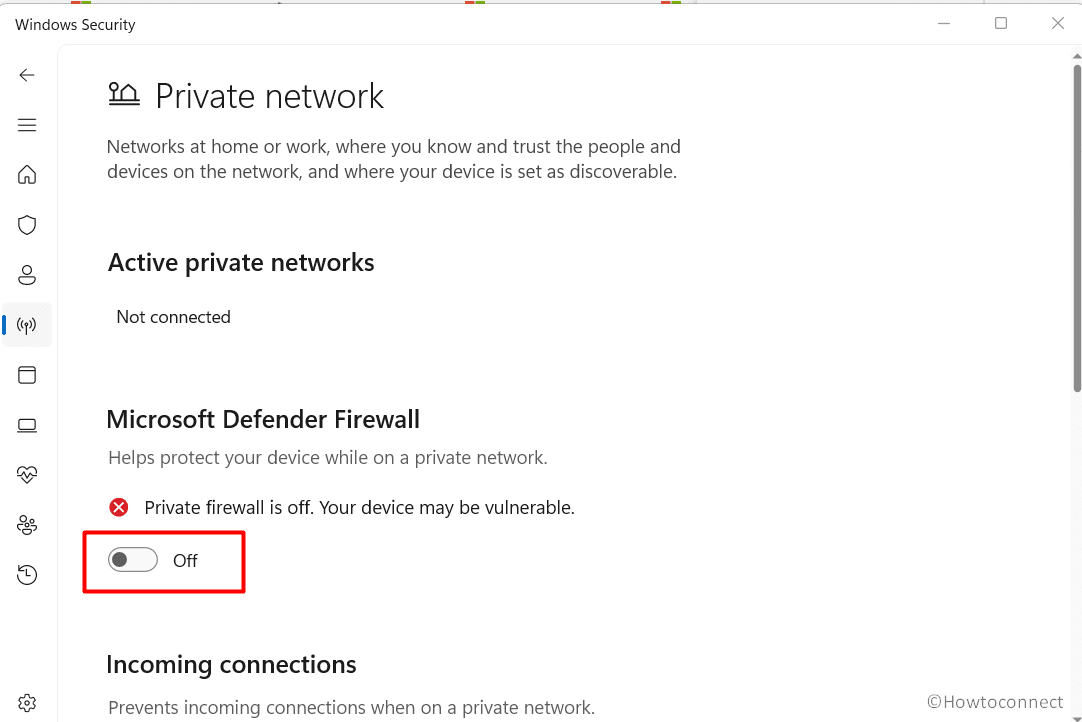
See: How to disable Firewall in Windows 11 (Best 5 ways)
If the 3-0x00030089 error is fixed, add the game to the exclusions list
- Click on Start type Security and press Enter.
- From the left panel, select “Privacy & security”
- Go to the right and click Windows security.
- Then, click “Firewall network & protection”.
- Select “Allow an app through firewall”.
- A new window will open; click the Change settings button.
- Select “Allow another app…“
- Click Browse on Add an app window.
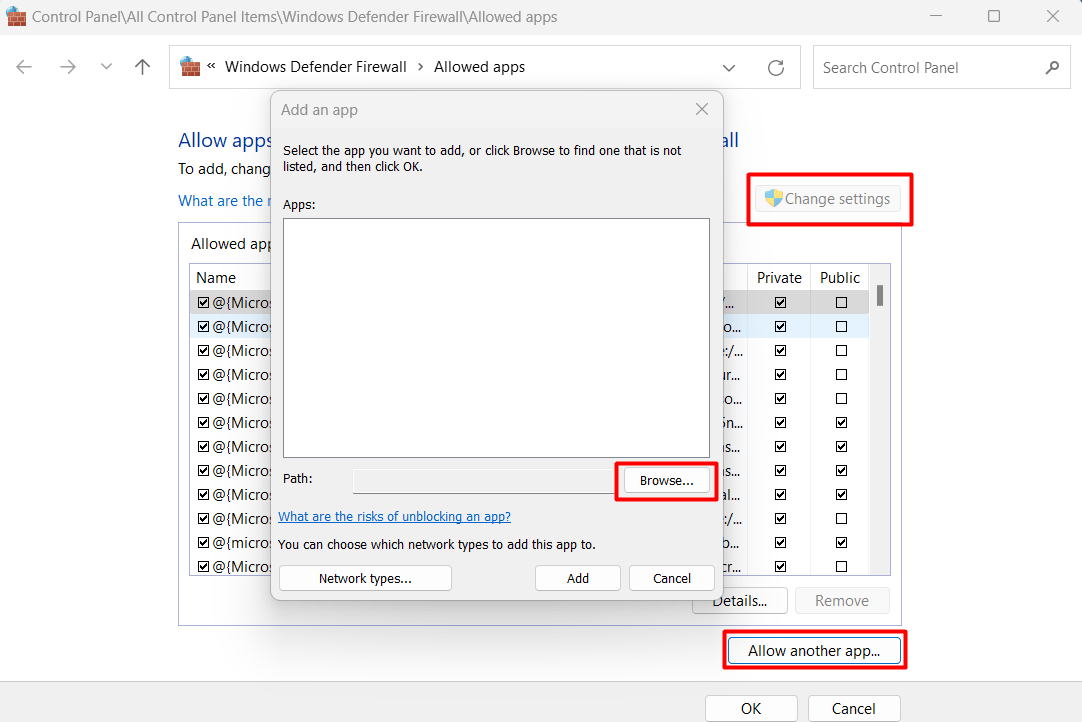
- Find and select the executable file of Rainbow Six Siege and click Add.
- Once done, select OK on the Windows Defender Firewall window.
- Close the windows and freely enjoy the gameplay.
- After this, navigate to Windows security > Virus & threat protection > and turn on“Real-time protection” in Windows Defender.
Go through: Allow Apps to Communicate through Firewall in Windows 10
Methods:
See Servers status
Check Internet Speed
Verify the Integrity of Game Files
Restart the computer
Temporarily Disable Firewall or Antivirus
That’s all!!