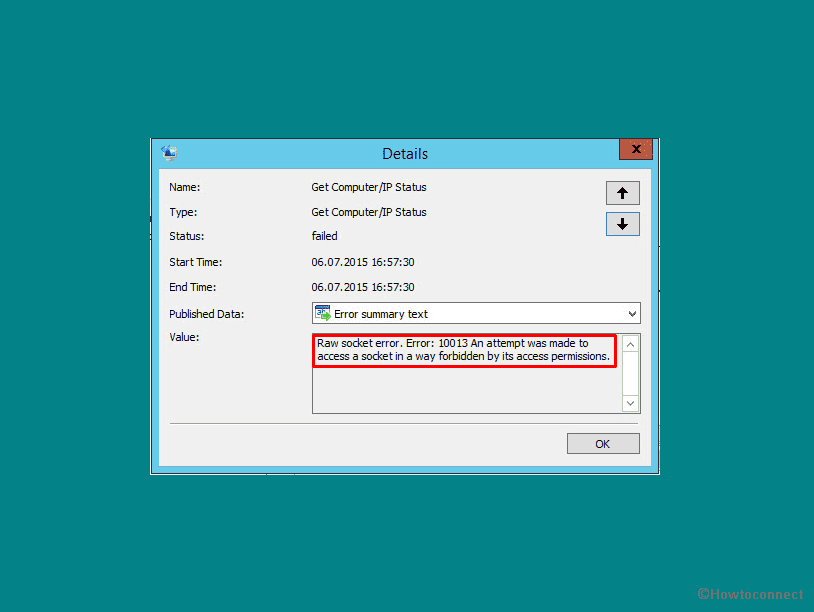While seamlessly working on your Windows and trying to run the network configuration command or start an Apache server you might find a problem. This is an error message “Raw socket error 10013: An attempt was made to access a socket in a way forbidden by its access permissions”. The same error code may also appear when working with Citrix, SQL Server, TLS, TCP/UDP when establishing connection with server.
Usually, raw Socket Error 10013 often occurs due to firewall or antivirus software hindering the required socket connections. Sometimes, third-party programs also interfere with the connecting process and trigger this issue. Furthermore, to overcome this issue and recover access, it is important to detect and disable any faulty security software, run a troubleshooting tool, deploy commands in the command prompt, ensure that all ports are open, and turn off the firewall. See – Fix Socket Error #10060 in Windows [Proxy, SMTP, FTP, Citrix].
Table of Contents
Raw Socket Error 10013 in Windows 11 or 10
Here is how to fix Raw Socket Error 10013 in Windows 11 or 10 –
Way-1: Disable Internet Connection Sharing (ICS)
Internet Connection Sharing service is often used in making numerous protocols accessible to all the networks present in the PC consisting including HTTP, HTTPS, FTP, IMAP, and other. However, the problem may occur if a socket is not approachable because of a port-blocking problem.
Hence, it becomes crucial to disable the Internet connection sharing (IIS) service –
- Press Win+Q, type Services, and hit Enter.
- Find Internet Connection Sharing (ICS).
- Then, double-click on this Service.
- Click on the dropdown menu for Startup type.
- Select – Disabled.
- Click on “Apply” and “OK.
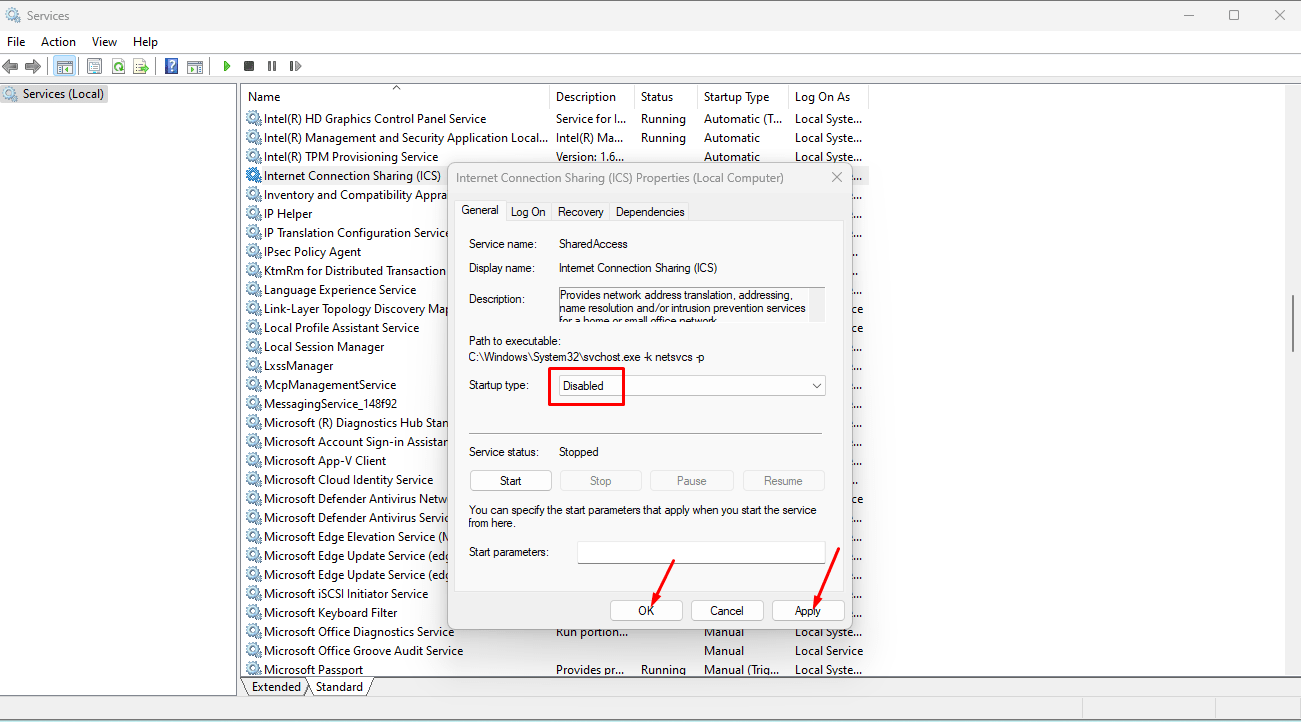
- Reboot the system to make the change effective.
Way-2: Restart Internet Information Services using cmd command
Internet information services aka IIS are the web servers available on the PC with Windows whose primary function is to communicate with people over the internet by transmitting and receiving different sorts of content. Even, web applications written in languages like ASP.NET and PHP may be hosted, deployed, and managed by this service.
Sometimes, these services could be the main reason behind the “raw socket error 10013”, to solve this, you might need to restart this and delete any data associated with them.
- In Windows search, type – cmd.exe.
- Select – Run as administrator.
- Click Yes when User Account Control (UAC) pops up.
- Copy and paste the command
iisresetinto command prompt and hit Enter.
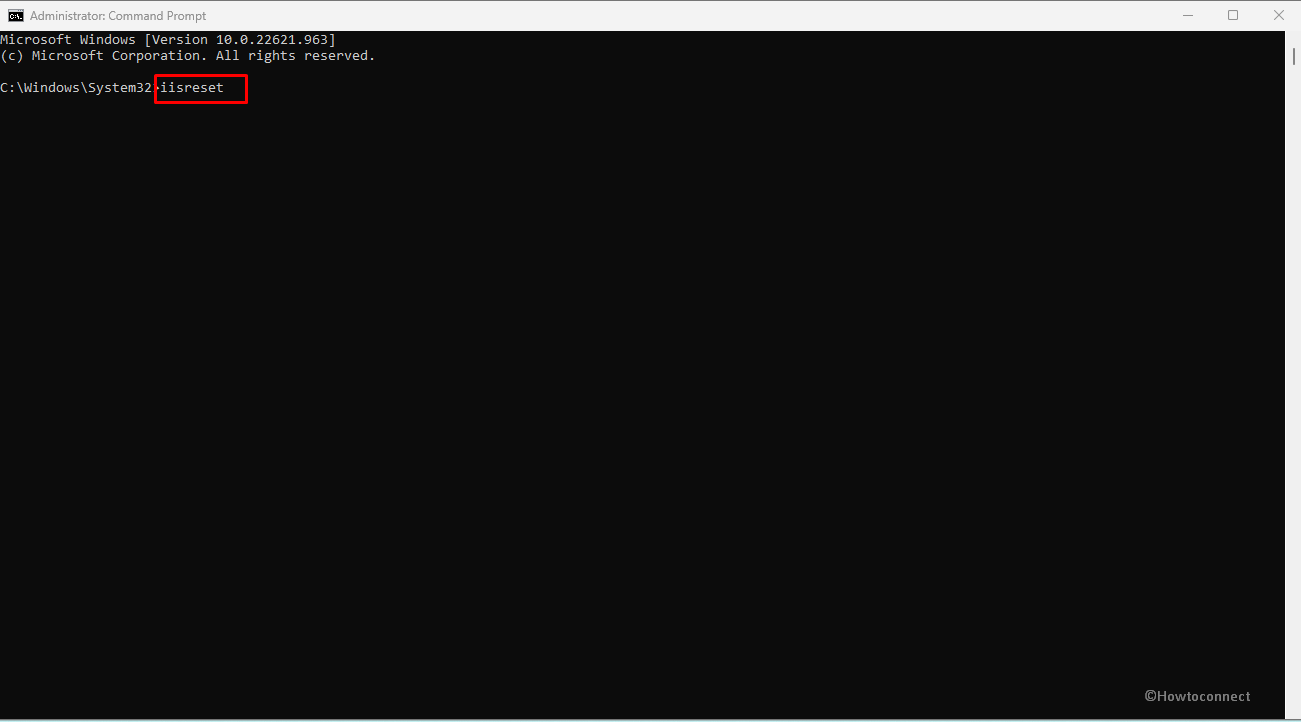
- Until the code is executed, you must wait.
Way-3: Halt Windows Security or Third-Party Antivirus
The purpose of Microsoft defender or third-party anti-virus remains the same, as the tool ensures protection from malware or viruses which has the potential to make files or data corrupted.
However, it can raise some concerns by unintentionally affecting certain socket connections that may throw raw socket error 10013. Therefore, to avert such error code in your Windows 11 or 10 follow the below-mentioned steps:
Windows Security:
- Press the Start button and enter Windows Security to find that application.
- Select “Windows Security” from the search results.
- Click on the “Virus & threat protection” option.
- Select “Manage settings”.
- From the next page, use the toggle switch and turn off Real-time protection.
- A UAC popup will come into view, choose Yes.
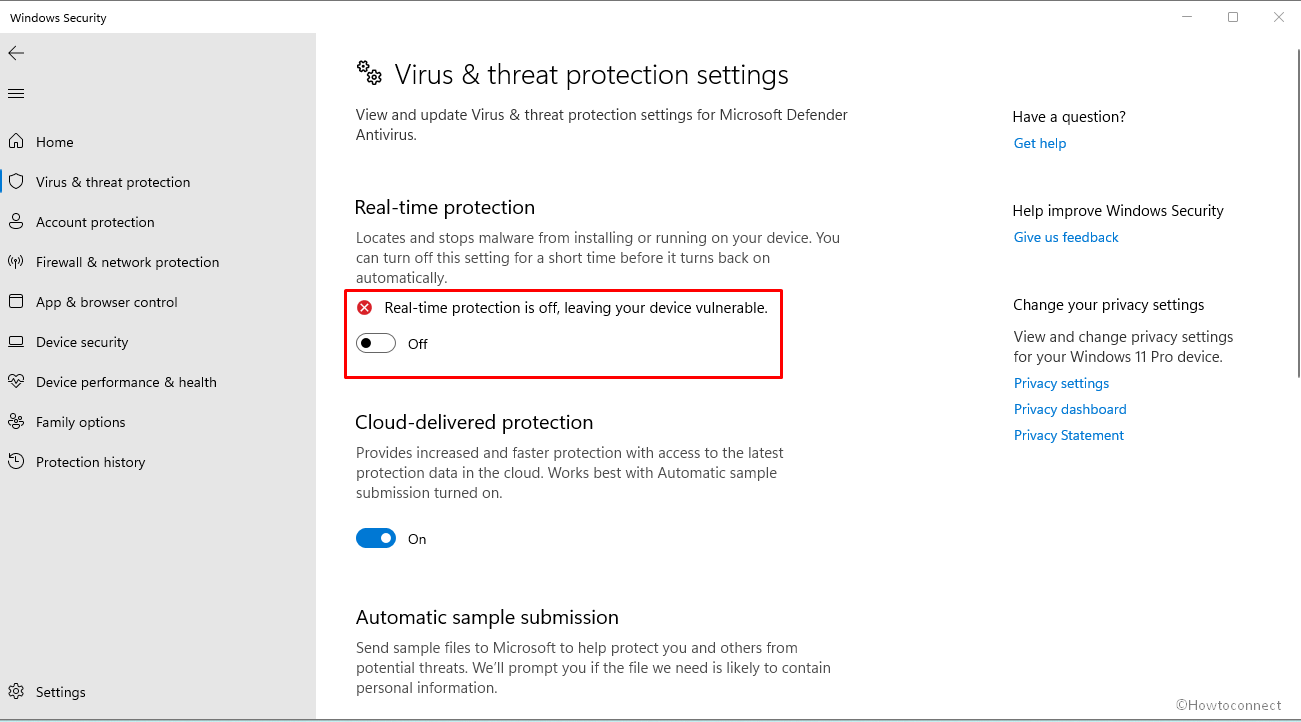
Third-Party Antivirus:
Whether you are experiencing this problem, check to see if a third-party antivirus program is preventing access to necessary ports on your local host.
Socket Error 10013 might have been caused by an overly cautious firewall. Try disabling the third-party antivirus you have installed, such as Avast, AVG, McAfee, QuickHeal, Kaspersky, etc., and see if it helps.
Way-4: Put Windows Update Troubleshooter into use
If you encounter the concerned glitch when attempting to install a Windows update, the Troubleshooter can assist you in fixing the issue. Follow separately mentioned the steps to use this Fixit tool in Windows 11 and 10:
In Windows 11:
- Press Windows + S.
- Type – troubleshooting.
- Choose – Other troubleshooters.
- Next, under Most frequently used, click Windows Update > Run.
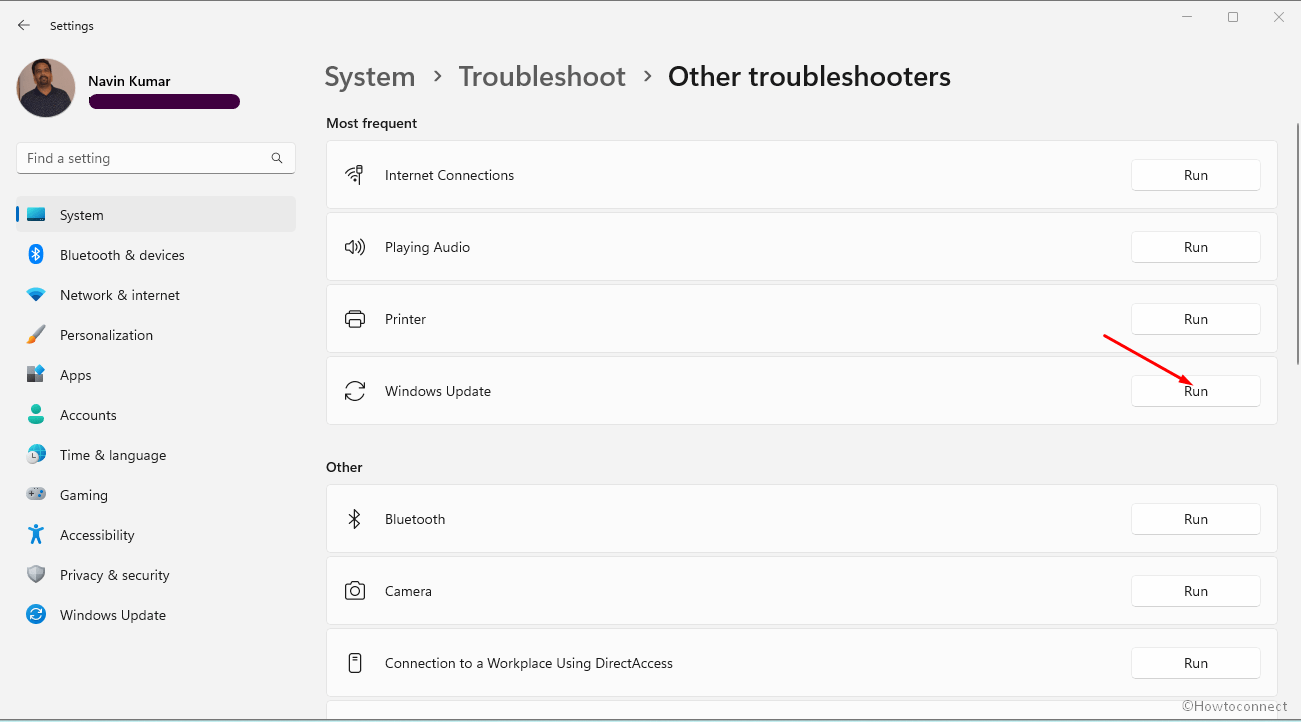
- After the troubleshooting is completed its work, you should restart your device.
- Next, go to Settings => Windows update and click on Check for updates.
In Windows 10:
- Click on the Start.
- Select – Settings.
- Navigate to Update & Security.
- Choose – Troubleshoot.
- Go with Additional troubleshooters.
- Then, locate Windows Update.
- Click on Run the troubleshooter.
Read – Use Common Windows Update Troubleshooter on Windows 11, 10, 8.1, 7.
Way-5: Give System Restore a Try
Restoring to a previously set point in System Restore is a common way to fix software problems on a computer. Therefore, when trying to resolve the raw socket error 10013 it’s best to give this tool a shot as it will send it back to your system before any such issues started acting up.
- Click on Windows search.
- Type – “Create a Restore Point” and press Enter.
- Then, choose System Restore.
- Tick the option Choose a different restore point (if available) and then click Next.
- Check – Show more restore points box.
- Highlight a date and time from the list when the issue did not exist.
- Click “Next” and “Finish”.
- Select “Yes” on the warning pop up and it will automatically restart your PC.
We’re confident that you’ll be able to fix the problem on Windows 11 or 10 by using any one of these 5 ways mentioned above.
Methods:
Way-1: Disable Internet Connection Sharing (ICS)
Way-2: Restart Internet Information Services using cmd command
Way-3: Halt Windows Security or Third-Party Antivirus
Way-4: Try Using Windows Update Troubleshooter
Way-5: Give System Restore a Try
That’s all!!