Windows comprises thousands of files which are important for a variety of purposes in keeping the operating system stable. Similarly, when such files either go missing or get corrupted it leads to problems like ResampleDmo.dll was not found or missing error. ResampleDmo is likely a dynamic link library (DLL) file, which contains instructions that other programs can call upon to perform specific tasks.
This issue can be highly frustrating for the users as it overpowers the system with system crashes, odd reboots, errors, and similar if one of the critical DLLs stops working as expected. Barring the files which may be corrupted other prominent issues leading to the concerned problem include virus threats, wrong location, or accidental removal of the file. Therefore, this article will concentrate on a possible answers to the problem. See solutions to – Fix VCRUNTIME140_1.dll was Not Found in Windows 10.
ResampleDmo.dll was not found in Windows
Here is how to fix ResampleDmo.dll was not found or Missing error in Windows –
Way-1: Reinstall the application causing this issue
Generally, the message that prompts states “Program.exe – System Error The code execution cannot proceed because Resampledmo.dll was not found. Reinstalling the program may fix this problem.” Thus, the DLL missing issue itself recommends reinstalling the program and we will follow the same way by the steps mentioned below:
- Press – Win+Q.
- Type – Control Panel.
- Hit – Enter.
- Select the – Programs and Features.
- Find the affected software and click on it.
- Select – Uninstall.
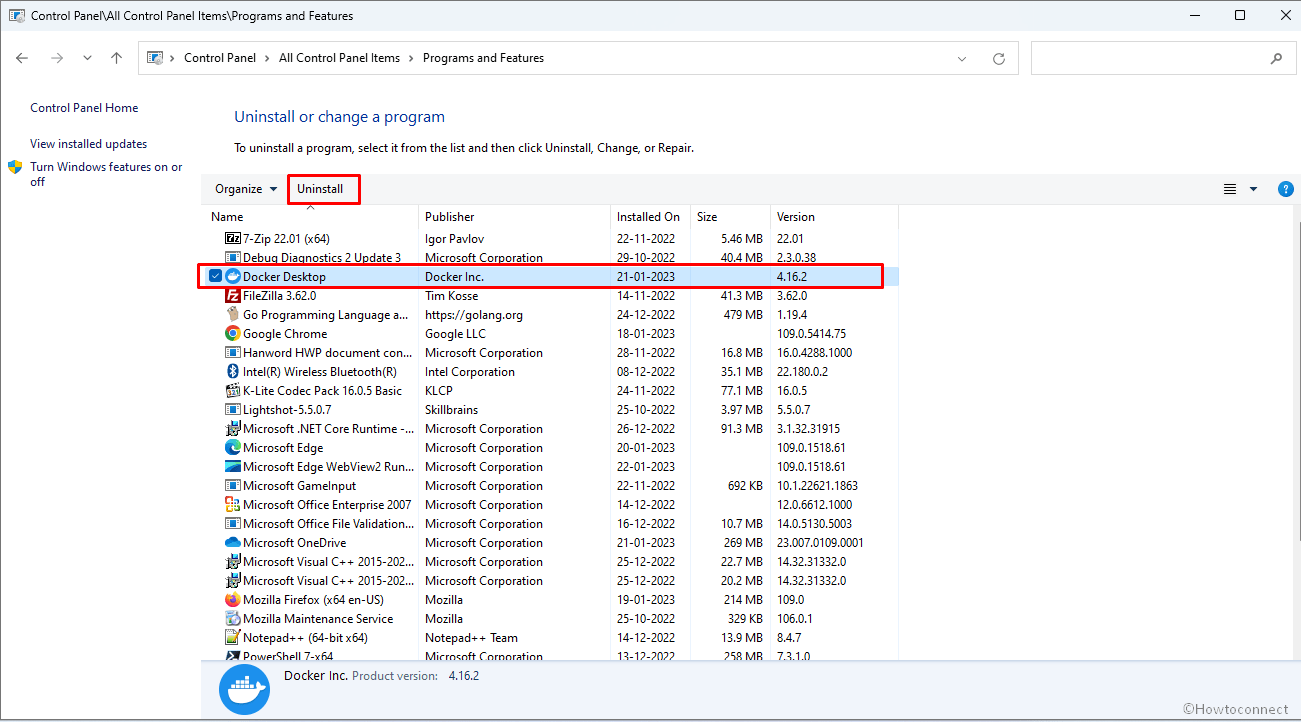
- To finish the uninstallation, follow the instructions that appear on the screen. After that, reinstall the application to check and see if the issue persists or is resolved.
Way-2: Once more Register ResampleDmo.dll
Registering for this particular .dll file can help you in solving this issue quite seamlessly. Hence, follow the method –
- Click on Search from the taskbar.
- Type – cmd.
- Choose – Run as administrator.
- Paste the underneath command into the Command Prompt window and press the Enter key:
regsvr32 RESAMPLEDMO.DLL

- Wait until the registration process is done. Windows will show you a pop-up message. Click the OK button to leave.
- Now, restart your PC and run the program again to see if the error is gone.
Read – How to Register DLL File in Windows 11 or 10 64 and 32 bit.
Way-3: Install the ‘.dll’ from a trustworthy Website
Another viable option for solving the ResampleDmo.dll was not found or missing error is visiting the official website ‘DLL-Files.com’ and downloading the file from there. So, move ahead with these instructions:
- Download the most recent version of RESAMPLEDMO.DLL. Select the 32-bit or 64-bit file version that corresponds to your operating system if needed.
- Right-click on the resampledmo.zip and choose Extract all from the menu.
- Browse to navigate to the location where the extracted file will be saved then copy “RESAMPLEDMO.DLL”.
- Next, hit Winkey and R
- Paste the following –
C:/Windows/System32
- Click the – OK.
- Paste the RESAMPLEDMO.DLL file into
C:/Windows/System32that you just copied there. - Restart your computer, then launch your program.
Way-4: Run the utilities SFC and DISM
Both these tools can be used to repair windows system files, as SFC is more focused on individual files, while DISM is more focused on the overall health of the operating system image. Therefore, they can be the best bet at resolving the ResampleDmo.dll was not found error and these are the steps to be followed:
- Click on Search and type – cmd.exe.
- Select – Run as administrator.
- When the User Account Control window appears, click the Yes button.
- Copy and paste the following command, then hit the Enter key:
sfc /scannow. - Please be patient while the scan is completed.
- If Windows was able to locate and fix damaged files, you should simply reboot the system and check to see if the issue is still present.
- If even after the scan, the error message continues then again launch the Command prompt with administrative authority.
- Run the following commands consecutively, being sure to hit “Enter” after each one:
dism /online /cleanup-image /scanhealth
dism /online /cleanup-image /checkhealth
dism /online /cleanup-image /restorehealth
- You should restart your computer now.
Way-5: Install the current version of Media Pack Feature
The media feature pack is a Microsoft software component known for its media-related tasks on Windows. Therefore, to solve “ResampleDmo.dll was not found” or missing error, receiving this package can be a nice workaround.
- Press Winky+R.
- Type optionalfeatures and click on OK.
- On the “Windows Features” popup, check Media Features.
- Select – OK.
Alternatively, you can go with this method –
- Install the Media Pack Feature from Microsoft’s official website. https://support.microsoft.com/en-us/topic/media-feature-pack-list-for-windows-n-editions-c1c6fffa-d052-8338-7a79-a4bb980a700a.
- Launch Command Prompt with administrative privileges and enter the following command:
DISM /Online /Add-Capability /CapabilityName:Media.MediaFeaturePack~~~~0.0.1.0Note: Don’t forget to change the version of the Media Pack Feature you have installed.
- Then, Reboot your system.
Way-6: Receive pending Windows updates
A driver update can turn out to be a one-stop solution for resolving ResampleDmo.dll not found error. Check out the steps which are as below:
- Enter Updates into the search box on Windows and press Enter.
- The Settings page will open.
- Click on – Check for Updates.
- Allow the pending to download and then Restart your system.
Way-7: Take help of Clean Boot
A clean boot is a process of starting a computer with a minimal set of drivers and startup programs, as it disables all non-essential third-party software to troubleshoot and identify software conflicts that may be causing the concerned issue of ResampleDmo.dll was not found error in your Windows 11 or 10. So here are the guidelines for accessing a clean boot.
- Click on Start.
- Type – msconfig.
- Then, press – Enter.
- Select the Services tab.
- Check the option – Hide all Microsoft services.
- Select – Disable All.

- Navigate to the Startup tab.
- Click the Open Task Manager link.
- Right-click on each of the objects in the Task Manager and select Disable.
- Exit the Task Manager.
- Then click Apply and finally OK on the System Configuration window.
- Reboot the device.
Way-8: Windows Reinstallation is the final destination
ResampleDmo.dll was not found error if doesn’t get resolved through the aforementioned ways, reinstalling your Windows could be a good option. The process is extremely elementary yet we advise you to create all the backups of your important files. So here are the steps to follow:
- Download the Windows 11/10 media creation tool by visiting the official Microsoft website.
- Double-click the installation and choose Yes when UAC displays.
- Accept the terms provided there.
- After that, select Create installation media (USB flash drive, DVD, or ISO file) for another PC option and then, click Next.
- Check the box labeled Use Recommended options for this PC, and then click the Next button.
- Select the ISO file and press “Next”.
- Once the bootable ISO has been created, insert the device into the PC.
- Restart your computer and quickly click F8, F10, F12, Del, or another button that will allow you to enter the BIOS.
- Here, navigate to the Boot menu and set Flash drive as the boot priority.
- Move forward with guidelines on the screen.
Helpful – How to Use Rufus to Install Windows 10.
We hope these 8 ways must have helped you to fix ResampleDmo.dll was not found or missing error in your system.
Methods:
Way-1: Reinstall the application causing this issue
Way-2: Once more Register ResampleDmo.dll
Way-3: Install the ‘.dll’ from a trustworthy Website
Way-4: Run the utilities SFC and DISM
Way-5: Install the current version of Media Pack Feature
Way-6: Receive pending Windows updates
Way-7: Take help of Clean Boot
Way-8: Windows Reinstallation is the final destination
That’s all!!
