Settings App Problems in Windows 10 has been a universal issue multiple users get after installation of latest update whether it is version 1809, 1803, 1709, 1703 or other. In a number of cases, this application crashes, fails to open or stops working properly. We will provide solutions here collectively that cover all the Settings app issues on a single platform.
Mostly, some bugs that Microsoft sends with Windows update is the cause of Settings App Problems. Corrupted system files and user account may also be other culprits in this concern. As we control everything from the Settings app if it stops working things get pretty messy.
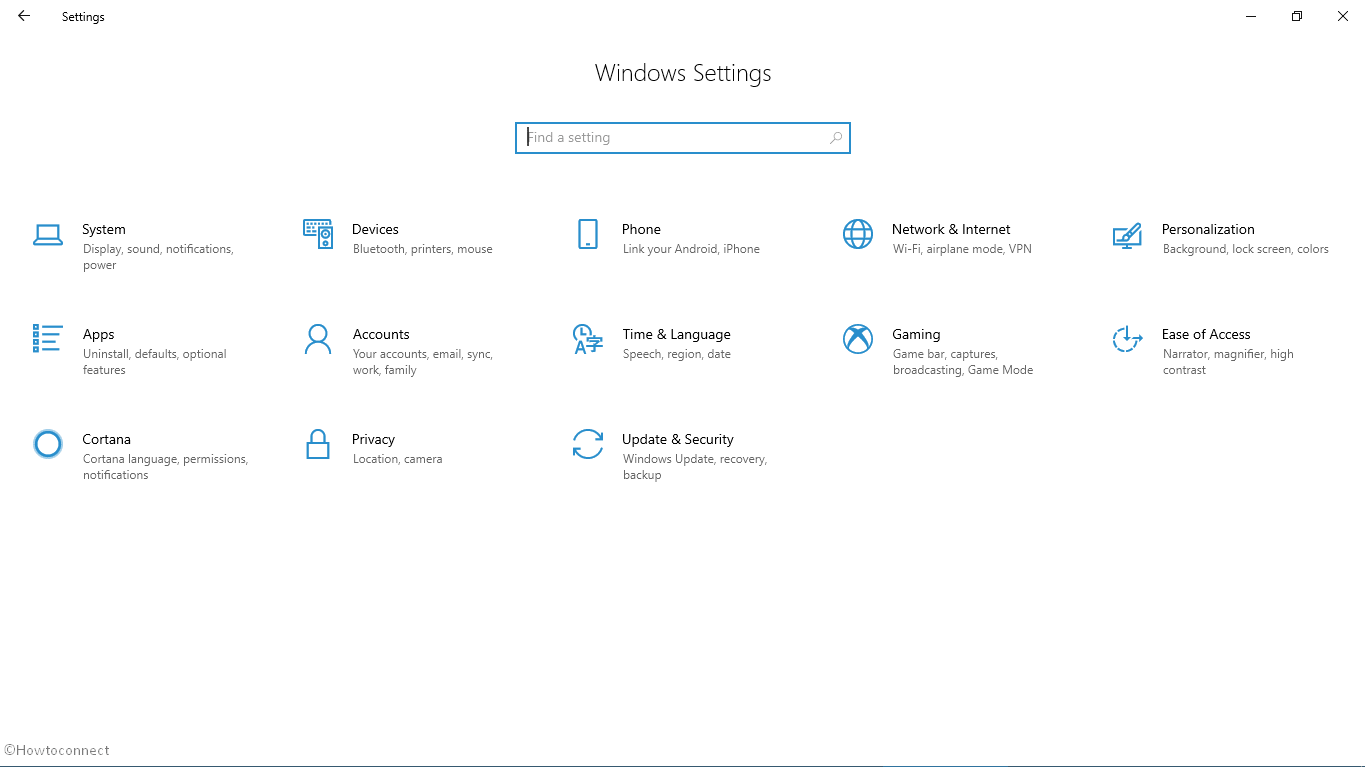
Table of Contents
Solutions to Settings App Problems in Windows 10
Here is How to Fix Settings App Problems in Windows 10 –
Problem-1: Settings App Not Working in Windows 10
If your Settings app stops working or refuse to open, you may follow the below workarounds –
Alternative ways to open Settings
When the Settings app is not opening, you can try alternative ways to do the same.
- Either Press Win logo and I keys together in order to launch the Settings app.
- Or, click on the Action Center from the Taskbar and select All Settings. You will get a collection of methods here – 18 Ways to Open Windows Settings in Windows 10.
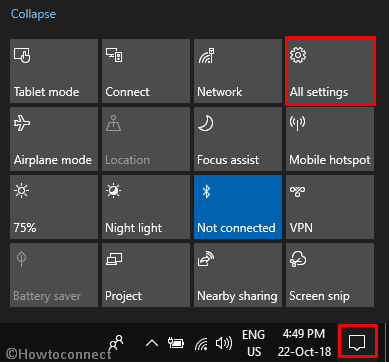
Restart your PC
Yes! Often restarting the PC works to fix Settings App Problems.
Press Alt+f4 hotkeys at the same time to bring up Shut Down Windows Wizard.
Select Restart using the drop-down menu and then click on OK.
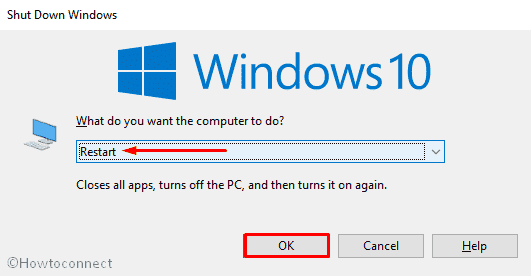
If it doesn’t help to solve the issue, follow the other solutions.
Run the troubleshooter
Step-1: Type control panel in the Taskbar search and when the result shows up, either Press Enter or click on Open.
Step-2: On the following Window, set the view by option as Large icons and then click on Troubleshooting from the list.
Step-3: Next, click on View all located in the left column.
Step-4: All Categories WIndows will turn up. On that, locate Windows Store Apps and make a click on it.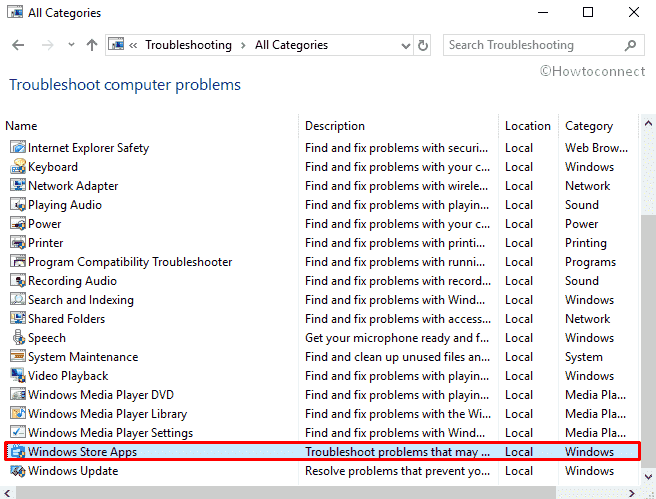
Step-5: When a new wizard appears, click on Next to initiate the process.
Follow the on-screen instructions and let the troubleshooting complete. Once you have consummated, Restart your PC and Check if the issue is resolved.
Reinstall and Re-register the Windows Settings app
Re-installing Windows built-in apps, it fixes almost every problem.
Do right-click on the Start button and select Windows PowerShell (Admin) from the visible Power Menu.
If a UAC prompts up, click on Yes to proceed forward.
When Windows PowerShell appears on the screen, type the following command after blinking C:\WINDOWS\system32> and hit Enter –
Get-AppXPackage | Foreach {Add-AppxPackage -DisableDevelopmentMode -Register "$($_.InstallLocation)\AppXManifest.xml"}
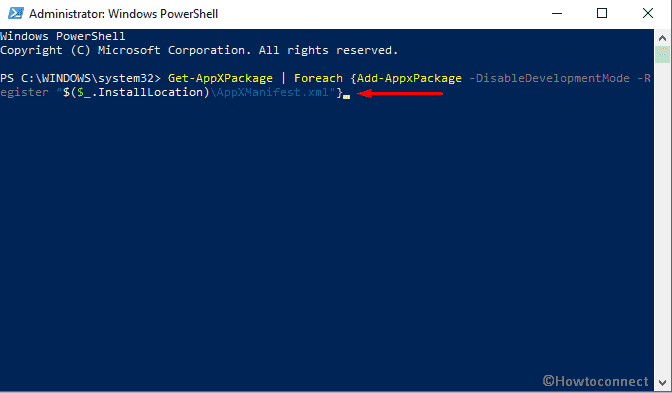
The system will now re-register and reinstall the application and hopefully, that will fix Settings App Problems in Windows 10 too.
Problem-2: Settings app keeps crashing
Many Windows 10 users experienced Settings app problems especially after upgrading to April 2018 update v1803. Commonly, the issue occurs immediately after selecting the Default App menu. Here are the probable workarounds –
Rename the Immersive Control Panel folder
Step-1: Open File Explorer by either clicking the icon located in the Taskbar or press Win+E together.
Step-2: Navigate the following directory –
C:\Windows
Step-3: Once you have reached there, locate ImmersiveControlPanel and rename it to ImmersiveControlPanel.old.
Step-4: Thereafter, do a click on Cortana and type cmd.exe in the search box. When the result turns up, click on Run as administrator.
Step-5: Click on Yes when a UAC pops-up.
Step-6: On the Command Prompt window, type sfc /scannow and then Press Enter to run it.
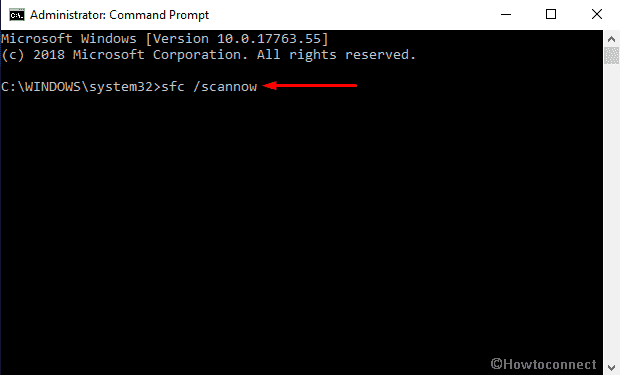
Wait until the scanning and repairing are completed. When done, the ImmersiveControlPanel folder will be recreated automatically. Reboot your PC.
Change the user account
Often user account causes Settings App Problems in Windows 10 so you must add another one to deal with –
Make a click on Start button and type lusrmgr.msc. Once the result comes into the sight, click on Open.
On the subsequent window, right-click on Users and select New User.
The New wizard will come up; provide the information that it requires and then click on Create.
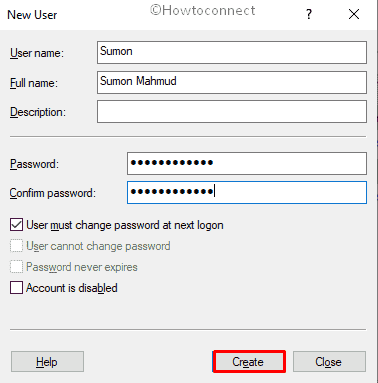
Subsequently, Press Win+R in order to launch the Run dialog. Type control panel in the text area and press Enter in your keyboard.
On the running applet, click on User Accounts.
Next, click on the link for Manage another account.
Select the account you just created.
Click on “Change the account type” and when the system brings up the next page, click the radio button for Administrator.
Now, click on Change Account Type to save the modifications.
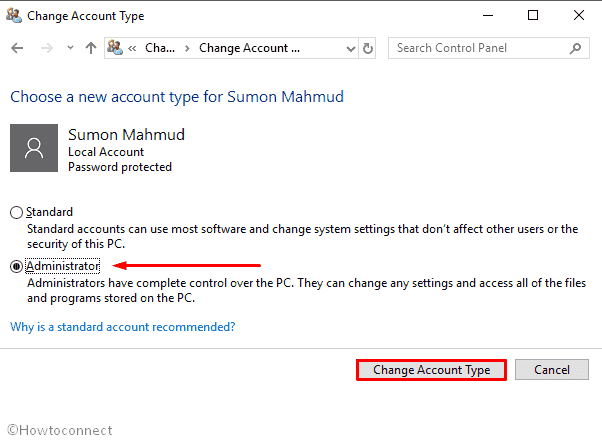
Finally, sign out from your current account and next time, log in with the new one.
Re-install the Movies app and Edge browser
Though it is unusual; sometimes Movies app and Edge browser cause Settings App Problems in Windows 10. In that situation, you should re-install the programs to fix the issue.
Navigate to Taskbar search and type PowerShell. When the result appears, click on Run as administrator.
When a UAC prompts locking the screen, click on Yes to move ahead –
Next, run the following command –
Get-AppxPackage -AllUsers| Foreach {Add-AppxPackage -DisableDevelopmentMode -Register “$($_.InstallLocation)\AppXManifest.xml”}
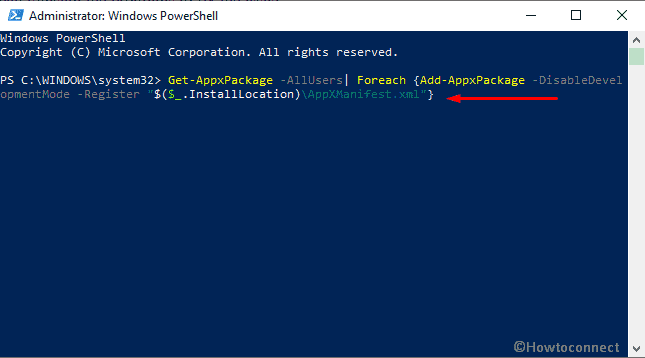
The method will re-install all the Windows built-in apps of your system along with Movies & TV and Microsoft edge.
That’s all!