No operating system in this world is error-free, so with the Android. Instead of being the great and dependable OS on smartphones, you might encounter “Sorry! Android.process.acore has stopped unexpectedly”. This error message is really annoying as it keeps popping up in every few seconds that can impacts apps. Oftenly, this error message appears when you attempt to make a call or modify a contact on your Android phone or tablet.
There are lots of reasons that may lead you to this problem. Many programmers said that it might happen when the software or drivers are not installed correctly or updates are corrupted and pending. Since it becomes a common error for all kinds of Android devices from Samsung, HTC, Huawei to Sony, LG or Lenovo and Asus, there are many solutions you will get in Google. But unfortunately, most of it does not work. So we have charted out a list of most likely solutions that can resolve this issue.
Read – How to Turn off Flash Flood Warning on Android
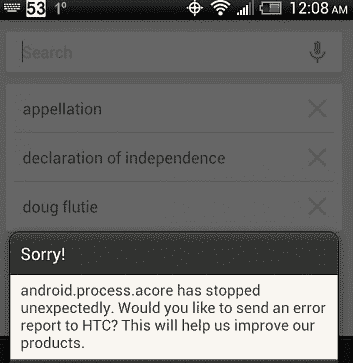
Android.process.acore has stopped unexpectedly Solutions
Here is How to Fix Sorry! Android.process.acore has stopped unexpectedly –
Update your Operating system
One of the main reasons that cause this error is related to the system software. So, you need to make sure that the latest update exists on your phone. If not then get the update and tall the same.
Step-1: Swipe the upper screen down and do a tap on the gear icon from the uppermost right section to open Settings page.
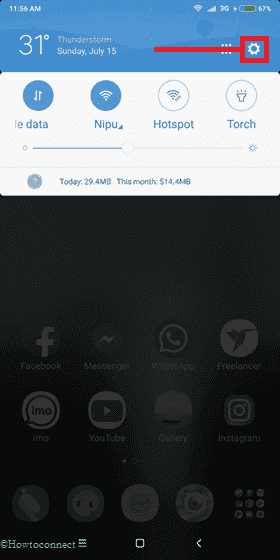
Step-2: Locate About Phone option and tap on it.
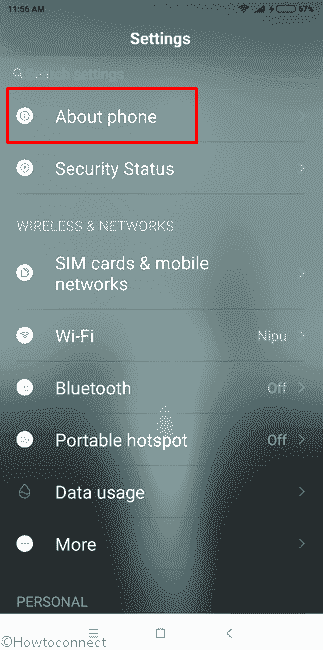
Step-3: Now make a tap on System update.
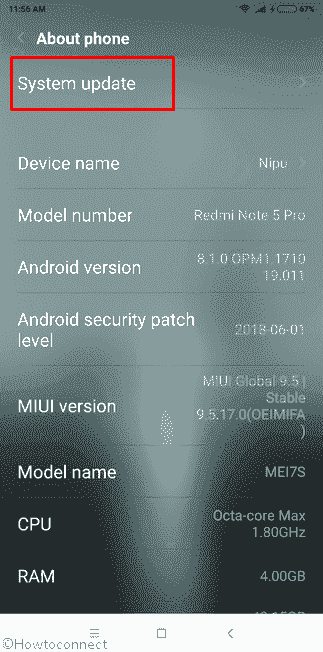
After that, the device will start checking for updates. If you view any new version, download it immediately. Sometimes poor internet connection may create an obstacle to updating, so before starting, ensure that you have a good one.
Clear Cache of Application
Before doing this, you must ensure that you saved all your important contact somewhere else. Now do as follows –
- Open the Settings apps with the help of Step-1 in the previous method.
- Select Installed app located under APP SETTINGS section.
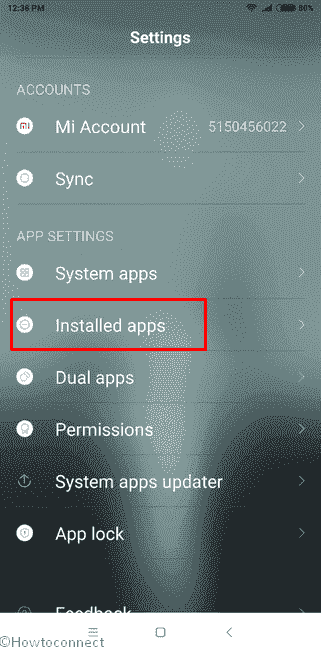
- Here, you will see Contacts App, do a tap on it.
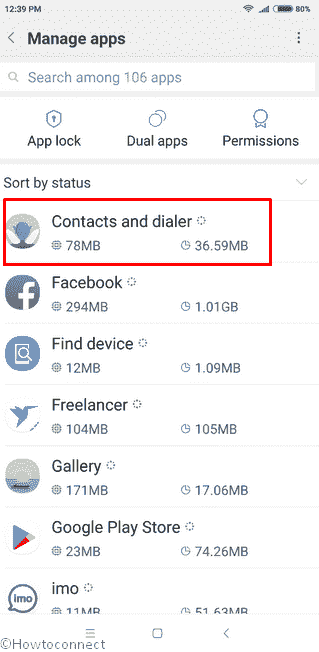
- When a new page appears, put a tap on Clear data from the bottom right area.
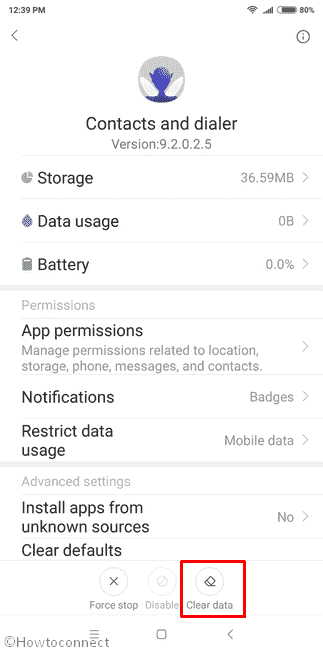
Once done, Reboot your device to see the changes. Isn’t it super easy! However, if this solution doesn’t work, you can follow the next one.
Clear Facebook Messenger Data
This might sound silly but some users found it helpful to solve Android.process.acore has stopped unexpectedly. The solution works nicely because this is connected with your mobile contact list. To clear the data, here is the detailed process –
Navigate Settings app and locate Installed app.
Tap on Messenger and then Select Clear data located at the bottom of that page.
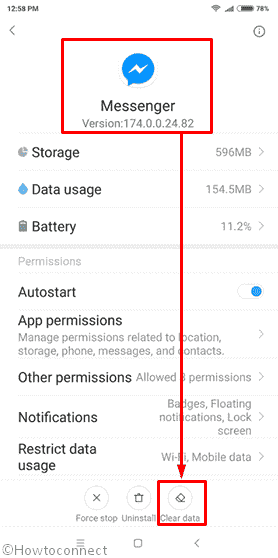
Now, launch Facebook Messenger and tap on the picture located beside Search bar.
Select People from the list and turn off the viewable option Sync contacts and then Delete all the contacts.
In the end, Restart your Android device and check if the issue is resolved.
Clear Data Of Google Play Store
This way will work effectively if this app is responsible for the Android problem. In order to Clear Data of Play store, Follow the above-mentioned procedure and Restart your Device. Furthermore, you can also update the app if needed.
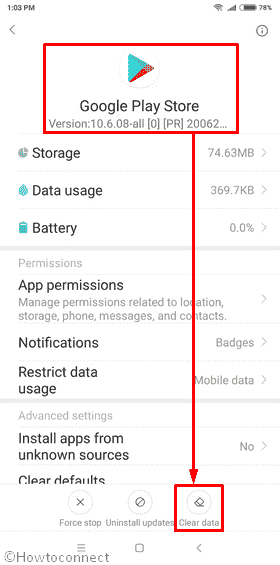
Reset App Preferences
At first, you need to open Settings Application on your Android device.
Then go to Installed apps. When the new page comes into the view, tap on the three-dot from the top right corner.
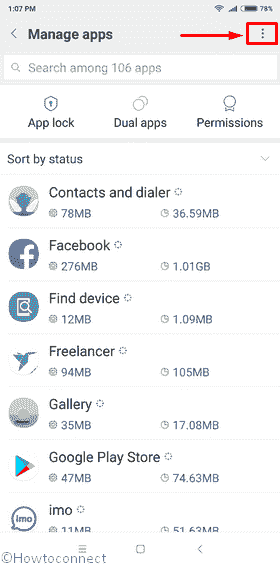
Select Show all apps.
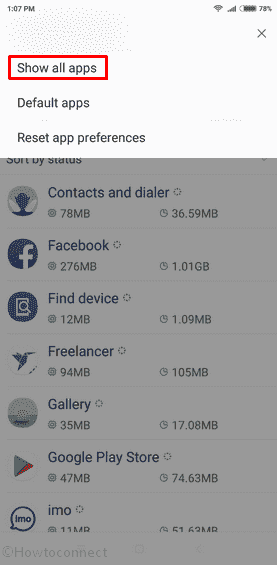
Then again tap on the Menu (three-dot) option and this time Select Reset app preferences.
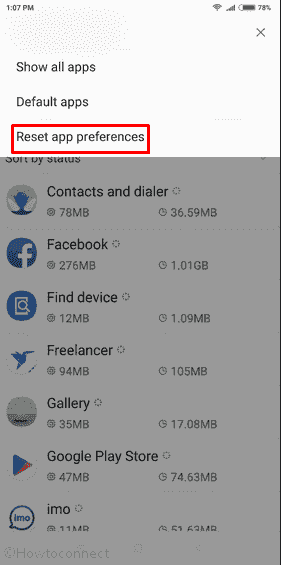
A pop up will show up for final confirmation. Give Consent to complete the process.
Solution-6: Clear System Partition Cache
Many experienced Android programmers and users said that Android.process.acore has stopped unexpectedly due to the cache on the system partition. So, this error can be solved when you clear it.
Firstly, you need to turn off your Android device. Then, press the volume up + power button + home button at the same time.
Hereafter, you will see the Android system recovery screen.
Select Wipe the cache partition by navigating the options with Volume key and press the Power button to confirm.
When you are done, Restart your device and see how it works.
Solution 7: Reset Your Android Device
If your device is still in trouble, this is the time when you have to Reset your Android. Before starting this, you must acknowledge that this step will delete all the information and data or apps from your device.
Now, follow these simple steps to backup and reset your Android.
- You need to open Setting App on your device.
- When it rolls up, find and choose Additional settings Option.
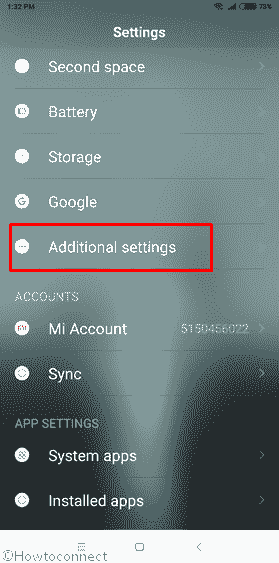
- Tap on “Backup & reset”.
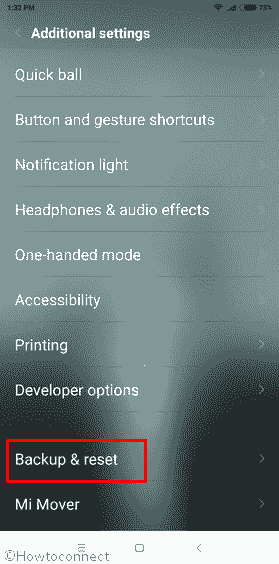
- After that, choose Factory data reset, and Select Yes or Accept to confirm the process.
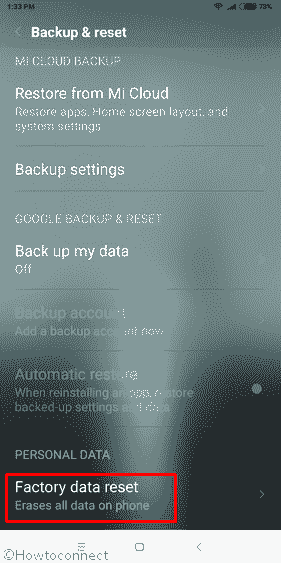
That’s all.
