Stdole32.tlb Excel 2007 Error usually occurs when users click Excel’s icon to launch the application. Instead of opening the program, Windows starts to configure Microsoft Office which eventually shows up the message for the issue.
This is really tiresome and also annoys you as it appears every time you try to open the program. But there is nothing to worry because certain solutions are out there that will easily take care of the issue.
Table of Contents
Stdole32.tlb Excel 2007 Error in Windows 10 Solutions
Workaround-1: Repair Microsoft Office 2007
MS Office corrupted files can be the main reason for this error. So the possible workaround is to repair the application.
Step-1: Right-click Start icon and select Apps and Features option.
Step-2: This immediately launches Apps & features settings page on the PC screen. On the right pane, locate Microsoft Office 2007.
Step-3: Select it and click the button Modify as indicated in the given picture.
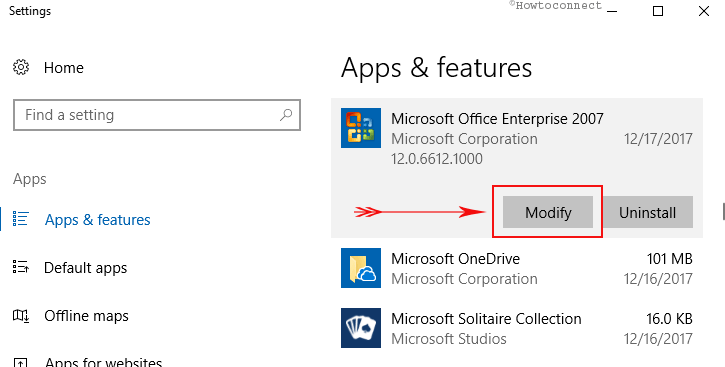
Step-4: Another window of Microsoft Office shows up, select Repair. After choosing the Repair, click Continue button (see screenshot).
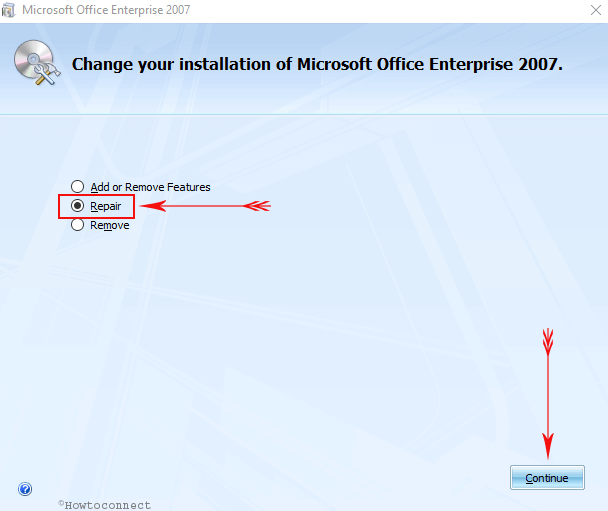
Step-5: Wait until the system finishes the repairing process.
Upon successful completion of repairing, restart the PC. When it boots up again, try to launch Microsoft Excel again and check if Stdole32.tlb Excel 2007 Error continues to occur or not. If it exists, proceed towards the next solution.
For reference, you can read our tutorial on How to Quick and Online Repair Microsoft Office 365 in Windows 10.
Workaround-2: Uninstall and Reinstall Office
The easiest trick that worked wonders for a good number of users is to totally uninstall and reinstall Office. But merely and manually uninstalling the program does not remove its remnants from the computer. So, what you can try is to take help of a third-party tool that can eradicate all the elements of Office from the PC.
Out there are various tools for you to try. However, using Revo to uninstall Office was a success as it removes all minute elements of it from Registry as well. You can grab the tool from here –
http://www.revouninstaller.com/
Workaround-3: Change Registry Key Permission
Microsoft experts suggest modifying the registry permission. Once you change Excel’s registry permission, the issue will get resolved.
But as a precautionary action, you need to save a backup of registry database. This will help you to revert back to the original state in case of misconfiguration.
Export Registry
Step-1: Click on the search box beside Start Menu and type regedit. When UAC evokes for your permission, click Yes.
To quickly open it, you can also Create a Keyboard Shortcut to Registry Editor in Windows 10.
Step-2: Upon opening the Registry Editor window, hit on File from the top left corner and select Export.
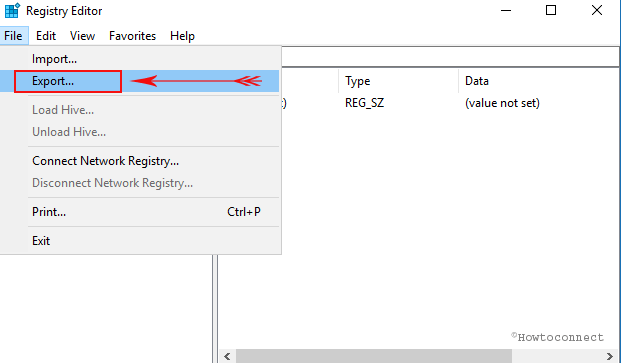
Step-3: From the new popup window, type a name in File Name box. Reach out to the Export range at the bottom left as well as select option All. Before leaving the window, click on Save button.
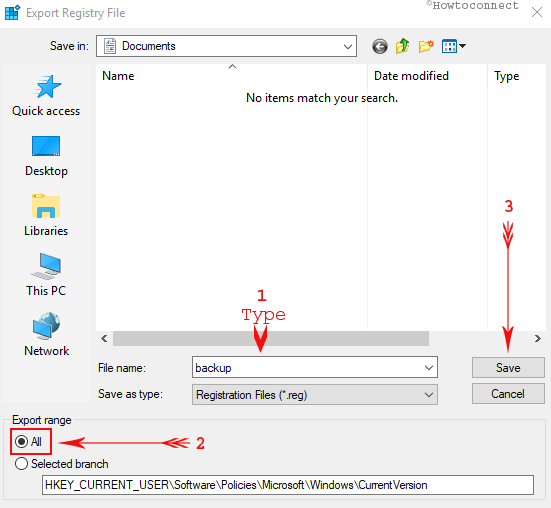
Change Permission
Step-4: Now, head back to the Registry Editor, navigate to the following path:
HKEY_CLASSES_ROOT\Excel.Chart.8
Step-5: Once you reach Excel.Chart.8, conduct a right click on it and select Permissions from the options list.
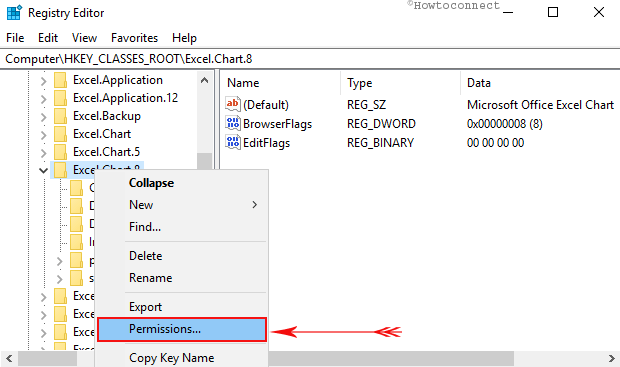
Step-6: A new pop-up shows up in the name of Permissions for Excel.Chart.8. Here, locate and click the Add button.
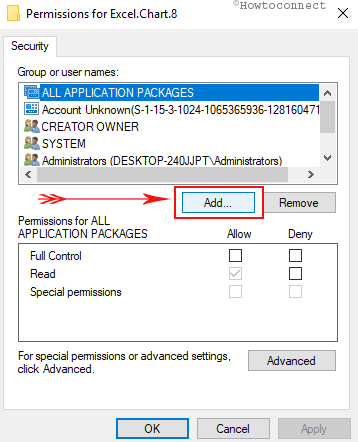
Step-7: On the next dialog, proceed to “Enter the object names to select (examples)” section and type Everyone in the box. Click on Check Names afterward and finally click on OK.
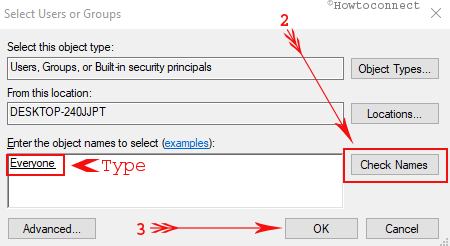
Step-8: Hit on the Advanced button on the Permissions dialog.
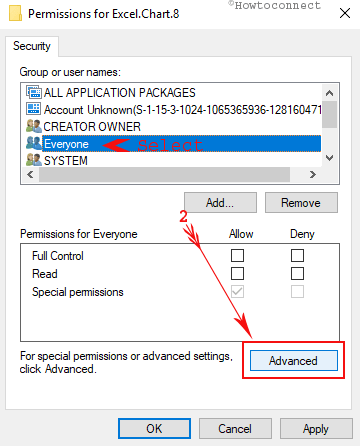
Step-9: Click on Change link beside the Owner section. Here also, proceed to Enter the object names to select (examples): section and type Everyone. Click on OK when you finish.
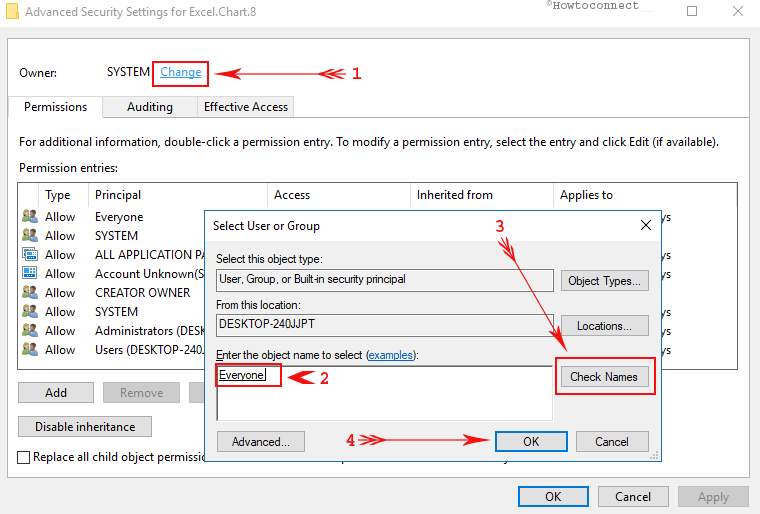
Step-10: Click Apply and OK on the Advanced Permissions window.
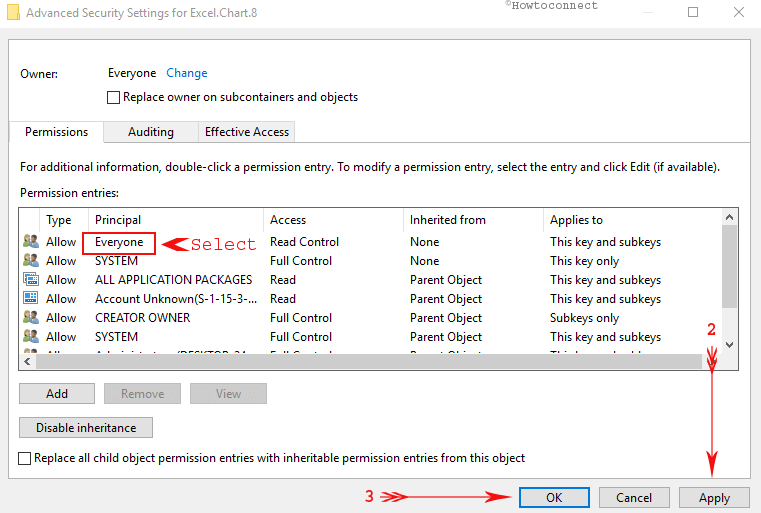
Step-11: Coming back to Permissions for Excel.Chart.8. dialog, select Everyone. Moving ahead, from the Permission section, check the option for Full Control and Read. Lastly, conduct a click on Apply and OK buttons.
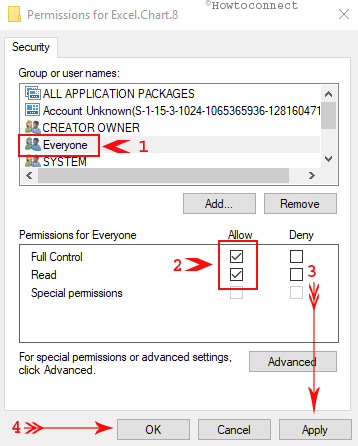
Step-12: Refresh the Registry Editor by pressing F5 key. You see a new subkey under Excel.Chart.8 in the name Protocol.
Step-13: Repeat the above process for changing the permission of this subkey. You can notice another subkey under Protocol by the name StdFileEditing\Server after refreshing Registry Editor.
Step-14: Exit the Registry database and Reboot the PC. Check for the error after starting by running Microsoft Excel.
Workaround-4: Delete Office Keys from Registry Editor
This solution process is pretty similar to the previous one and also involves the use of registry editor. As we said earlier, before making any change, Export Registry Editor on Windows 10.
Step-1: Access the Registry Editor using the guidelines from solution – 2.
Step-3: Now, browse to the following path on the left sidebar of the Registry:
HKEY_CURRENT_USER\Software\Microsoft\Office
Step- 4: You can now see the subkey Excel, Delete it.
Step-5: Proceeding forward, open the subfolders 8.0, 9.0, 10.0, 11.0 and 12.0 and then delete subkeys of Excel. If you find some problems while deleting them, you can skip.
Step-6: When you notice a confirmation dialog prior to deleting, click on OK in order to delete.
Step-7: Again navigate to the following path:
HKEY_LOCAL_MACHINE\SOFTWARE\Wow6432Node\Microsoft\Office
Step-8: Delete the subkeys of Excel in the same way mentioned in step step-5 and Step-6.
Step-9: Close the Registry Editor and lastly, restart Windows 10 PC. Check for the error upon opening again by running Excel.
Conclusion
You need to access Microsoft in our day to day life. Hence, the influence is too much. Any of the error limiting the smooth operation of Excel is dreadful. Stdole32.tlb Excel 2007 Error is one of the most annoying issues that users are confronting. You should resolve this as soon as you encounter. Above mentioned solutions are found very effective in most cases. You may find them little complex but reading these steps properly will make your work easy. Apply these instructions appropriately and have a smooth office works with Microsoft Excel.