Steam Error Code E8 is a perplexing issue that hinders gamers from enjoying a seamless experience. This problem may come alive due to various reasons including corrupted system files, conflicting software, or network issues. Players struggling with Steam error E8 may also encounter difficulties launching games or connecting to the platform. Common culprits involve antivirus software, firewall, or third-party applications interfering with Steam functionality. Furthermore, outdated graphics drivers, incomplete installations, or issues with the Windows registry can contribute to this error. First, it is important to identify the potential reason to find effective troubleshooting methods.
Here, we will focus on the most effective solutions to address and solve the Steam Error in Windows 11/10. You will get step by step process to resolve this issue and enjoy an uninterrupted gaming experience. The first few methods are super easy, but make sure that you have tried them before applying the complex troubleshooting approaches.
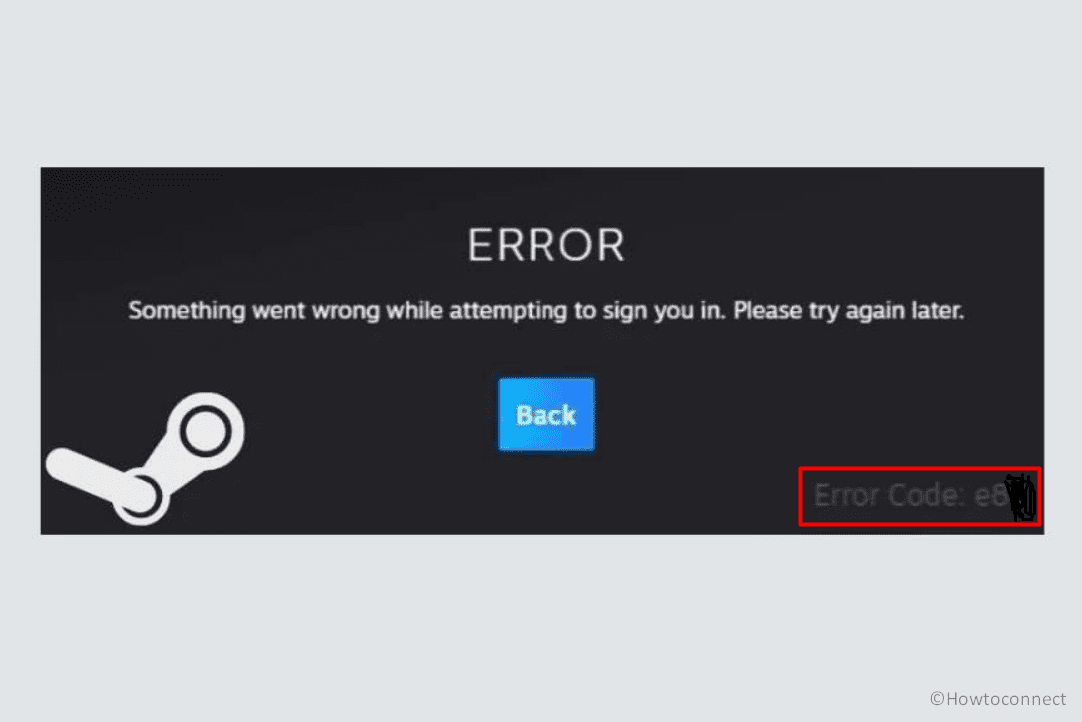
Table of Contents
Steam Error Code e8
Here is how to fix Steam Error Code e8 in Windows 11/10:
Restart Your PC
Let’s first try this basic troubleshooting step which often resolves minor software-related issues and promotes stable functionality. Restarting a PC involves shutting it down and then powering it back on to clear temporary system problems.
It can help manage the Steam Error Code E8 by refreshing system processes and resolving potential conflicts or glitches.
Check Internet Connection
A reliable Internet connection provides proper communication with Steam servers to facilitate updates or repairs necessary to rectify the error and restore integrated gaming functionalities. Often, it is seen that internet connection-related minor issues cause this Steam error messages which requires nothing but a troubleshooting of the network adapter. Follow these:
- Open Settings by pressing “Windows key + I” and select System.
- Now, navigate to Troubleshoot > Other Troubleshooters.
- Click “Run” next to Network Adapter.
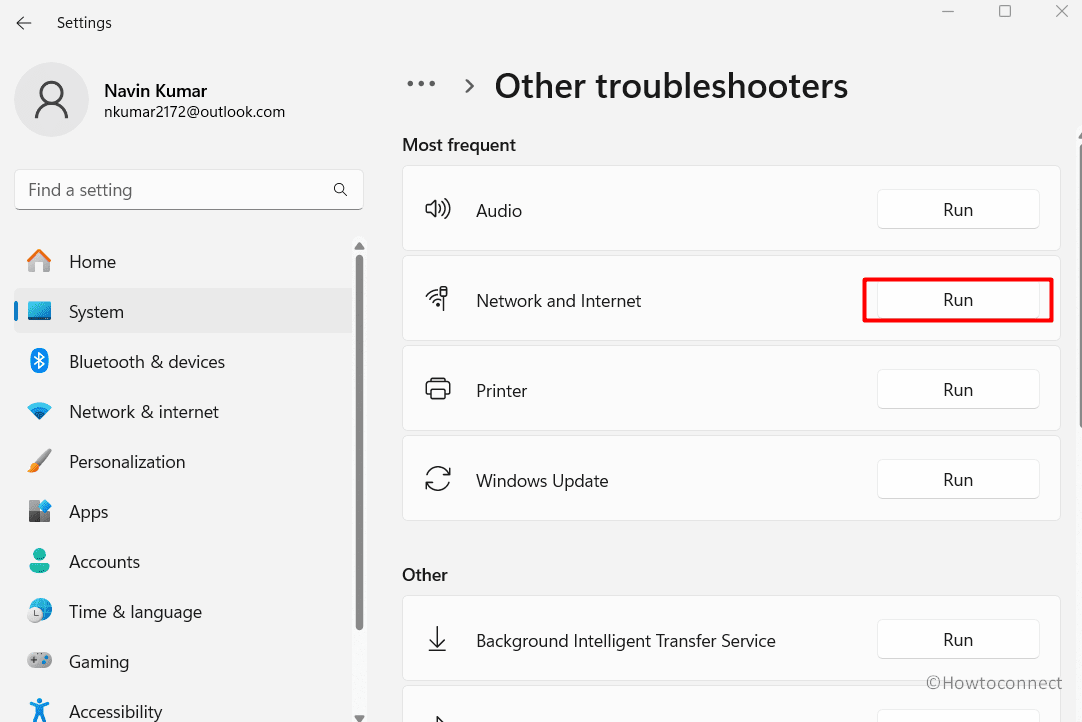
- Follow on-screen instructions to troubleshoot network-related issues that your PC may have.
Restart the Router
Sometimes, issues with router may also trigger the Steam Error Code E8. In this case, restarting a modem can come in handy to resolve the issue and ensure smooth communication between the computer and Steam servers. Here are the steps to restart router:
- Unplug the power cable from router.
- Wait for about 10-15 seconds.
- Plug the power cable back into the router.
- Allow the router to fully restart, and check for improved connectivity.
Run Steam as an Administrator
Running the Steam as an administrator makes sure that it has the necessary permissions to modify system settings which can potentially resolve Steam error by allowing the application to make required changes.
- Locate the Steam shortcut or installation folder.
- Right-click on “Steam.exe”.
- Choose “Run as administrator” from the context menu.
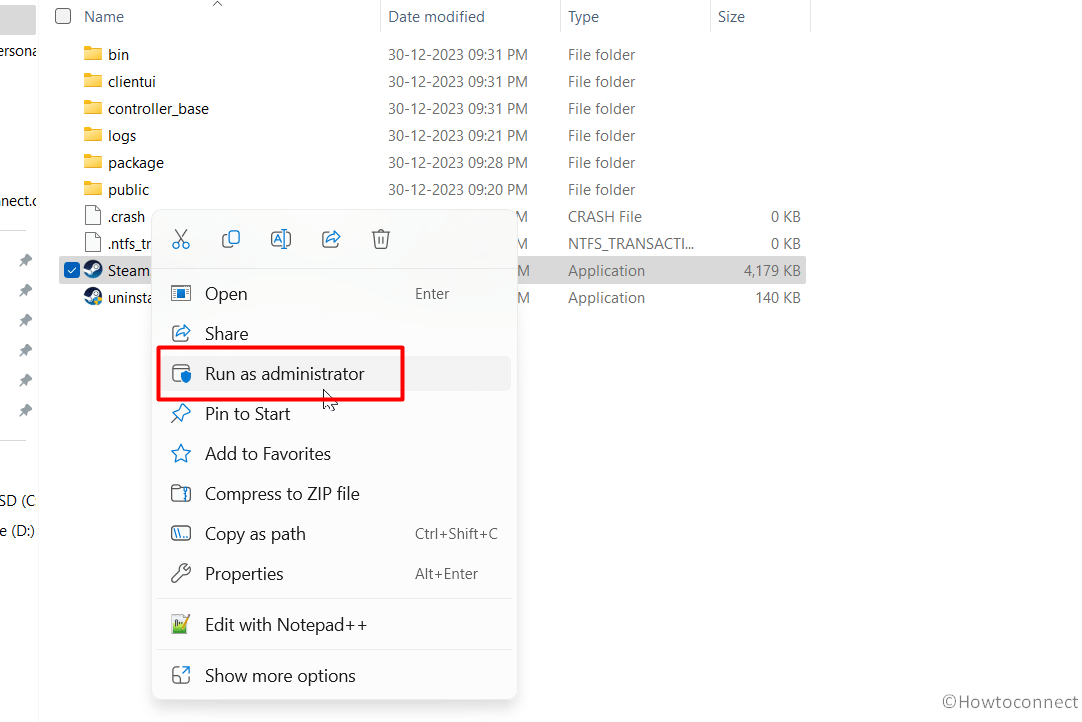
- Confirm any prompts to grant elevated privileges.
Consider Changing Steam Password
Changing the Steam password is a security measure that can indirectly impact error code E8 in Windows 11/10. A new password can resolve login issues and enhance your Steam account security by eliminating authentication-related errors. Follow these to change the Steam password:
- Launch Steam application.
- On the login screen, select “Can’t sign in.”
- Now, choose “I forgot my Steam account name or password.”
- Follow the on-screen instructions properly to change your password.
Clear Steam Download Cache
The Steam download cache is a temporary storage for installation files which sometimes can help generate the error code E8. Clearing this cache can eradicate corrupted or outdated data to ensure a clean download process and often resolve issues related to installation or game updates on the Steam platform. Here are the steps to do it:
- Open Steam and click on the “Steam” tab from the left corner.
- Select “Settings”.
- Now, go to “Downloads” situated in the left pane.
- Choose “Clear Download Cache”.
- Now, hit “OK”.
- Restart Steam for the changes to take effect.
Delete Browser Data
Accumulated browser data in Windows 11/10 may contribute to Steam Error Code E8 at times. Clearing this data, including cookies and cache, can resolve the issue and ensure a clean browsing environment by eliminating potential conflicts.
It can ultimately enable smoother interactions with Steam while preventing authentication or connectivity issues. Here is how you can clear Browser Data:
- Go to Steam and access “Settings”.
- Now, navigate to “Web Browser”.
- Then, choose “Delete Web Browser Data”.
- Confirm with “OK”.
Disable the Antivirus
Antivirus software may also trigger error E8 in Steam due to conflicts with processes. Temporarily disabling your PC’s antivirus can allow unimpeded Steam functionality to resolve the issue. It will ensure that the antivirus of your computer doesn’t interfere with the application’s operations. Here is the process to disable the antivirus:
- Type “Windows Security” in the search bar and open it.
- Navigate to “Virus & threat protection”,
- Now, hit “Manage Settings”.
- Turn off “Real-time protection” by toggling the button.
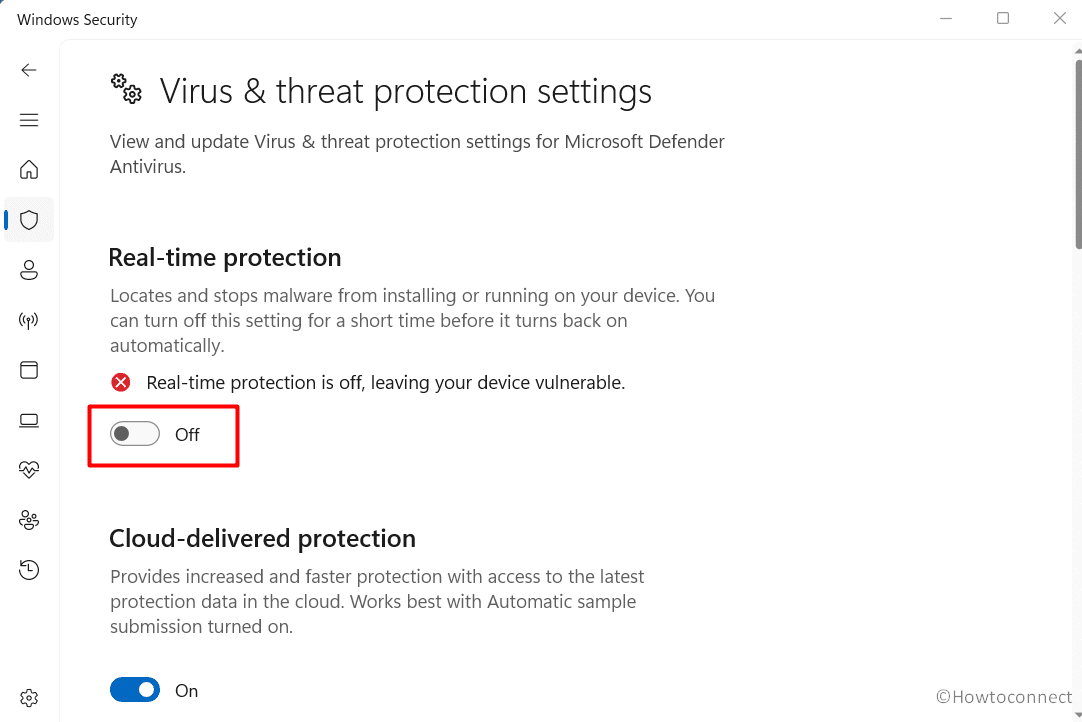
Add Steam to the Firewall Exclusion List
Disabling the antivirus of your computer permanently can generate a serious threat of malware attack. That is why, add Steam to the Firewall list to avoid disabling the antivirus for a longer period while avoiding the error. Here are the steps for it:
- Utilize the Search bar to access “Control Panel”.
- Choose View by: Category from the top right corner.
- Now, click System & Security.
- Hit Windows Defender Firewall.
- Select Allow an app or feature.
- Hit Change settings.
- After that, choose Allow another app.
- Then, hit “Browse” and select “Steam.exe”.
- Click “Add” then, “Allow access”.
- Finally, click “OK”.
Now, restart your computer and check whether the E8 error code is gone.
Disable Proxy Connections
Proxy connections may trigger Steam Error Code E8 and cause authentication or connectivity-related issues. Disabling proxies can resolve the problem as it will allow direct communication between this video game digital distribution service and servers.
- Hit Windows+I and select “Network & internet”.
- Then, choose Proxy.
- Under Automatic proxy setup, turn off the switch to Automatically detect settings.
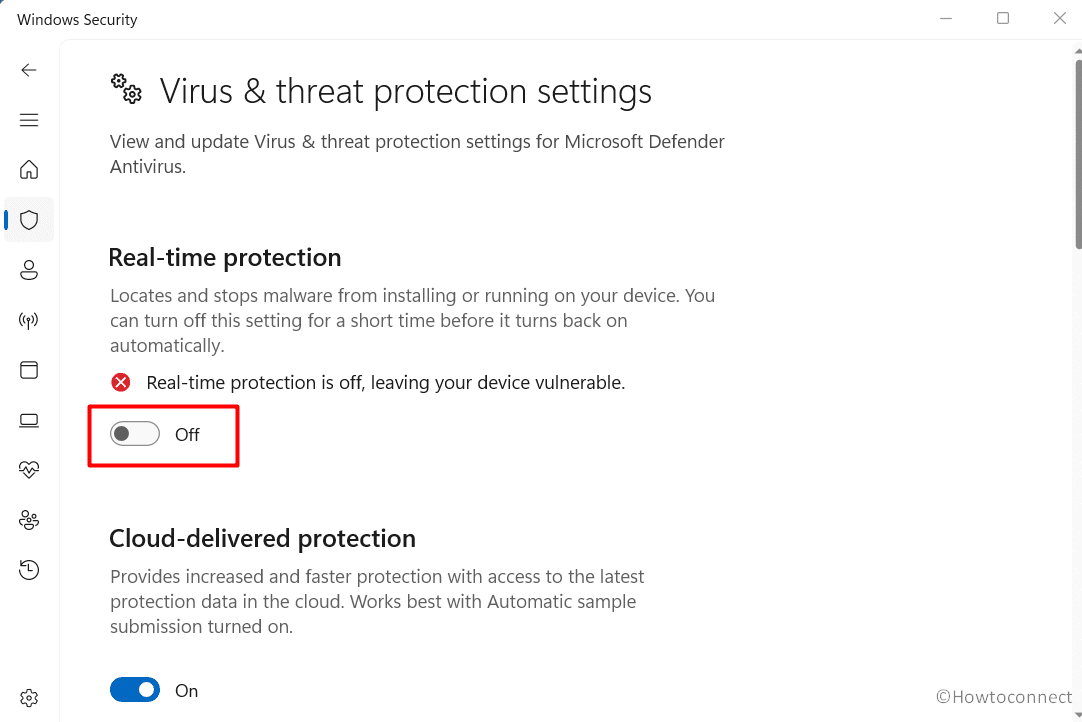
Verify Game Files Integrity
A common reason for the Steam error in Windows 11 or 10 is the corrupted or missing game files. If this is the case, verifying game files integrity will resolve the E8 issue by checking and repairing damaged files.
Additionally, it will ensure a complete and functional game installation while enhancing the overall performance of the game.
- Launch Steam and access “Library”.
- Right-click on your target game, then, choose “Properties”.
- Now, hit “Verify integrity of game files” from the “Local files tab”.
Steam will now verify and fix game files as needed to remove the E8 issue. If you still see the issue, apply the next method.
Modify Steam Target Field
Changing the target field in your Windows 11/10 can resolve Steam Error Code E8 by modifying launch parameters. Adjusting the field with specific commands can address compatibility issues to eliminate potential obstacles to accessing games and services. Here are the processes to do it:
- First, right-click on “Steam Client”.
- Select “Properties”.
- In the Compatibility tab, add “-login -noreactlogin” to the Target field.
- Now, click “Apply > OK”.
Then, launch your Steam application, try to log in, and check whether the issue persists.
Reinstall the Steam
If all the above methods are gone in vain, here is the final way to solve the Steam error code E8 in your Windows 11 or 10. During the reinstallation process, the Steam addresses corrupted or missing files to ensure a fresh and error-free installation.
By eliminating potential issues within the Steam application, reinstalling can enhance stability and restore seamless functionality. Here is the procedure to reinstall the Steam application:
- Open “Control Panel” through the Windows search bar.
- Choose “View by: Category” and go to Programs and Features.
- Select a program and Click “Uninstall a program.”
- Select Steam from the program list and click Uninstall, then follow the onscreen instructions.
- Now, visit the Steam website, and click “Install Steam”.
- Download and run the “.exe” file and follow the onscreen procedures to complete the successful installation.
Methods:
Restart Your PC
Check Internet Connection
Restart the Router
Run the Steam as an Administrator
Run Steam as an Administrator
Clear Steam Download Cache
Delete Browser Data
Disable the Antivirus
Add Steam to the Firewall Exclusion List
Disable Proxy Connections
Verify Game Files Integrity
Modify Steam Target Field
Reinstall the Steam
That’s all!!