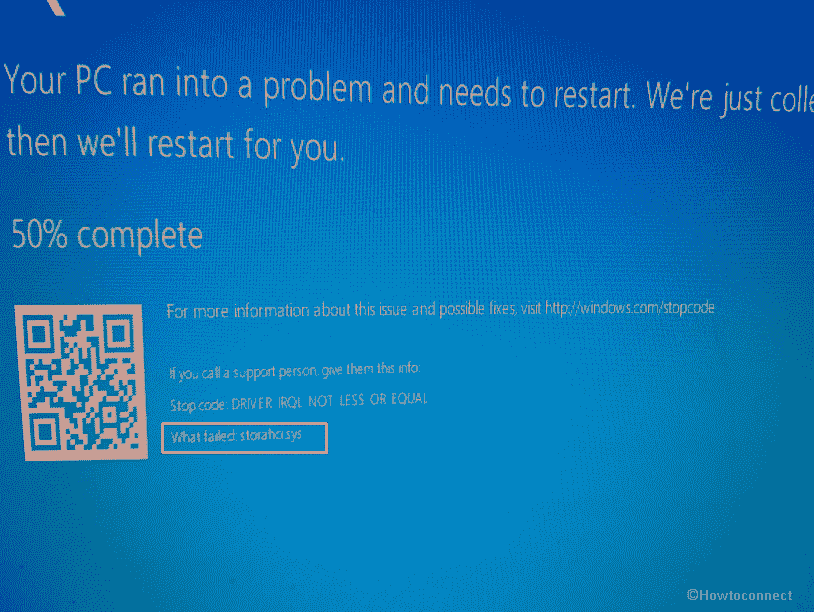storahci.sys is a storage controller driver to communicate with storage devices on Windows and it is created by Microsoft. Sometimes, this sys family file causes to trigger blue screen problem. The error message is “What failed: storahci.sys” which is accompanied by DPC_WATCHDOG_VIOLATION or DRIVER_IRQL_NOT_LESS_OR_EQUAL. We are here with the solutions to this bug check.
What failed: storahci.sys mostly occurs due to outdated or corrupted storage controller driver. To fix this blue screen error you need to update this storage driver or replace it with the original sys file.
Table of Contents
storahci.sys BSOD or Blue Screen Error in Windows 10 or 11
Here is how to fix storahci.sys BSOD Blue Screen Error in Windows 11 or 10 –
Way-1: Update Standard SATA AHCI Controller driver
Problems with the SATA AHCI controller driver could be one of the root causes of the storahci.sys crashing. Furthermore, since the controller is known to optimize storage and increase the rate of large file transfers within your system, so manually updating it can easily repair the error.
Therefore, move forward steps to accomplishing the task –
- Hold the Windows key down then press R.
- Type devmgmt.msc and click on OK. This will open the Device Manager.
- Click on View from the top menu bar and check – Show hidden devices.
- Expand the category IDE ATA/ATAPI controllers. Your SATA controller(s) should be specified inside this section.
- Right-click on each items in this category’s list and select Update driver.
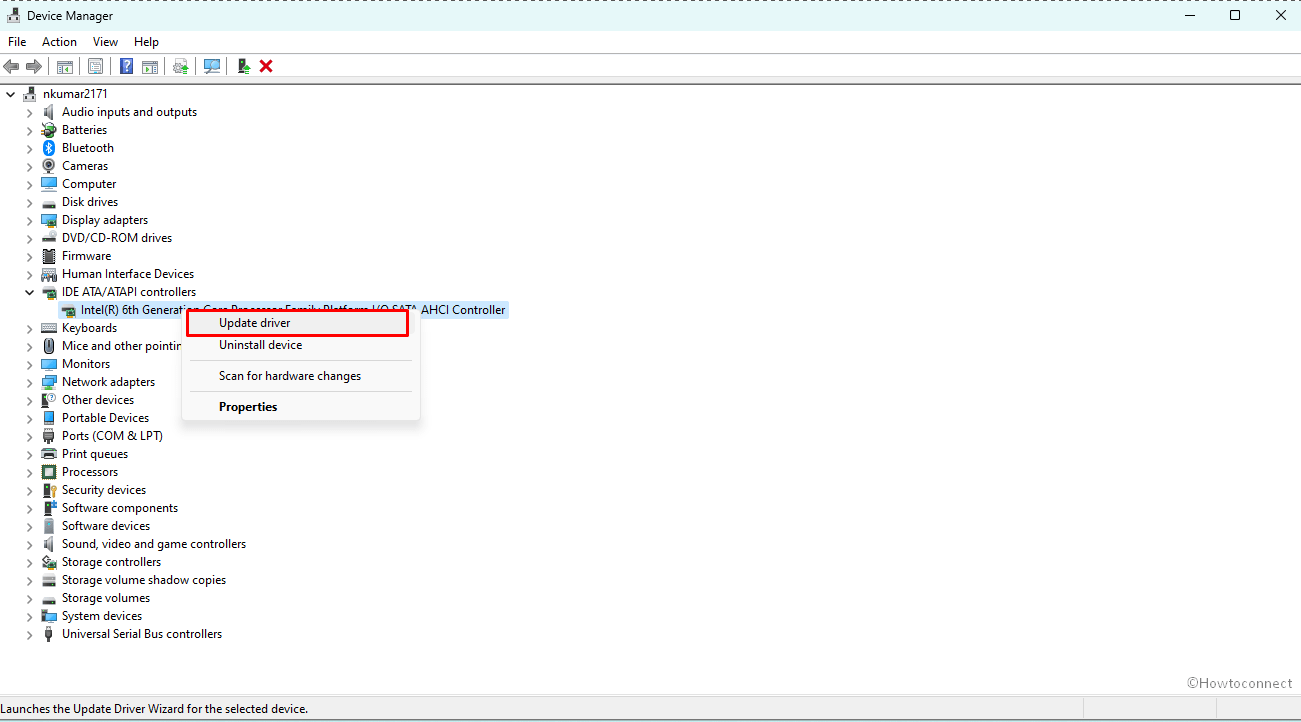
- Select – Search automatically for drivers.
- If Windows detects a driver update, it will immediately download and install it on your system.
- When this option fails, manually locate the drivers on the manufacturer’s website, and download and install them from there.
Analyze the other reasons for the existing BSOD using – How to Use BlueScreenView to Detect the Cause of Blue Screen.
Way-2: Run System File Checker or SFC
System File Checker, abbreviation of SFC, is a command line utility used to repair or replace damaged or missing system files. By executing this tool through the CMD, you can resolve various issues affected because of corruption in the core elements of Windows.
As a result, you could rely on the SFC scan to resolve “What failed: Storahci.sys” BSOD error, when follow this method:
- Click on – Start.
- Type – cmd.
- Then, choose – Run as administrator.
- Select Yes when prompted to confirm.
- Type sfc /scannow at the command prompt and press Enter.
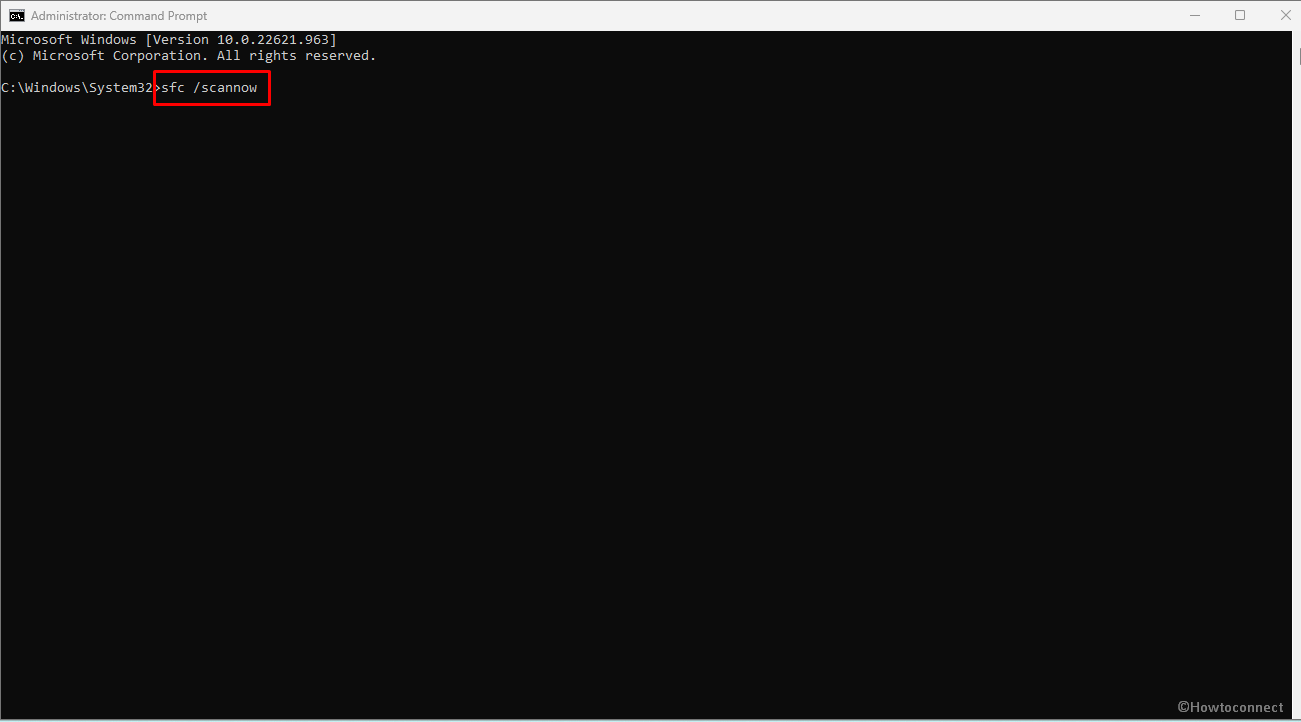
- Allow the syntax to complete the task and Restart your PC.
Use WhoCrashed: A Tool to analyze Dump and reveal culprit driver on Windows.
Way-3: Ensure Windows is Up to Date
Installing pending Windows updates can also help solve the storahci.sys Blue Screen of Death bug check error.
Windows 11
- Right click on Start and select – Settings.
- From the left side, choose – Windows Update.
- Select – Check for updates.
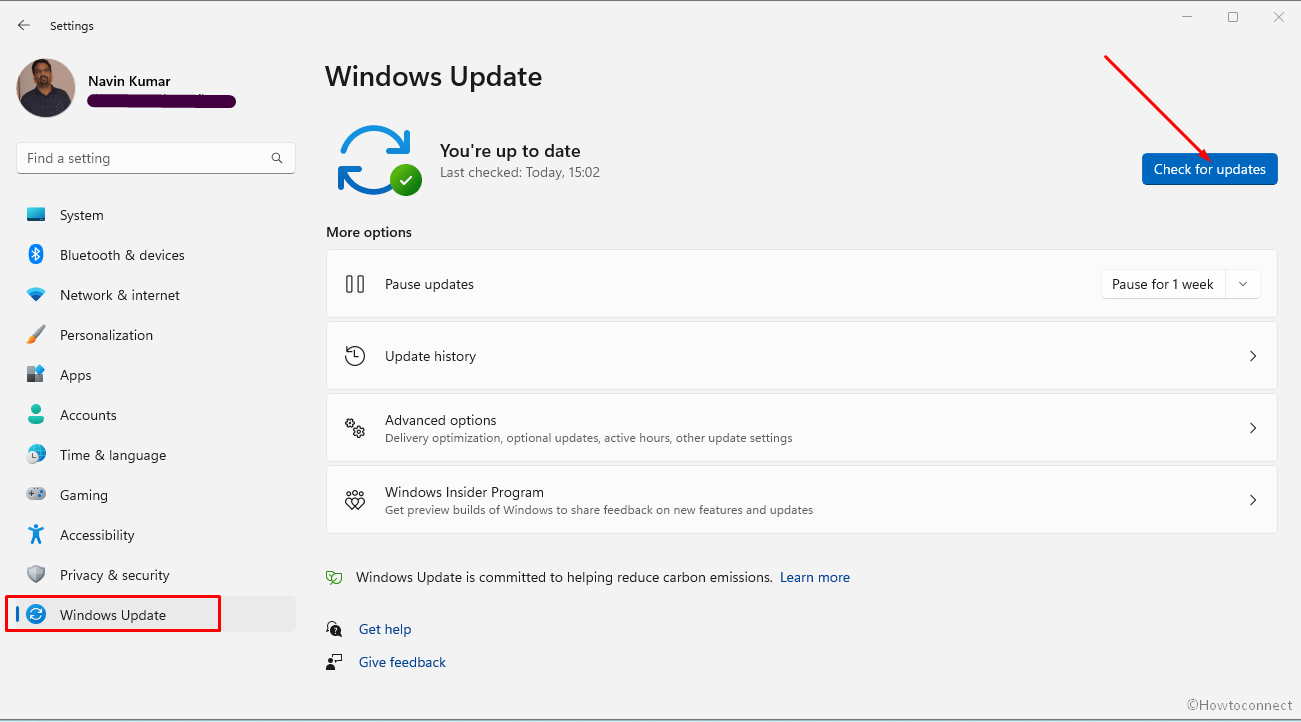
- If there are any pending updates download and install them.
Windows 10
- Press Windows+I and go to Settings.
- Then, select Update & Security Option.
- On the next page, click on – “Check for updates”.
- If there would be an outstanding update, the system will start scanning, and if it is available quickly start downloading.
- After completing, you will come across a popup, click on – Restart now.
Way-4: Use the built-in Windows Update Troubleshooter
There is a solid reason why Windows update troubleshooter is known as the Fixit tool as it highlights particular factors for any sort of errors your system might be affected. In this case, storahci.sys Blue Screen error is prompted so the utility will repair it by checking and removing the flaws.
- Press Windows and type Troubleshoot.
- Hit Enter and choose Other troubleshooters. (If you’re on Windows 10, select “Additional troubleshooters”)
- Look for Windows Update in the list.
- Click – Run (For Windows 10 users, this is “Run the troubleshooter”).
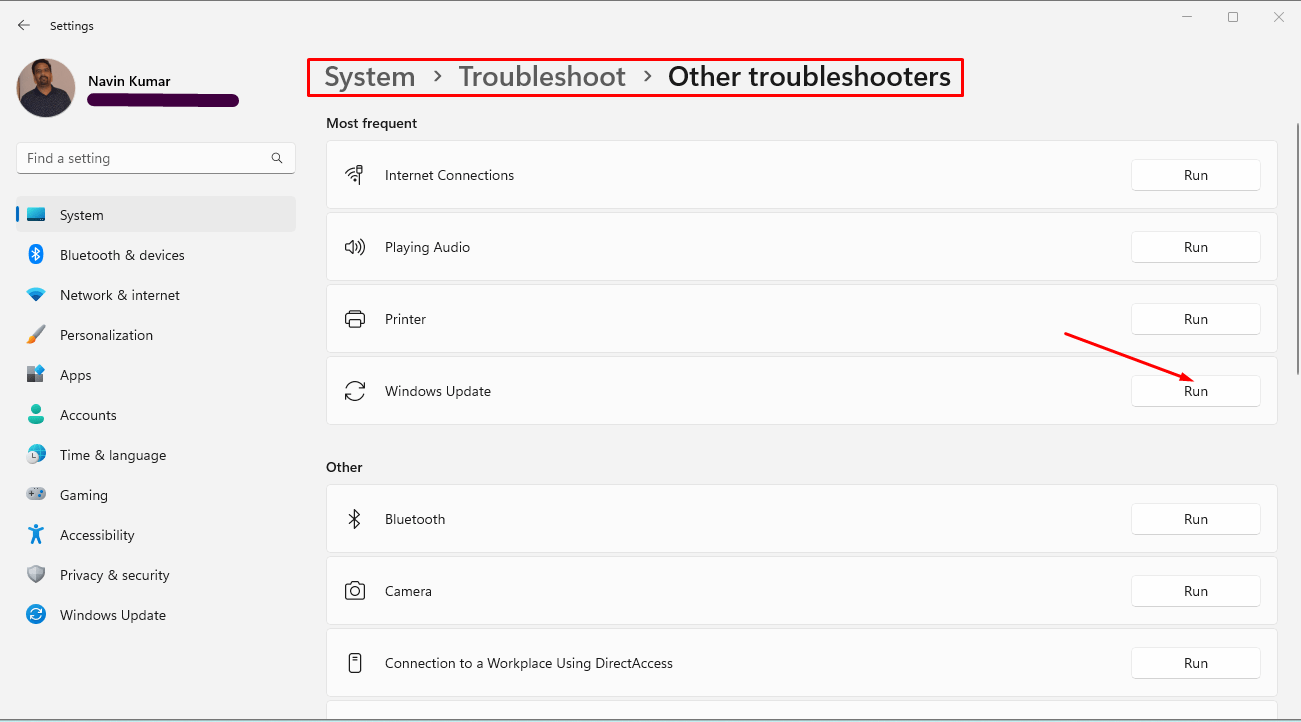
- Finally, implement the suggested fixes and restart the device once the utility has completed its check.
We hope the ways mentioned above must have played a pivotal role in fixing the storahci.sys BSOD Blue Screen Error from your Windows 11 or 10.
Methods:
Way-1: Update Standard SATA AHCI Controller driver
Way-2: Run System File Checker or SFC
Way-3: Ensure Windows is Up to Date
Way-4: Use the built-in Windows Troubleshooter
That’s all!!