To all the Windows users, Blue Screen of Death errors are no longer surprises and it may happen anytime even out of nowhere. Tcpip.sys CRITICAL_STRUCTURE_CORRUPTION is a stop error or BSOD in Windows 10 occurs mostly in the stale Windows 10. However, users frequently confront the same issue while choosing to Upgrade Windows over running a clean installation. The snag is annoying, forces the system to reboot all of a sudden, and shows error messaged continuously. System experiences a fatal crash with some of the conflicting components and prepares to restart upon generating Tcpip.sys BSOD error.
Tcpip.sys CRITICAL_STRUCTURE_CORRUPTION BSOD error is mostly related to memory problems and usually generates codes like ntfs.sys, tcpip.sys. It happens when Windows detects some modifications in the files stored in the memory, invalid entries in the Registry, or from a critical hardware failure. Furthermore, malware infection, outdated BIOS, driver incompatibilities, corrupted system files will generate this error code off and on. Nevertheless, the issue is an annoying one, its not completely irrecoverable and fixes easily upon deploying some workarounds. Follow the below methods and try fixing Tcpip.sys blue screen error.
Tcpip.sys Blue Screen Error with CRITICAL_STRUCTURE_CORRUPTION Error Windows 10
Here is how to fix Tcpip.sys CRITICAL_STRUCTURE_CORRUPTION Error Windows 10 –
1] Update the graphics card driver
Most blue screen errors are generated from the issues and incompatibilities in the device drivers. For the Tcpip.sys CRITICAL_STRUCTURE_CORRUPTION Error, a faulty or outdated graphics card driver can be named. Because these components control the communication between external accessories and the computer bus, outdated drivers can cause non- functionality in the Windows operated machine and a fatal crash.
To make a driver up to date, you can try out some third-party application or tool but nothing is better than default Device Manager. You can check an outdated device observing yellow indication; easily fix their incompatibilities even roll back a defective update. Updating Graphics card driver may resolve the blue screen error as happened many times before. To accomplish this task, follow the guidelines –
- Press the – Windows key and type – devmgmt.msc.
- Click the – Device Manager option.
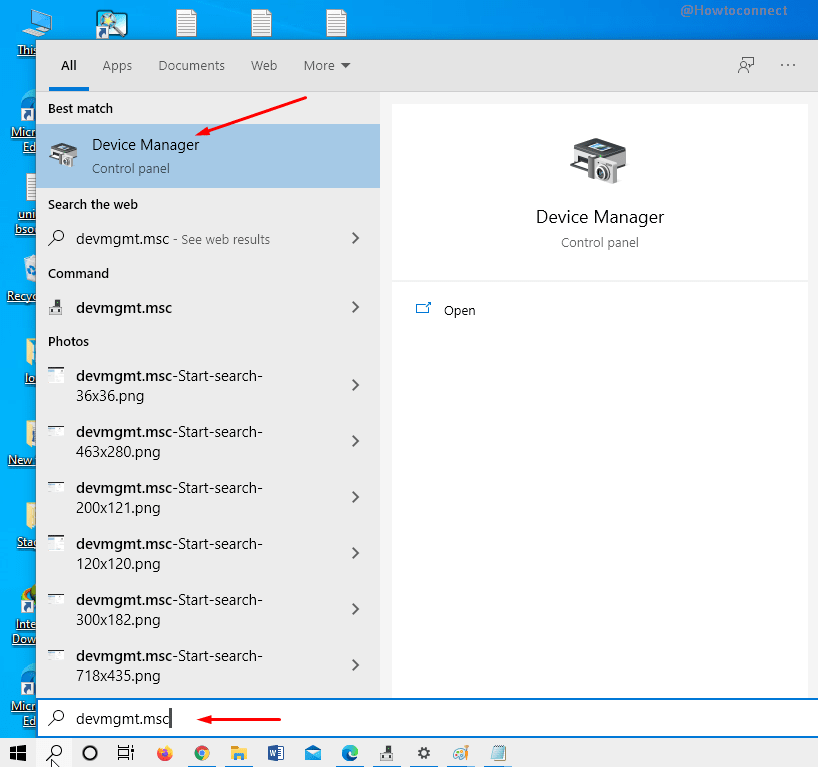
- Locate the Display adapters in the new window.
- Expand the drivers by double-clicking the device.
- Right click the driver having yellow indication only.
- Select the – Update Driver option from context.
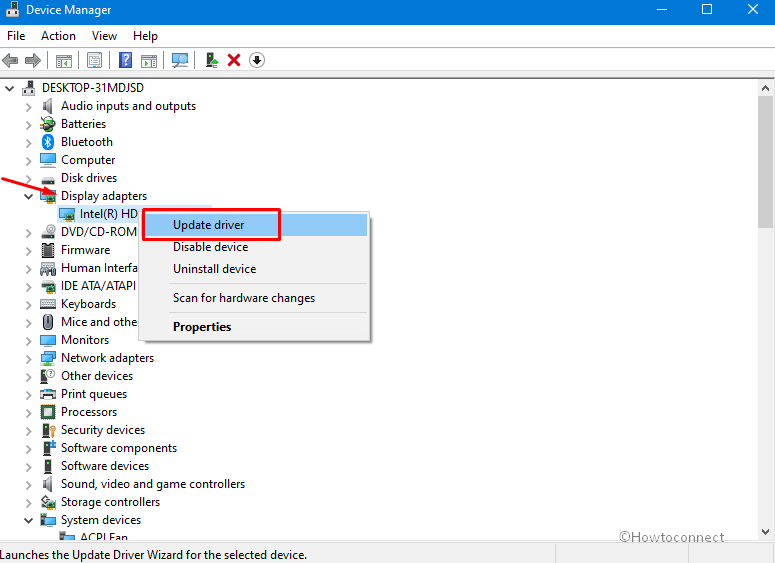
- From the next pop up, click the – Search automatically for updated drivers option.
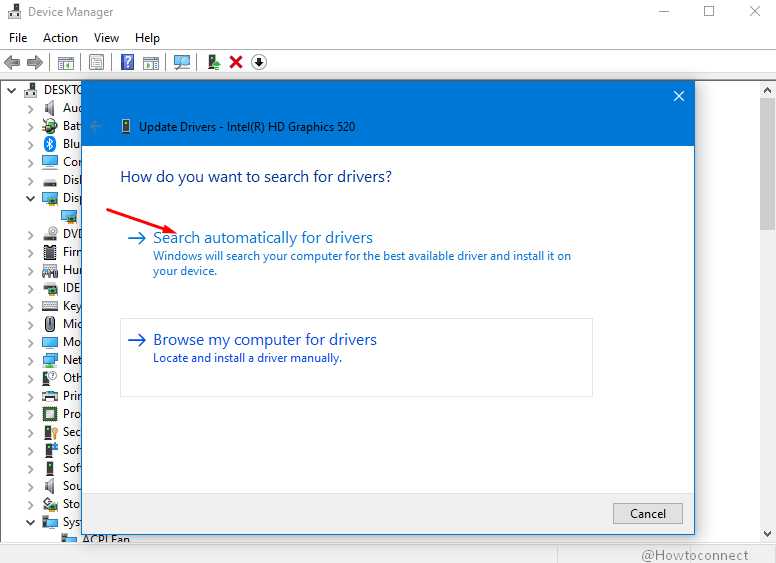
- At last, reboot the system.
See – How to Uninstall, Disable, Roll Back, Update Device Drivers in Windows 10 / 8 / 7
2] Check the hardware components and fix their issues
BSOD errors can occur in a Windows Operated machine because of problems both in hardware and software sides. There are some critical issues that commonly affect a device are – defective areas in hard disk, malfunctioning Power Supply Unit, problematic RAM stick. Accessories connected through USB port like mouse, keyboard, speaker, or printer can also cause the same trouble. However, we have found the fix is pretty simple i.e. remove these peripherals temporarily and restart the device.
In case the error isn’t solved by removing the external peripherals, try to run the Windows Hardware Troubleshooter. To run this, follow the below guidelines –
- Open the Start menu pressing the Windows key once.
- Click the – Power icon.
- Select the – Restart option and at the same time hold Shift key down.
- Windows will perform a Restart and boot to Automatic Repair.
- Once in the following blue screen, select Troubleshoot.
- Simultaneously choose Advanced options => Command Prompt.
- Once directed to the Elevated Command Prompt window comes in, enter the following line –
msdt.exe -id DeviceDiagnostic
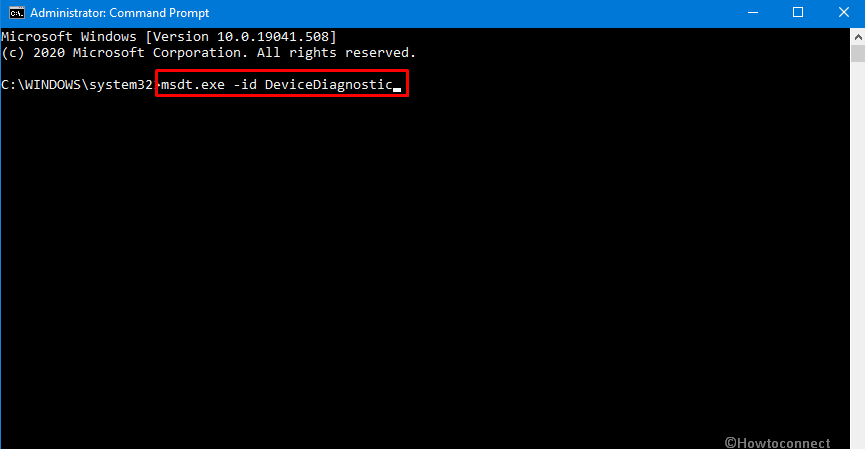
- Press the – Enter.
- Hardware and Devices Troubleshooter page will appear instantly.
- Click the – Next.
- The tool will detect the hardware trouble in the computer and fix it immediately if found any.
3] Replace defective RAM if necessary to fix Tcpip.sys BSOD
A defective RAM unit often found to cause Tcpip.sys CRITICAL_STRUCTURE_CORRUPTION Error in Windows 10. Sometimes a RAM comes with problems from the time of manufacturing. Sometimes the machine can be exposed to external damage which eventually affects it and you will experience BSOD error.
We know that the only solution in case of a defective RAM is to replace the entire unit which is costly. Therefore, a confirmed diagnosis is necessary before buying a new one and for that, the Windows Memory Diagnostic tool is provided. The utility carries out a few tests and traces out problems in Windows memory, RAM, etc. After checking the complete report from the memory diagnostic tool; you can decide to replace the RAM if necessary. To deploy the utility, follow the below instructions –
- Click the taskbar search box Type memory and hit – Enter.
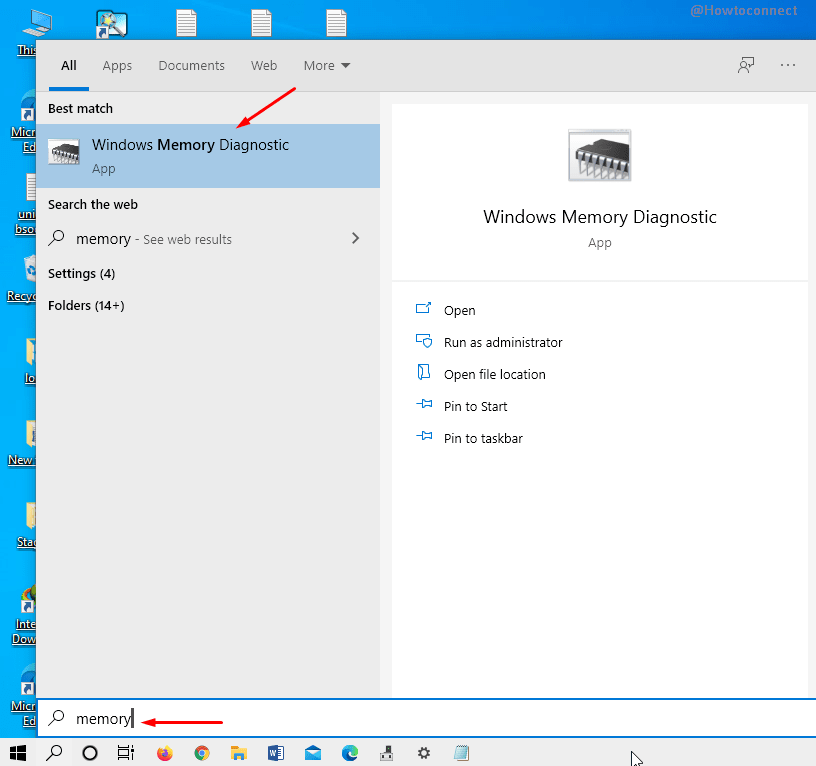
- From the Windows Memory Diagnostic tool, click the – “Restart now and check for problems (Recommended)” option.
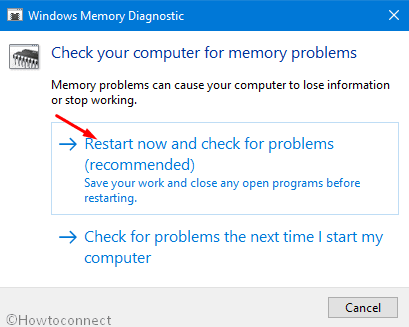
- A blue screen will show up immediately and start detecting memory problems.
- When the diagnosis ends up, windows will reboot again.
- You will get a notification in the System Tray from Windows Memory Diagnostic Tool in the succeeding startup.
- Check the report and see if the RAM needs to be replaced.
4] Run system file checker to repair corrupted components
Windows System files are very much essential to run various services in the machine as well as helps to operate the OS seamlessly. There are times these files can be corrupted such as after a malware infection, sudden power surge, or when a Windows update fault occurs. Essential files like .DLL can also go missing from the device if a software collision takes place between similar applications. Corrupted or missing system resources will cause a fatal crash leading to generate Tcpip.sys CRITICAL_STRUCTURE_CORRUPTION Error in Windows 10.
To retrieve these system files as well as recovering the .DLL files, we can run SFC scan in Elevated Command Prompt. For that, follow the below steps –
- Press the – Win+R.
- Type in – cmd.
- Hit the – Ctril+Shift+Enter.
- When the UAC prompts up, click – Yes to provide consent.
Sfc /scannow
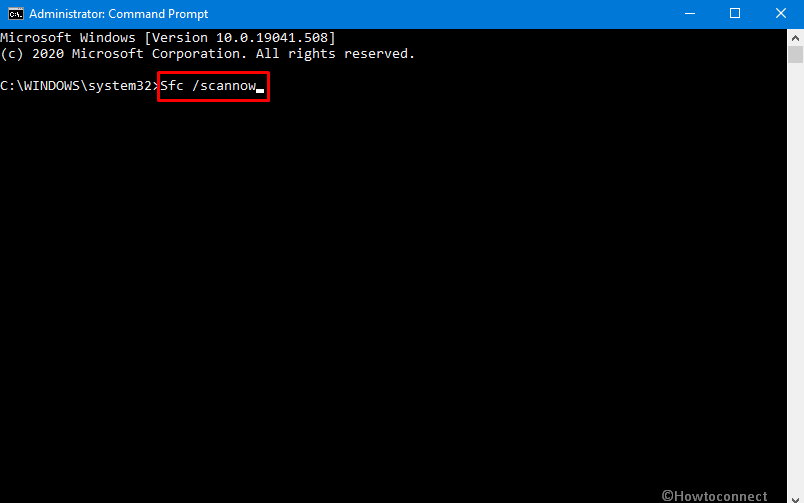
- Next, press the – Enter.
- System File Checker tool will try detecting the corrupted system resources and fix them accordingly.
- Once finished, restart Windows and check if BSOD error is resolved.
5] Check Event Viewer for Tcpip.sys Blue Screen Error
Event Viewer is an application that can trace out easily what last thing happened to the computer before it experienced the crash. The administrative tool may also give a clear indication about which application, service, or any other problems caused BSOD error.
If the built-in program can detect one or more such problematic programs, you can simply rule them out and fix the error. Similarly, a problematic service can be disabled in order to resolve Tcpip.sys CRITICAL_STRUCTURE_CORRUPTION Error in Windows 10. To run the Event Viewer, proceed with the below-mentioned instructions –
- Click the taskbar search, type eventvwr and then hit Enter.
- In a few moments, the Event Viewer window will open up.
- Double click the – Windows Logs from left pane.
- Select the – System.
- Middle section will now show all events with timestamps.
- Find out the last event recorded before the sys CRITICAL_STRUCTURE_CORRUPTION Error.
If it’s a service or application, you can assume them responsible for this error and take necessary actions accordingly.
6] Remove problematic programs
Microsoft designed Windows 10 with so many new utilities, default applications, necessary services. Yet some people need additional tools for specialized tasks that can easily be found in the Microsoft Store. In lieu of downloading from the authorized vendors’ platform, some users opt for corrupted sources. Third-party applications from the untrusted platform can be buggy. Some similar programs will cause a software clash leading the system to lose essential .dll files. Tcpip.sys CRITICAL_STRUCTURE_CORRUPTION Error in Windows 10 often occurs due to installing some unnecessary programs.
Users must restrain from installing programs from unauthorized and corrupt vendors to avoid unexpected errors. If you have installed some of these, remove them using the below instructions –
- Press Windows key and Q at once.
- In the Taskbar Search box, type the – appwiz.cpl.
- Press the Enter key.
- From the Programs and Features window, locate the problematic application.
- Right click once reached.
- Select the – Uninstall.
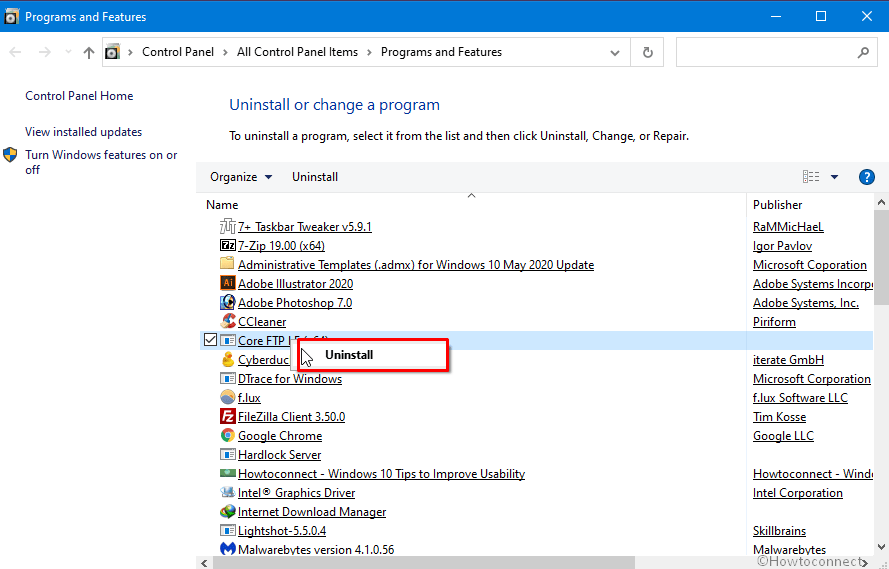
- Confirm the selection by clicking “Uninstall” again.
- Follow on-screen guidelines to completely remove this application.
- Restart Windows and check if the error is resolved.
7] Follow Guidelines from Windows support for Tcpip.sys Blue Screen Error BSOD error
Most blue screen errors are really annoying and irrecoverable sometimes as they arise in the machine out of nowhere. Microsoft Support has been an outstanding platform for various issues happening in the system over the years. Since blue screen errors are pretty common nowadays, Microsoft dedicated another help section. Based on a few answers from users, the webpage will show stepwise guidelines for fixing BSOD error.
In order to fix Tcpip.sys CRITICAL_STRUCTURE_CORRUPTION Error in Windows 10, you can take help from Microsoft support website. For that, follow the below steps –
- Visit this page to access Microsoft online troubleshooting section using your default web browser.
- Scroll down and reach to the When did you get the error? region.
- Select any options between –
After an update was installed
While using my device
- The page will be rearranged now and show you stepwise tasks in order to fix the Blue Screen error.
- Follow them to the point properly and fix the error accordingly.
8] Perform Clean Boot
A Clean boot is an outstanding way of troubleshooting critical issues happening in Windows. When a device experiences a fatal crash, Clean boot makes the process easier for finding the root cause. The process allows only essential programs and services to be loaded at the Startup. Hence, third party programs ruled out from booting process and troubleshooting cuts down to half.
Performing a Clean Boot will help you find the exact root of the Tcpip.sys CRITICAL_STRUCTURE_CORRUPTION Error in Windows 10. Based on that, you can take necessary steps and fix the error. You can follow the below procedure to accomplish this workaround –
- Type in – msconfig in the search and press the – Enter.
- Scroll down in General tab and click the radio button set for – Selective startup.
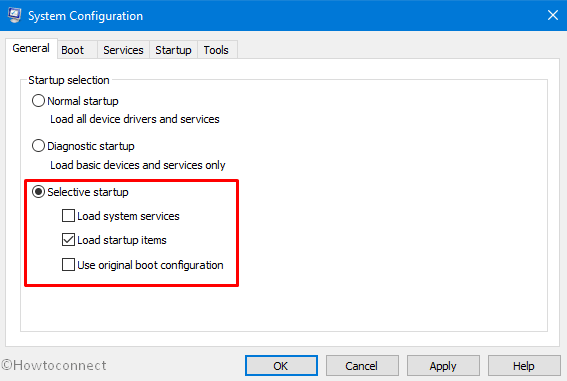
- Uncheck the box that reads – Load startup items.
- Enter – Services tab and check the box that reads – Hide all Microsoft services.

- Hover down and click the – Disable all button.
- Return back to Startup tab and click the link to – Open Task Manager.
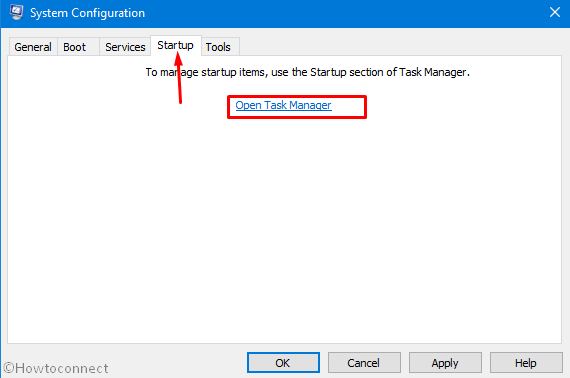
- In the Task Manager window, right-click on each program listed here and choose Disable for each.
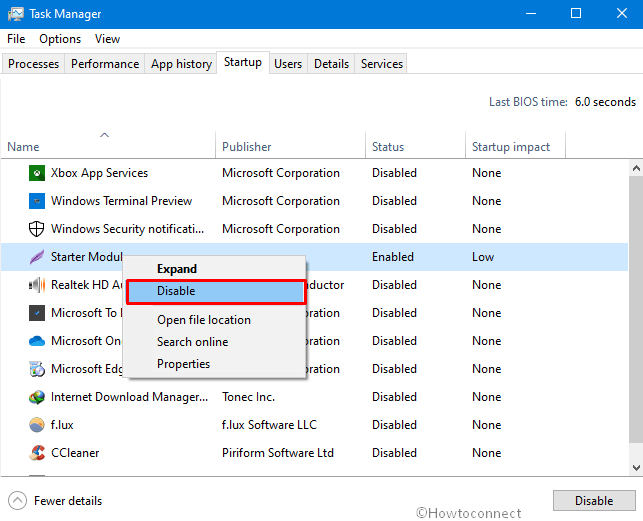
- Return back to the – System Configuration again.
- Click – Apply.
- Hit Ok to save the changes.
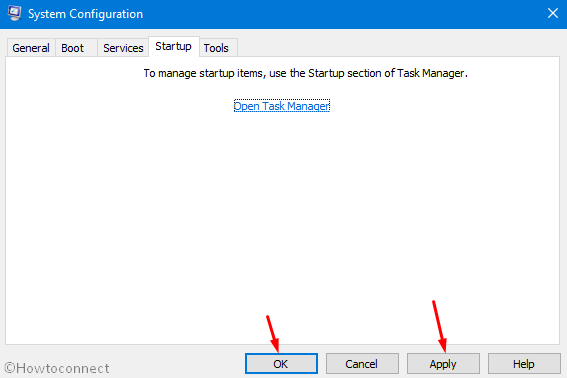
- Select the – Restart on the confirmation dialog.
For more detail see – How to Clean Start Windows 10 PC.
9] Run DISM tool in elevated Command Prompt
Defective Windows image files are very much like to cause Tcpip.sys CRITICAL_STRUCTURE_CORRUPTION Error in Windows 10. These files are the snapshots of ISO files released before any major Windows Upgrade. However, these components can also be corrupted easily by some malware infection or third party programs.
DISM tool is really handy as well as default tool for repairing these image files once activated in Elevated Command Prompt. Surprisingly the tool is equally applicable for offline images as well. To run the scan, proceed with below steps –
- Access elevated command prompt using the steps in the 4th method.
- Insert the below command –
DISM /Online /Cleanup-Image /RestoreHealth
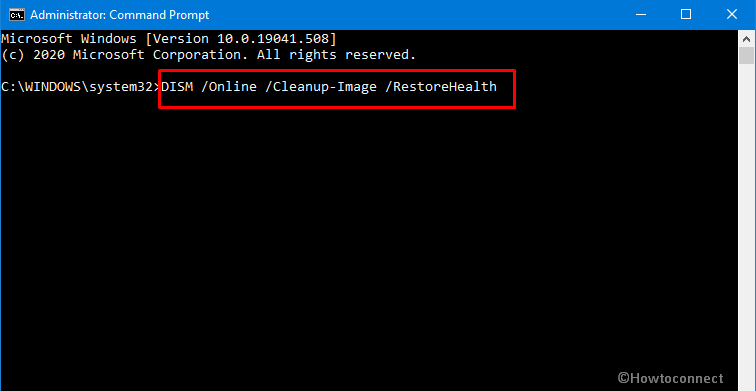
- Press the – Enter to allow the DISM tool carrying out scan.
- The process may take a little longer, we recommend you schedule the task accordingly.
- Once done, Restart the computer and check if BSOD has resolved once next session starts.
Methods list
1] Update the graphics card driver
2] Check the hardware components and fix their issues
3] Replace defective RAM if necessary
4] Run system file checker to repair corrupted components
5] Check Event Viewer
6] Remove problematic programs
7] Follow Guidelines from Windows support for BSOD error
8] Perform Clean Boot
9] Run DISM tool in elevated Command Prompt
That’s all!!
