This problem is typically associated with the tcpip.sys file which is a crucial component of the TCP/IP networking stack. The occurrence of the tcpip.sys Driver_IRQL_NOT_LESS_OR_EQUAL means that a driver has tried to access a particular memory address at an inappropriate Interrupt Request Level (IRQL). Several factors can trigger this error, including faulty hardware, incompatible or obsolete drivers, and damaged system files. Common culprits include problematic network drivers or software conflicts.
Whatever the reason is, we have you covered in this article. We will focus on 6 effective and proven solutions to help you fix What failed: tcpip.sys error on your Windows 11 and 10. Let’s start and resolve this issue to make sure that you have a stable and error-free computer operating system.
Table of Contents
tcpip.sys Driver_Irql_Not_Less_or_Equal Error
Here is how to fix tcpip.sys Driver_Irql_Not_Less_or_Equal Error in Windows 11, 10:
Try Resetting TCP/IP
Resetting TCP/IP in Windows 11/10 involves refreshing network settings to address issues. This process reinstates TCP/IP to default configuration and resolves network-related glitches and potential conflicts.
It helps eliminate corrupt settings or misconfigurations and provides a systematic approach to troubleshooting the tcpip.sys error. Follow these:
- Type cmd.exe in Windows Search and select Run as administrator.
- Hit Yes, to Confirm the UAC prompt.
- In the Command Prompt, paste the following lines sequentially and press Enter:
netsh int tcp set heuristics disabled
netsh int tcp set global autotuninglevel=disabled
netsh int tcp set global rss=enabled
netsh winsock reset
netsh int ip reset
ipconfig /release
ipconfig /renew
ipconfig /flushdns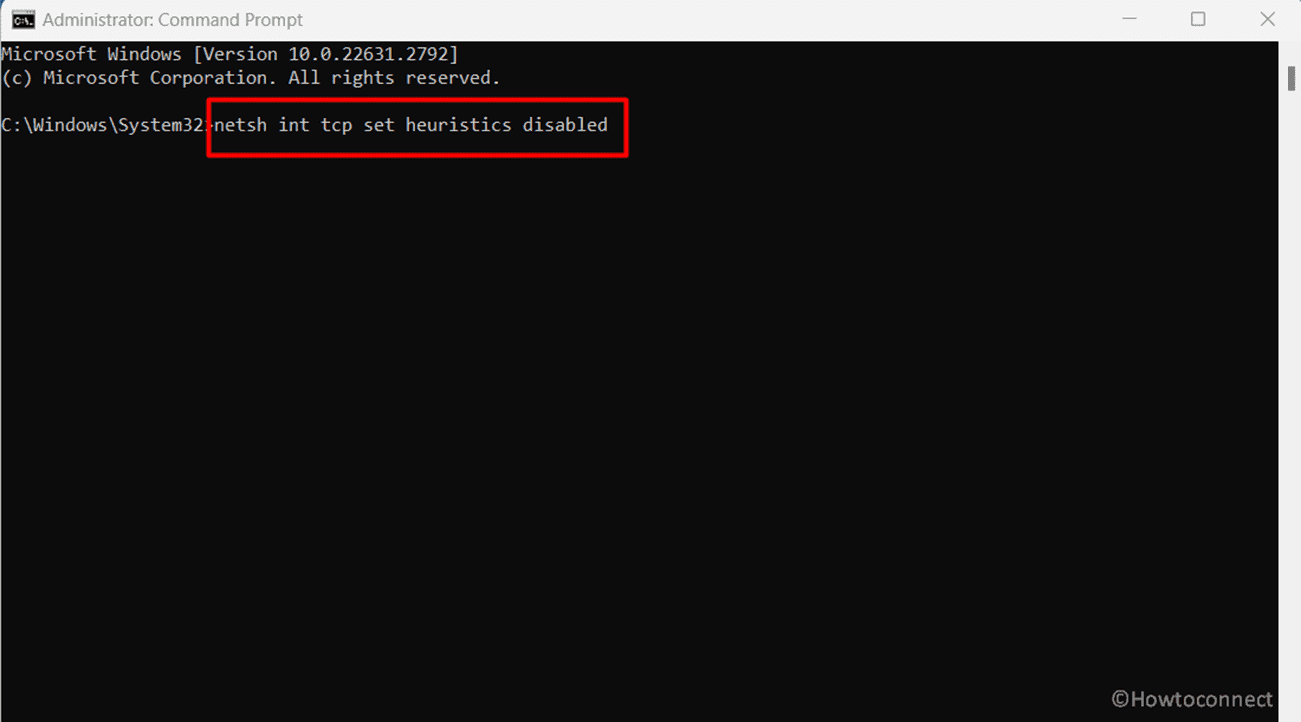
Allow the process to complete, then restart your computer to check whether the tcpip.sys error is gone or not. If not, follow the next method to try and solve the problem.
See: Fix Tcpip.sys CRITICAL_STRUCTURE_CORRUPTION Error Windows 10.
Update the Network Adapter Drivers
Network adapter drivers are common culprit when facing tcpip.sys Driver_IRQL_NOT_LESS_OR_EQUAL error. De facto, either updating, rolling back, uninstalling, or reinstalling the driver can solve this BSOD by clearing compatibility issues and ensuring optimal communication between your operating system and hardware. Follow these steps:
- Right-click on the Start button to choose Device Manager.
- In the new window, you will find all your connected devices.
- Scroll down to Network Adapters and double-click it.
- Now, update each of the drivers by right-clicking on them and selecting ‘Update driver’.
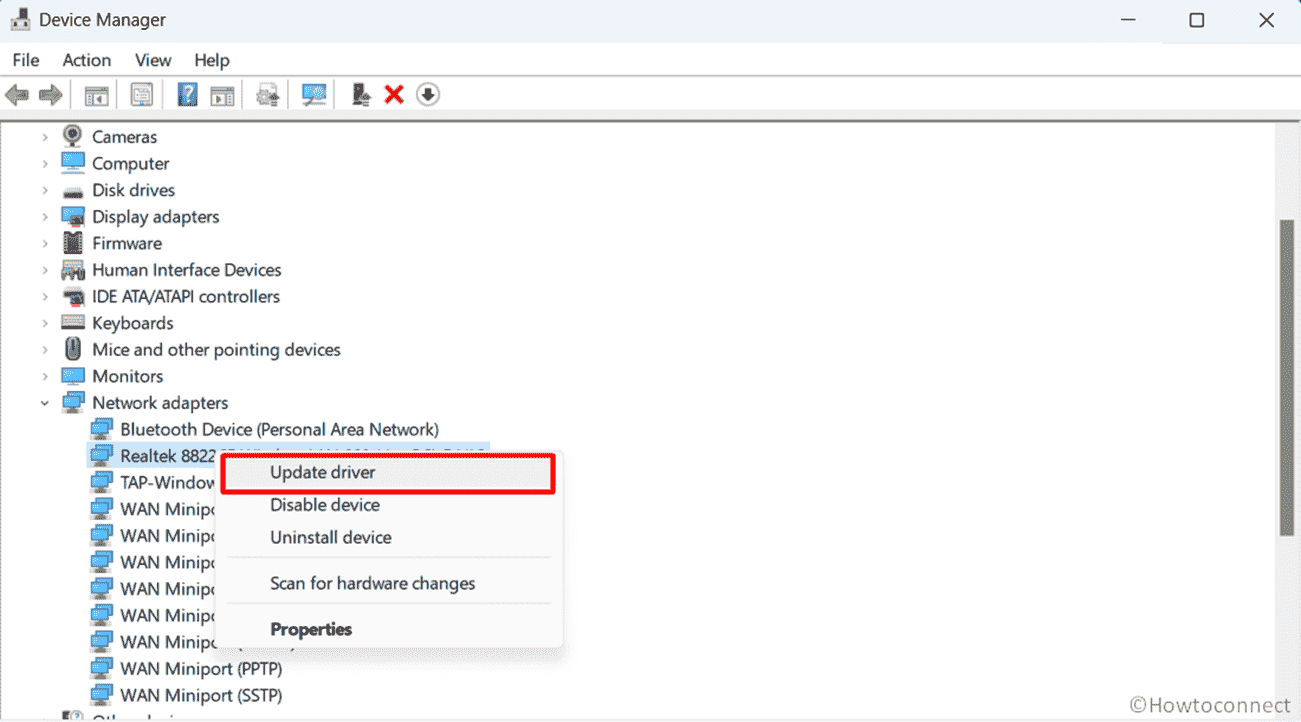
- When a window appears, click on Search automatically for drivers.
- Restart the system and see what is the condition of BSOD. If not solved then again launch the Device Manager.
- Right-click on Network adapter and select “Update driver”.
- This time, select Browse my computer for drivers.
- Then, click on “Let me pick from a list of available drivers on my computer”.
- Select an old driver and click on Next.
- In the end, restart your system.
- Suppose, the issue is too rigid to be fixed then navigate to the laptop manufacturer’s website and download the latest version of driver.
- Manually install the driver using setup and reboot your PC.
Use Get Help Troubleshooter
The Blue Screen Troubleshooter in Windows 11 and 10 is designed to diagnose and fix issues causing blue screen errors automatically. Its role in resolving the tcpip.sys Driver_IRQL_NOT_LESS_OR_EQUAL error can be pivotal.
By pinpointing and addressing the specific causes of the error, the troubleshooter can streamline the resolution process to ensure a more reliable system and minimize disruptions related to the tcpip.sys error. Follow these steps to run the troubleshooter:
- Type get help in Windows search and press Enter.
- In the app that appears, write fix blue screen error.
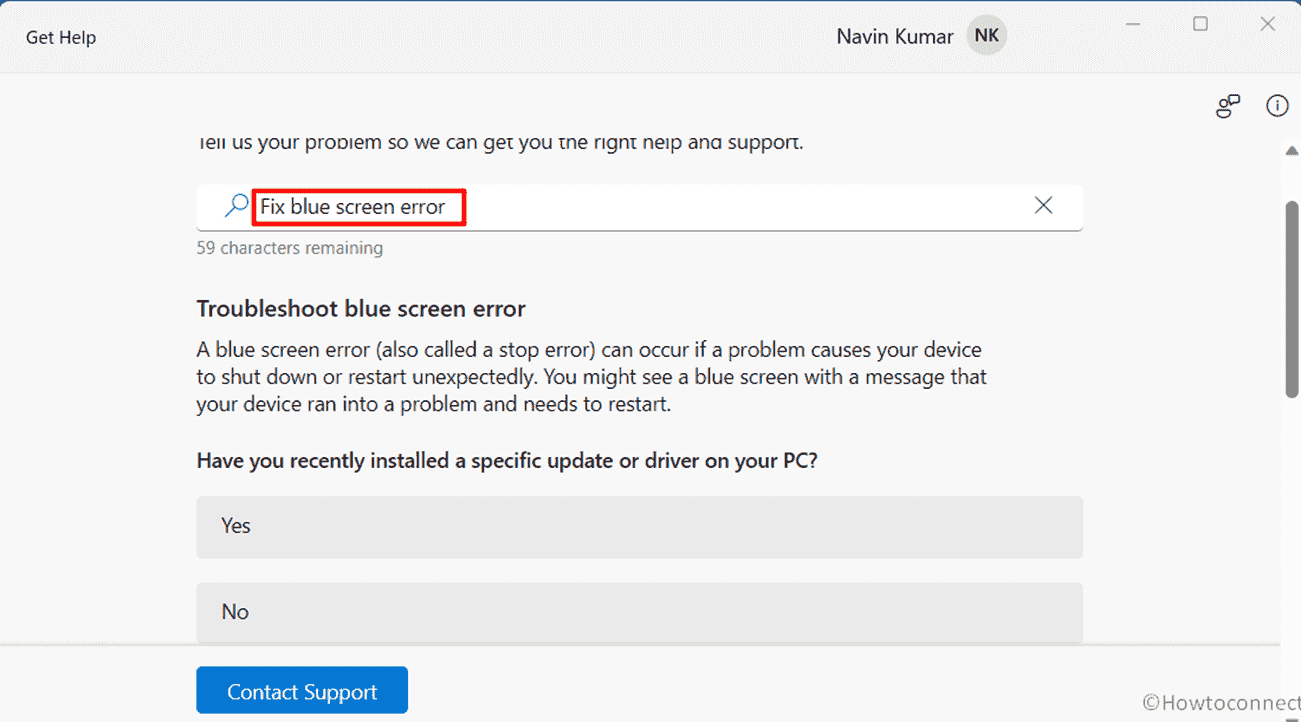
- Hit the “enter” key to see the results.
- Follow the suggestions from there in the app.
Give it some time to search for the issues and fix them for you; Once done, restart your computer and check whether the tcpip.sys error is still there.
Pause or turn off Antimalware
Antimalware is a necessary part of systems as it safeguards them by preventing and removing malicious, harmful programs intending exploitations. However, pausing or turning off web protection can be required when troubleshooting errors like the tcpip.sys Driver_IRQL_NOT_LESS_OR_EQUAL on Windows 11 or 10 as this can cause conflict.
This step helps isolate the issue and determine if the error persists without antivirus interference to facilitate effective diagnosis and resolution of the problem. Follow these to turn off the web protection:
- Type virus protection in the search bar and open your Antivirus Software.
- Go to ‘Dashboard’.
- Then, turn off web protection and save changes.
Make sure to restart your computer after you turn off the web protection and check for the blue screen error.
Uninstall the most recent Update (Windows)
Windows Updates ensure system security and performance by delivering patches, fixes, and feature enhancements. In troubleshooting the tcpip.sys Driver_IRQL_NOT_LESS_OR_EQUAL error on Windows 11 or 10, uninstalling the latest update can be handy.
This process will allow you to revert to a previous system state and help in the identification and resolution of conflicts that may have resulted from the recent update. Follow these to uninstall the update:
- Press Win+R, write appwiz.cpl and click OK.
- You will have the ‘Programs and Features’ window open.
- Now, click ‘View installed updates’.
- Click Uninstall for problematic update and confirm on the pop-up.
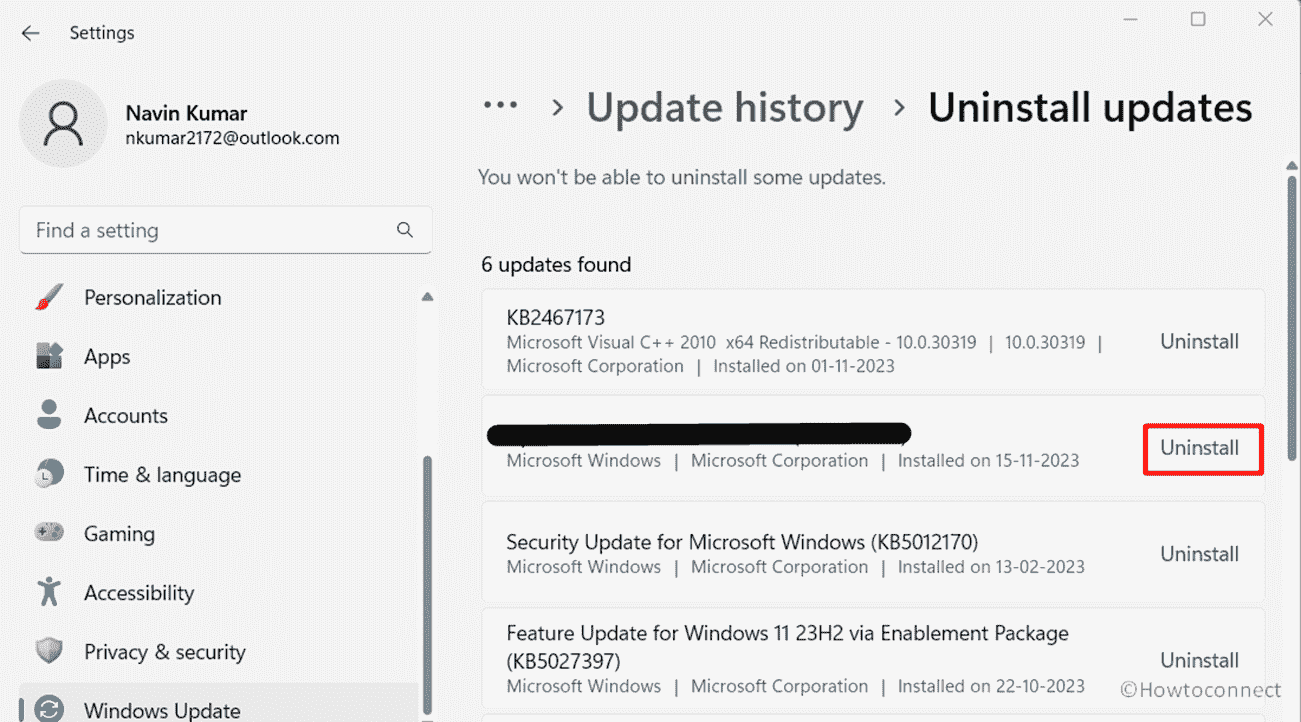
- Let the system restart and check whether the error is fixed.
Try a Clean Boot
This method, Clean Boot, is a troubleshooting process in Windows that starts the system with minimal drivers and start-up programs intending to identify and isolate software conflicts.
When addressing the tcpip.sys Driver_IRQL_NOT_LESS_OR_EQUAL error on Windows 11 or 10, initiating a clean boot is instrumental. By eliminating potential conflicts, this process aids in pinpointing the root cause of the tcpip.sys error. Follow these steps:
- Press ‘Win+R’, type msconfig, and click Enter.
- In Services, check the Hide all Microsoft services box, select Disable all, and click ‘Apply’.
- Now, click ‘Open Task Manager’ from the ‘Startup’ tab.
- Disable all the startup programs from here.
- Close ‘Task Manager’, and click ‘OK’ in the System Configuration.
- Finally, select Restart and see if the error is solved.
Methods:
Try Resetting TCP/IP
Update the Network Adapter Drivers
Use Get Help Troubleshooter
Pause or turn off Antimalware
Uninstall the most recent Update (Windows)
Try a Clean Boot
That’s all!!
