Appearing errors while starting an Application and creating annoyance is a pretty common topic in Windows. Problems like this are likely to occur because of blocking third party antivirus, corrupted system files, and missing Visual Studio C++ Redistributable. Sometimes, when you try to launch a program, the error message “The application was unable to start correctly (0xc00000e5). Click OK to close the application” in Windows 11.
0xc00000e5 error usually shows when antivirus software blocks the app or malfunctioning system files exist in the computer. The solution is very clear, you need to disable your Antivirus Software first and fix the corrupted system files. However, if Microsoft Visual Studio C++ Libraries are not installed, then this error is confronted. Most apps use Visual Studio C++ Libraries to run, so it’s crucial to install them on your Computer.
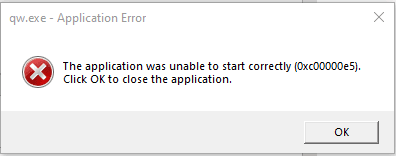
Table of Contents
The application was unable to start correctly (0xc00000e5) in Windows 11
Here is how to fix The application was unable to start correctly (0xc00000e5) in Windows 11:
Disable Antivirus Software Temporarily
Typically, Antivirus is the culprit causing 0xc00000e5 error on Application Startup as it may accidentally detect a virus on the Application, that’s why it blocks it from running. Every antivirus has a certain algorithm to identify threats and when an application can’t bypass this the software catches and declares it as malicious. Therefore, an application supposed to be threat by the software may not be necessarily malicious.
Not worrying about this you need to disable the antivirus software temporarily, if the error doesn’t exist again, then add the Application to the Exclusion List of Antivirus Software.
Windows Defender:
- Press Windows Key
- Type “Security”
- Click “Windows Security” from the search results
- Select “Virus & threat protection” from the sidebar
- Click “Manage settings”
- Turn off “Real-time protection”
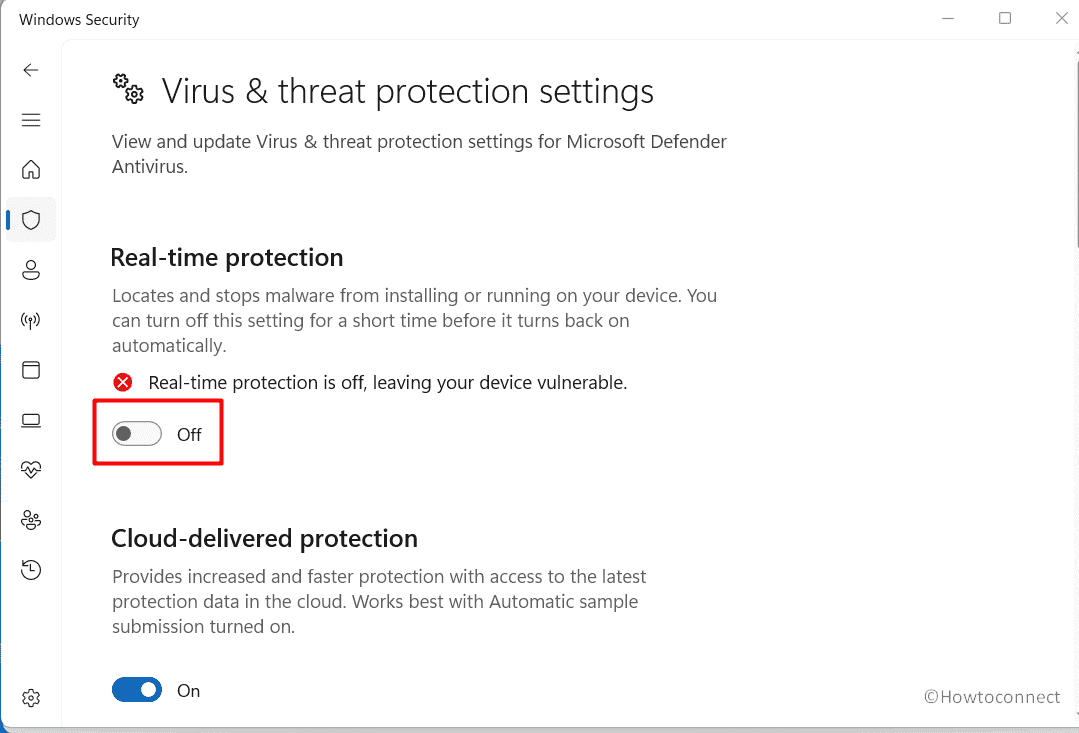
Bitdefender:
- Open Bitdefender
- Click Protection from the sidebar
- Click “Open” under the Antivirus section
- Choose “Advanced”
- Turn off “Bitdefender Shield”
- Select the Time (how long you want to Disable it)
- Click “OK”
Avast:
- Open Avast, click Menu. and choose Settings.
- Select “Protection” from the sidebar.
- Choose and turn off “Core Shields”.
- Click time interval, i.e. Stop for 10 minutes / 1 hour / Until your next restart / Indefinitely.
Norton:
- Open System Tray “^” from the right side of the Taskbar.
- Right-click on Norton.
- Click “Disable Auto-Protect”.
- Choose “More Options”.
- Select the Time (how long you want to disable it), i.e. 1 hour, 5 hours, Until the system restarts, Permanently, and by default 15 minutes.
- After disabling the Antivirus, run the Application that is showing the 0xc00000e5 error and check whether the issue is resolved.
- To re-activate it, select “Enable Auto-Protect” from the right-click context menu in System Tray.
Important: If the 0xc00000e5 error doesn’t occur, enable the Antivirus again that you were using. Add the App showing this error to its exclusion list. So, your Antivirus software doesn’t work for the Application that you’ve added to its exclusion list.
See: Fix The Application Was Unable To Start 0xc000007b Error in Windows
Exclude the application from Antivirus Software
Windows Defender:
Go to Windows Security > Network & threat protection > Allow an app through firewall > Change settings > Allow another app… > Browse > Add > OK.
Use Program compatibility troubleshooter
Insufficient program’s Compatibility with the existing version of Windows may give rise to the application error. Windows 11 offers a standard troubleshooter tool to deal with this incompatibility so head to the steps:
- Navigate to “Settings > System Troubleshoot > Other troubleshooters > Program Compatibility Troubleshooter > Run”.
- A separate window will appear; click on Yes.
- You will see a list of programs, select the application creating the problem.
- “What problem are you having with this app?” is the next question, select the correct option.
- Go with the recommendations.
Run SFC Scan and DISM
Corrupted files are another reason for arising 0xc00000e5 error on Application Startup and you can run SFC Scan to fix this:
- Press the Windows button and type CMD.
- When result shows up, choose Run as administrator. Click Yes in UAC.
- Write the following command:
sfc /scannowand press Enter. - Wait for the scan to complete and restart your Computer.
- Open application and check if error is fixed.
- In case, the issue still occurs run the below lines of command sequentially:
DISM /Online /Cleanup-Image /CheckHealth
DISM /Online /Cleanup-Image /ScanHealth
DISM /Online /Cleanup-Image /RestoreHealth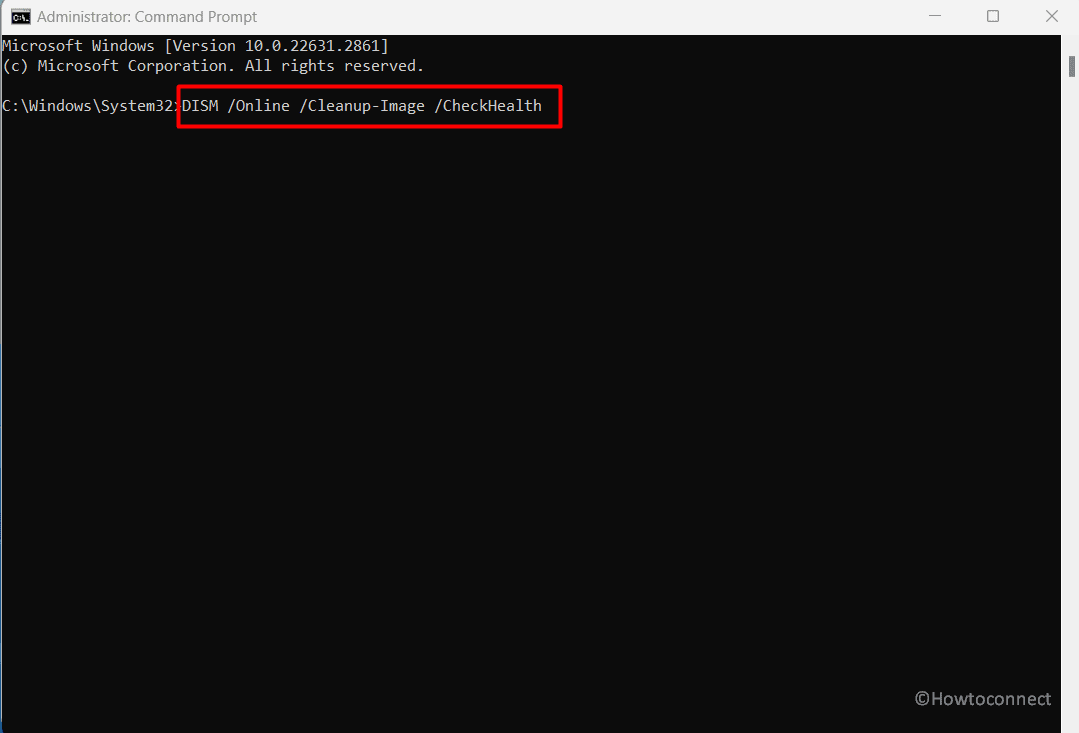
- Once completed, reboot the system
Install Visual Studio C++ Redistributable
Several applications use different libraries of Visual Studio C++ to run and when the required library is not found the app triggers error. That’s why it’s crucial to Install Visual Studio C++ on your computer:
- Navigate to this link.
- Scroll down the page and Download Visual Studio C++ setup according to your Windows bit, i.e. ARM64, x64, or x86.
- Open the Setup and check the box to Agree the Terms and Conditions.
- Click Install and after installation, click Close.
It’s better to restart your computer after installing Microsoft Visual Studio C++.
Receive pending Windows Updates
There may be a bug on Windows causing 0xc00000e5 error and installing the latest Windows Update Windows 11 may fix this issue.
- Press Windows + I and click Windows Update.
- Choose “Check for updates”.
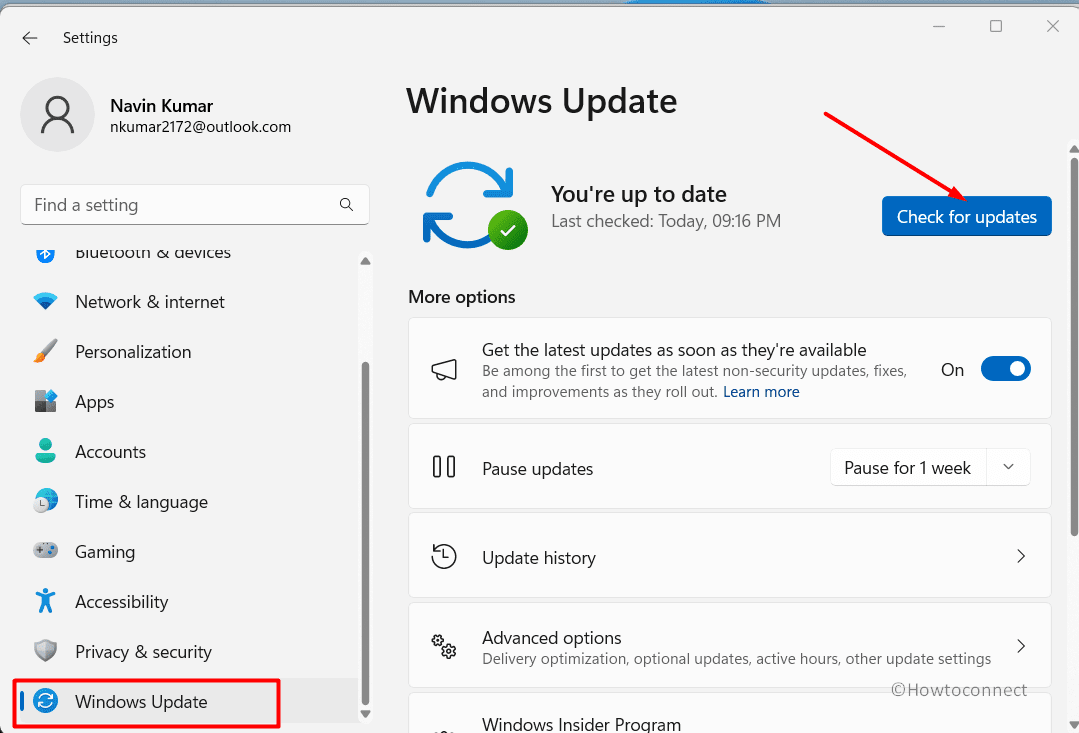
If an update is available, then install it on your computer and check whether the application pops up an error.
Reinstall the Application
There are chances that some files of the application are missing, which is causing the 0xc00000e5 error. You may accidentally make changes to its files so it’s better to reinstall the app to backslide all the necessary ones back.
To uninstall, follow these steps:
- Click on Search and type Control.
- Select “Programs and Features”.
- Right-click the Application you want to remove.
- Choose Uninstall.
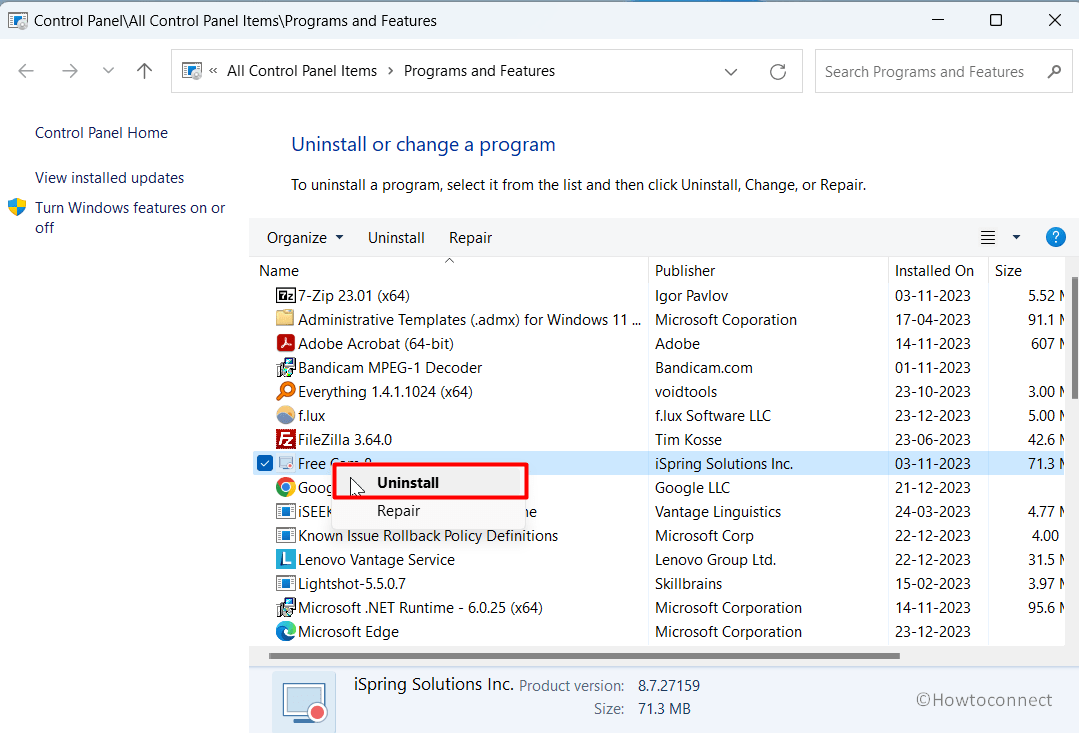
- Follow the On-screen Instructions.
After uninstalling, install the same application again.
Perform System Restore
System Restore helps to revert the previous state of Windows drive in which the application was working perfectly. For example, today, you’re facing this error 0xc00000e5, while yesterday it was functioning adequately. Then this will restore yesterday’s restore point where the application was absolutely fine.
Important: Restoring a System to the previous state can harm your important files in the “C” drive or where your windows are installed, so make sure to put them on another drive.
- Launch Control Panel as mentioned in the previous method.
- Choose View by: Small icons.
- Click Recovery then sect “Open System Restore“.
- Select “Choose a different restore” point and click Next.
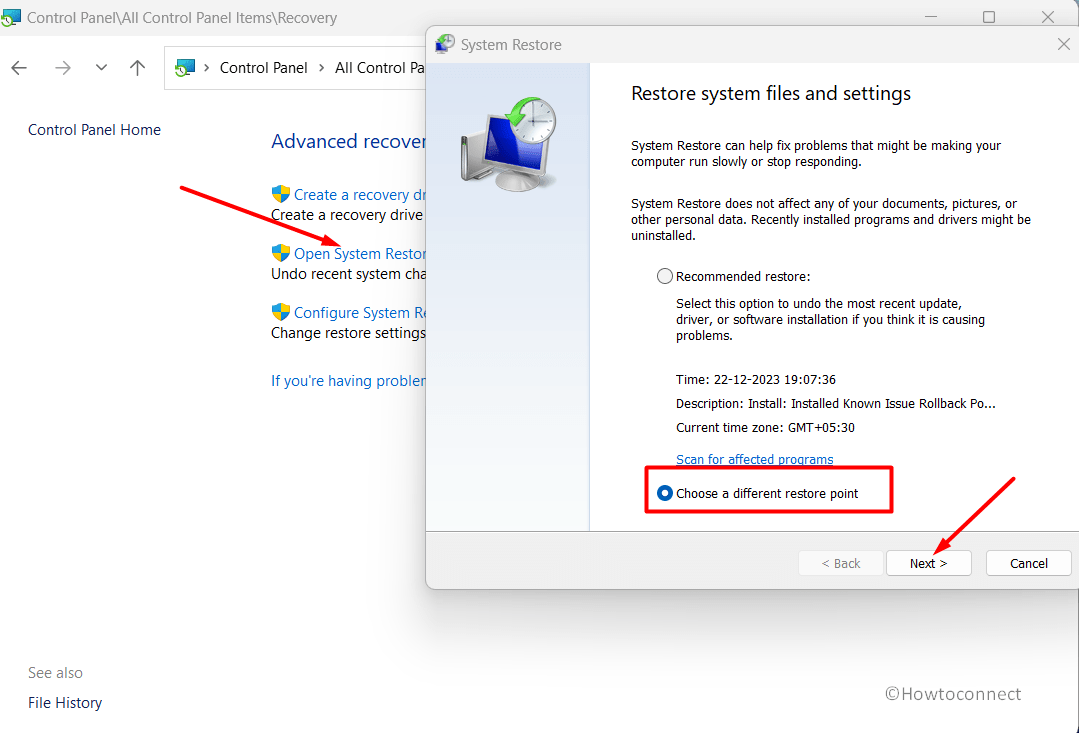
- Select a Restore Point that is nearest to yesterday’s date and time.
- Click Next and choose Finish.
It can take several minutes to hours depending on your data size. Remember to store your important data on another drive to avoid data loss risk.
Methods:
Disable Antivirus Software Temporarily
Exclude the application from Antivirus Software
Use Program compatibility troubleshooter
Run SFC Scan and DISM
Install Visual Studio C++ Redistributable
Receive pending Windows Updates
Reinstall the Application
Perform System Restore
That’s all!!