The Finals is a popular and exciting online first-person shooter game developed by Embark Studios but sometimes gamers have to encounter an annoying problem in the gameplay. Error Code TFMR0100 is the issue appearing during Matchmaking. This error code in The Finals game mainly shows because of slow internet connection, server-side issues, and more.
The basic reason for this message popping up during gameplay is outage or downtime of dedicated server however in the case of Embark Studios they do not provide a platform where users can find the current condition. Concerned Social media accounts of The Finals are the only resource to see server status so may need to put in a bit extra effort. Apart from this, The Finals Error Code TFMR0100 may occur because of interference in the internet connection from third party or built-in antivirus and Firewall. Thankfully, you can repair this using the working methods here.
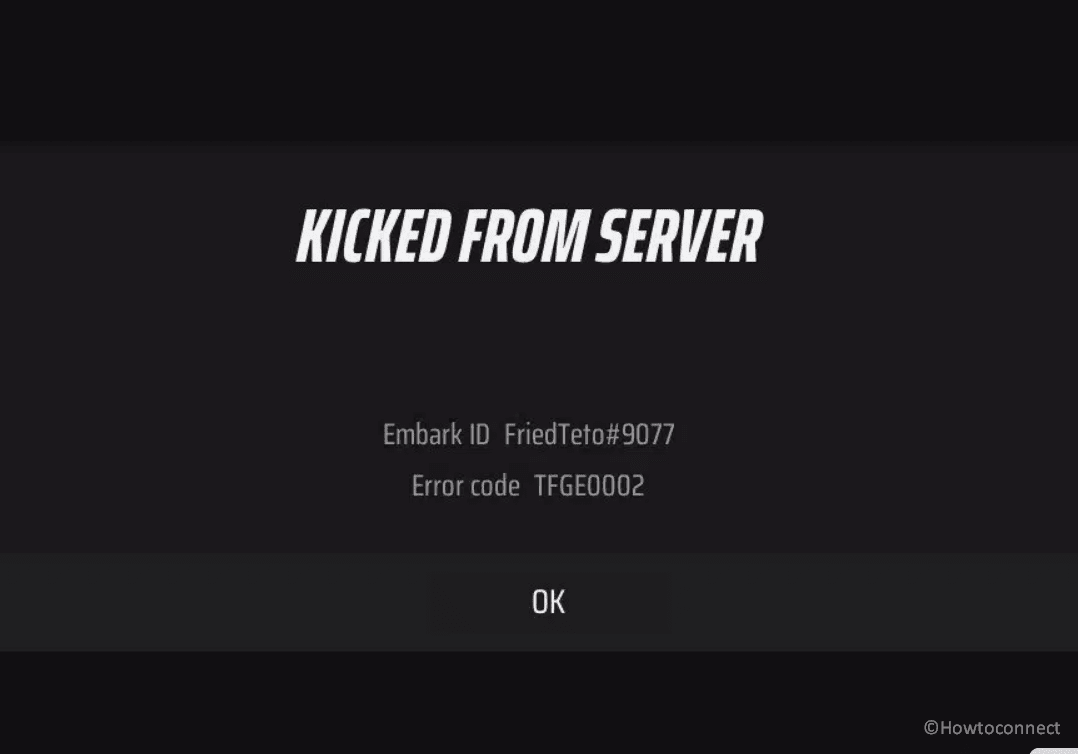
Table of Contents
Error Code TFMR0100 The Finals
Here is how to fix The Finals Error Code TFMR0100 in Windows:
Basic troubleshoot: Check The Finals Servers
As mentioned, the first and most authentic reason for getting an error code TFMR0100 in The Finals game is server-side issues. In outage conditions, connecting to other players during Matchmaking is impossible.
To check, visit The Finals social media account and find the latest post related to servers and if it has not been updated recently then the servers are quite well.
Just Restart the Game app
Relaunching The Finals game can fix the glitches, network, and server communication issues, which may cause the TFMR0100 Error. Oftentimes, the game does not load all the files properly for any reason ending up with the popup message, and restarting quickly fixes this case.
Make sure Internet speed is satisfying
The recommended internet speed for The Finals game is 2 Mbps or more to achieve smooth gameplay with lower ping. Network speed is lower than this for First-person shooter games, then you may face higher ping, lag, and Matchmaking issues. Visit this link to test your Internet Speed.
If Internet speed is lethargic, then try restarting the modem and contacting your ISP (Internet Service Provider).
Reboot the modem
If the router is not restarted for a long, connection drops, and sluggish and unstable internet speed may happen. As a matter of fact, rebooting can help the modem to fresh load its components required for a steady internet connection.
To restart the router:
- Unplug power cord from the router and wait for a few minutes until its temperature becomes equal to room temperature.
- Insert the cord and wait for the full restart, approximately for 2 minutes.
- Launch The Finals game and check if the TFMR0100 error is showing.
Restart the system
Sometimes, the system faces network issues and stops or interrupt the communication between machine and The Finals servers. After restarting the router, this is the time for PC; so reboot it to refresh the network configurations in Windows.
Install available updates
The Finals may include bugs or glitches, which encounter the TFMR0100 error or incompatibility issues. In case of a buggy or faulty application, Embark Studios may roll out an update for the game to fix this issue.
- Launch the Steam client app and navigate to Library.
- Right-click on The Finals and select Properties.
- Choose the “Update” tab and click on Check for Updates.
- Wait for Steam to download and install the updates.
- Relaunch The Finals game after the update, and check the issue.
Verify Finals Game Integrity Files
Corrupted or missing, specifically server communication files might be a prominent reason for the Error Code TFMR0100. Fortunately, Steam allows to Verify The Finals Game Integrity which can add the missing files and substitute the corrupted ones.
- Navigate to Steam > Library.
- Then, right-click on “The Finals” and select Properties.
- Select Local Files.
- Choose “Verify integrity of game files”.
Disable Antivirus/Firewall Temporarily
Default or third-party Firewall Protection apps generally block unwanted network communications and allow only legitimate ones. They may block the existing connection between The Final game to the Servers and cause TFMR0100 error during Matchmaking.
Here’s how to disable Antivirus and Firewall for Microsoft Defender, BitDefender, Norton, and Avast:
Step #1: Disable Antivirus
Windows Defender in Windows 11 or 10
- Press the Windows Key from the keyboard.
- Type “Security” and click “Windows Security” from the search results
- Choose “Virus & threat protection” from the main window.
- Click “Manage settings”.
- Toggle off “Real-time protection”.
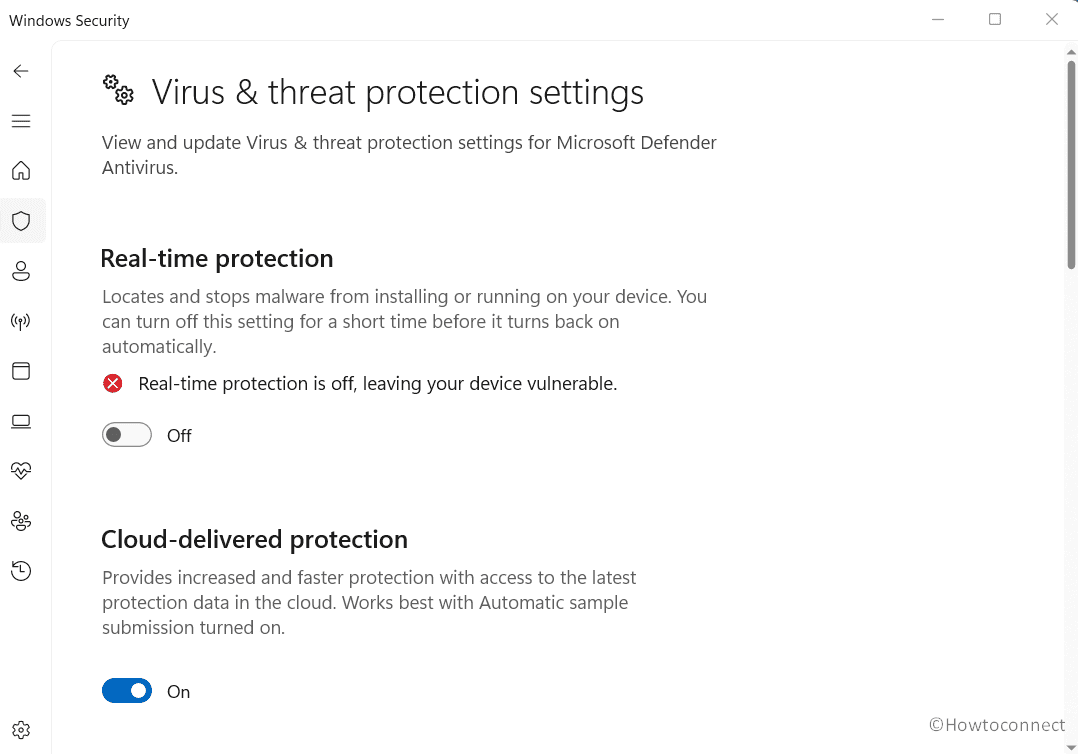
Bitdefender
- Launch the Bitdefender app and go to Protection.
- Then navigate to Open > Advanced and Turn off “Bitdefender Shield”.
- Select the Time (how long you want to Disable it) and click “OK”.
Avast
- Open Avast on your computer.
- Click Menu, and then Choose Settings.
- Select “Protection” from the sidebar.
- Choose “Core Shields”.
- Turn off “Core Shields”.
- Choose a time interval, i.e. Stop for 10 minutes / 1 hour / Until your next restart / Indefinitely.
Norton
- Click Show hidden icon up arrow “^” from the right side of the Taskbar to open System Tray.
- Right-click on Norton and choose “Disable Auto-Protect”.
- Go to “More Options” and Select a Time for how long you want to disable the antivirus such as 1 hour, 5 hours, until the system restarts, or Permanently. By default, the time frame allows 15 minutes.
- Select “Enable Auto-Protect” from the right-click context menu in System Tray to enable Norton Antivirus after the problem is solved.
Step #4: Disable Firewall
Firewall and Network protection in Windows 11 and 10
- Open Windows Security and select “Firewall & Network Protection”.
- Click the profile being used (such as Domain, Public, and Private).
- Turn off using the toggle switch”.
- Choose Yes in UAC.
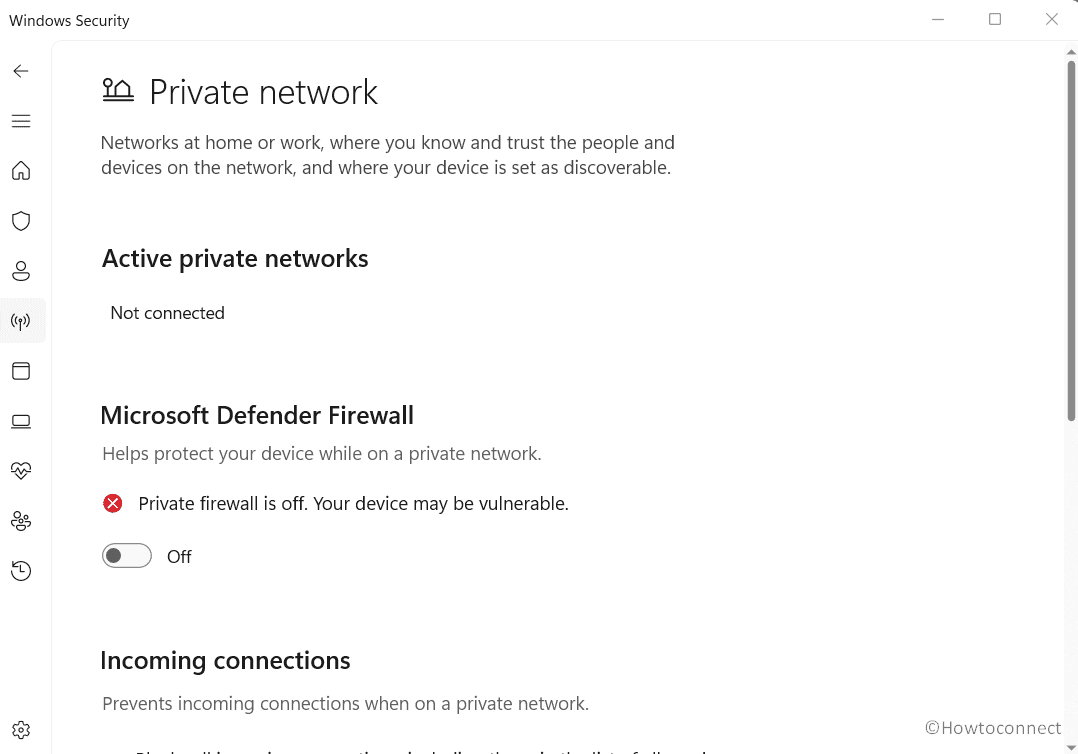
Bitdefender
- On Bitdefender, find “Protection” and toggle off “Firewall”.
Avast
- Launch Avast and select “Protection” from the sidebar.
- Choose “Firewall”.
- Toggle off the Firewall and select a time duration to specify how long it will remain disabled.
Norton
- Right-click on Norton’s icon from System Tray and select “Disable Smart Firewall”.
- Go to “More Options” and Select a Time.
To re-enable, select “Enable Smart Firewall” from the right-click context menu in System Tray.
Contact The Finals Support
If the Error Code TFMR0100 in The Finals game still occurs, then contact the support team:
Embark Studios
Visit Embark Studios Help Centre where you can report the issue to get assistance from Technical Support Team.
Steam
Contact Steam Support and even ask and discuss on Community for The Finals game issue, they will further help you.
Discord
In Discord, you can talk with The Finals community, where a large number of gamers are present, which will further give you solutions.
Methods:
Basic troubleshoot: Check The Finals Servers
Just Restart the Game app
Make sure Internet speed is satisfying
Reboot the modem
Install available updates
Verify Finals Game Integrity Files
Disable Antivirus/Firewall Temporarily
Contact The Finals Support
That’s all!!