Several users are facing a problem when logging in to client and server operating system. The issue occurs when they are using Domain infrastructure. The error message is – “The trust relationship between this workstation and the primary domain failed”.
This error code doesn’t allow users to log into the machine in the domain environment in Windows. The problem might occur due to malfunction in a user account, incorrect relationship between client and domain server, and more. Go through the quick navigation links below and follow the ways to solve them. See – How to Fix Network Connection Problems in Windows 10 All in One.
The trust relationship between this workstation and the primary domain failed
Here is how to fix The trust relationship between this workstation and the primary domain failed in Windows –
Way-1: Log into computer with a new domain administrator account.
Changing the name and workgroup of computer does a trick many times and solves the issue. You need to rejoin the client machine from a domain in this process. Follow the steps –
- Click Search from the taskbar.
- Type – advanced system settings.
- Hit – Enter.
- System Properties window will appear; click on the Computer Name tab.
- Click on Change to add machine to Workgroup.
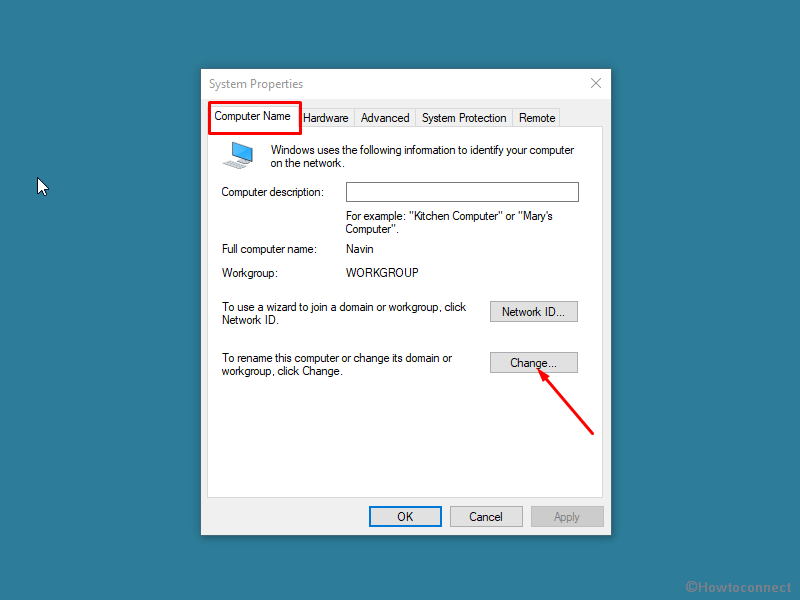
- Type the name of the Workgroup.
- Select – OK.
- You will come across a pop-up saying – You must restart your computer to apply these changes. Click on ‘OK’.
- Select – Restart now.
- After the system is restarted, type the domain Administrator account and password.
- The issue should be resolved.
Way-2: Add the domain controller to Credential Manager
This way includes the steps to add domain controllers account to Windows Credential. On several occasions, this change fixes the trust relationship between workstation and domain problem. Follow the guidelines –
- Ensure to have signed in to Windows 10 with the local Administrator account.
- Press – Win + S.
- Type – control panel.
- Hit – Enter.
- Click on – Credential Manager.
- On the next window, click on Windows Credentials.
- Select – Add a Windows credential link.
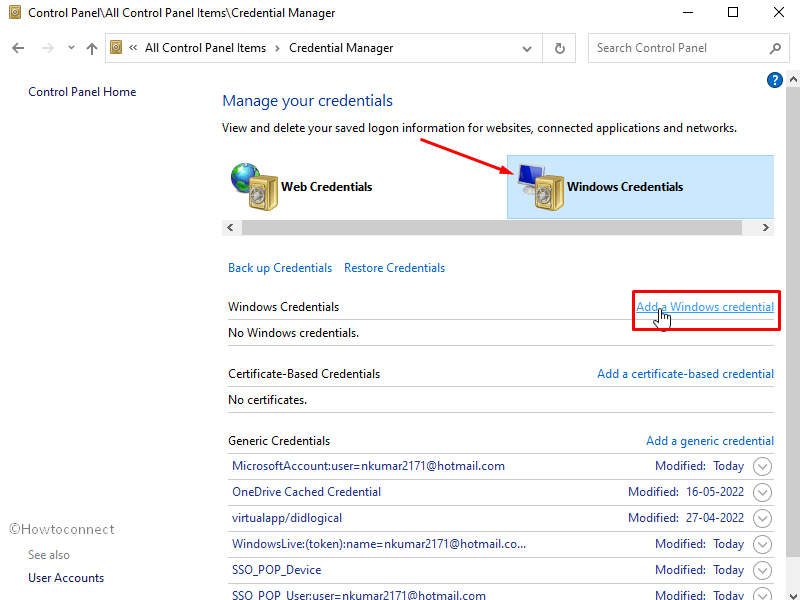
- Type the Internet or network address, User name, and Password.
- Click – OK.
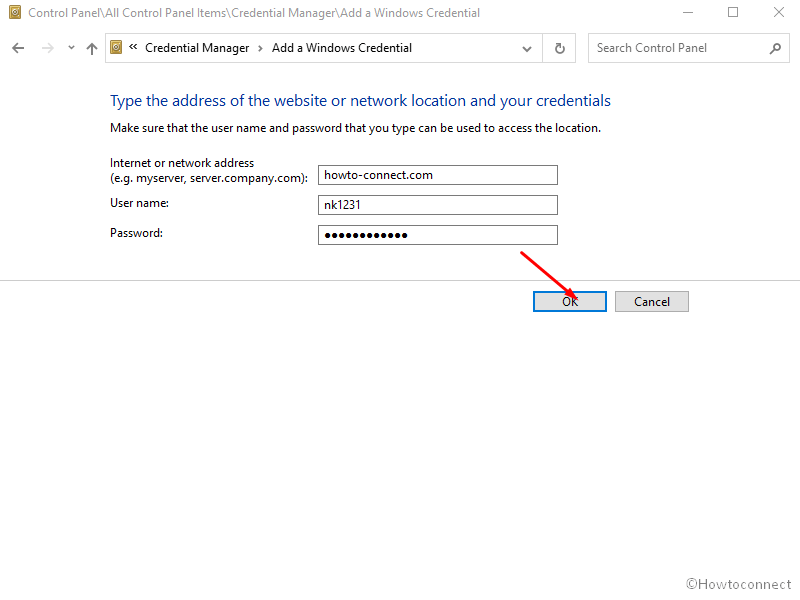
- Exit Credential Manager.
- Restart the computer.
- Sign in to Windows 10 using the domain user account and check if the error still persists.
Way-3: Correct DHCP configuration to fix The trust relationship between this workstation and the primary domain failed error in Windows
After adding a DHCP server you need to again configure the DHCP pool. In this process, you have to assign IP Addresses to hosts remaining in the network. Here are the instructions –
- Press Winkey and R.
- Type dhcpmgmt.msc.
- Hit – Enter.
- Once the DHCP Management Tool is open, navigate to – com\IPv4\Scope.
- Here, you can notice that the DHCP is not set up correctly. Enter the correct network address and configure DHCP in right way.
- Exit the management tool and restart the machine.
Furthermore, you can set up the same DHCP configuration via TP-Link router. If you haven’t knowledge about how to access your router, go through the guide for the Router.
- Launch any browser.
- In the address bar, type IP address of the router.
- On the Router page, select LAN under Network tab.
- Now click on DHCP.
- Check the DHCP configuration if it is correct. Check the IP address is ok. If anything is wrong, correct it and close the browser.
Way-4: Fresh Set up the trust using Windows PowerShell
To reestablish trust between the domain controller and client, Windows PowerShell is a handy utility. So go ahead with the steps –
- Make sure you have logged into Windows 10 with local Administrator account.
- Press – Winkey.
- Type – PowerShell.
- From the results section, right-click on PowerShell.
- Select – Run as Administrator.
- Click on Yes on the User account control prompt.
- Once PowerShell is there, type – $credential = Get-Credential.
- Press – Enter.
- Enter domain admin account credentials.
- Click OK
- Now type – Reset-ComputerMachinePassword -Credential $credential.
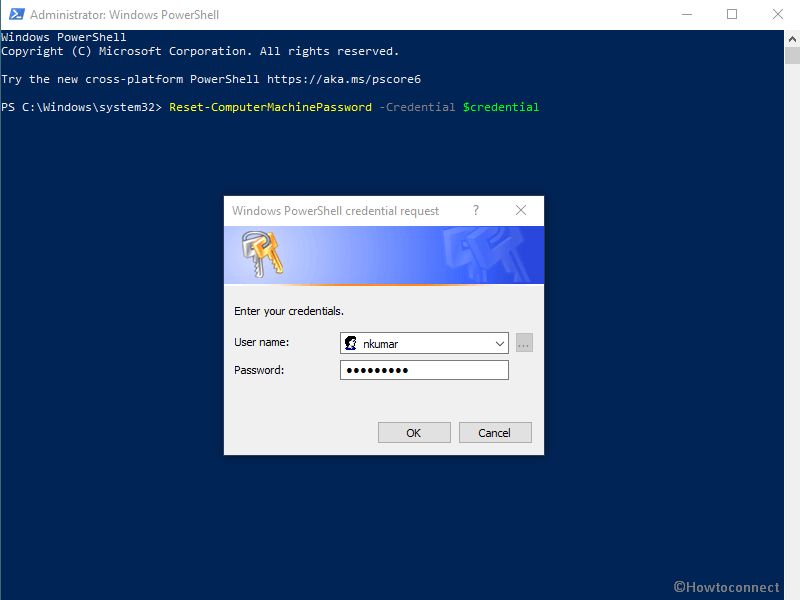
- Hit – Enter.
- Close the Windows PowerShell and restart the computer.
- See if the error is fixed.
Way-5: Reset the Account Password via Netdom.exe
In case you are running Windows Server 2008 R2 or Windows Server 2003 following steps will help –
- As in the above ways Log into Windows Server through domain Administrator account.
- Press Windows and R.
- Type – cmd.
- Press – Ctrl+Shift+Enter.
- Click Yes on the confirmation prompt.
- Copy-paste – netdom resetpwd /s:server /ud:domain\User /pd:* (note that s is server name, domain is domain name, and user is user account).
- Hit – Enter.
- Exit the Command Prompt.
- Go to the Windows client machine and restart.
- Now, sign in to the Windows machine using domain user account.
Way-6: Reset Domain Controllers Account
Trust relationship problem in domain machine might be solved using reset computer account via Active Directory User and Computers tool which is incorporated into servers with Active Directory Domain Services role.
- Press Windows and R.
- Type dsa.msc.
- Hit – Enter.
- As Active Directory User and Computer appear, expand the domain name.
- Select – Computer.
- Go to the computer account that fails to connect to a domain.
- Right click on computer.
- Select – Reset Account.
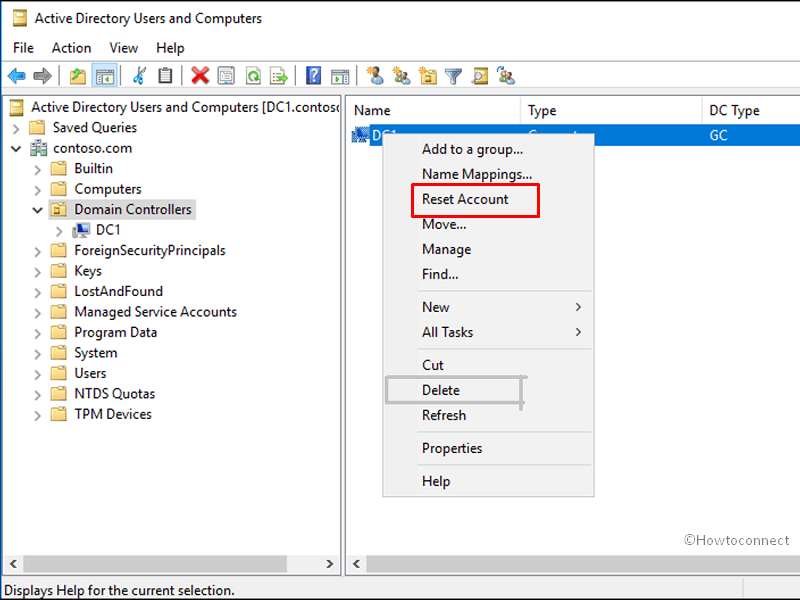
- Click on Yes.
- Next, click on OK.
- Close the Active Directory User and Computers.
- Reboot the computer and it should work.
Way-7: Run System Restore
When facing The trust relationship between this workstation and the primary domain failed issue, System Restore will help you to bring the system to the time and date when there were no issues. This way error The trust relationship between this workstation and the primary domain failed error can be easily solved using this tool. So follow the steps –
- Click – Start.
- Type – rstrui.
- Press – Enter.
- On the System Restore wizard, select Choose a different restore point.
- Click Next.
- Select and highlight the appropriate point.
- Click on Next.
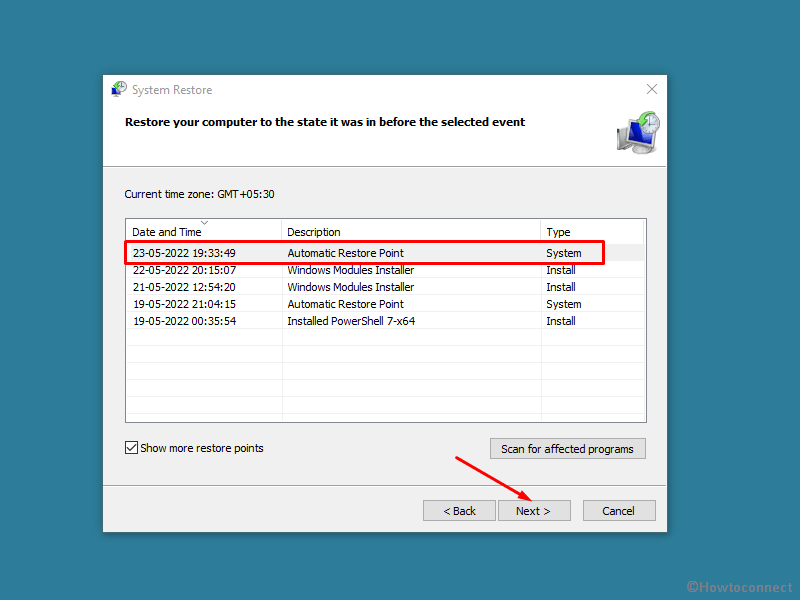
- Review the selections and click on Finish.
- Select Yes on the prompt.
Methods list:
Way-1: Log into computer with a new domain administrator account.
Way-2: Add the domain controller to Credential Manager
Way-3: Correct DHCP configuration
Way-4: Fresh Set up the trust using Windows PowerShell
Way-5: Reset the Account Password via Netdom.exe
Way-6: Reset Domain Controllers Account
Way-7: Run System Restore
That’s all!!
